2.启闭设备翻板闸门采用2×320kN/2×200kN液压启闭机操作,行程6.1m,液压缸与闸门门叶通过支臂相连,分别水平布置在左右两闸墩上,液压缸采用中部转铰支承结构,铰轴中心高程3.4m,启闭运行时设有同步控制系统,以保证闸门的同步运行。......
2025-09-29
1.路面业务详解
平面图(图8-16)包含工程范围(图8-17)、线路走向(图8-18)、车道划分(图8-19)、路幅宽度(图8-20)、道路附属如树池、路口无障碍(图8-21)等,可用于不同结构路面面积、路缘石长度等工程量计算。
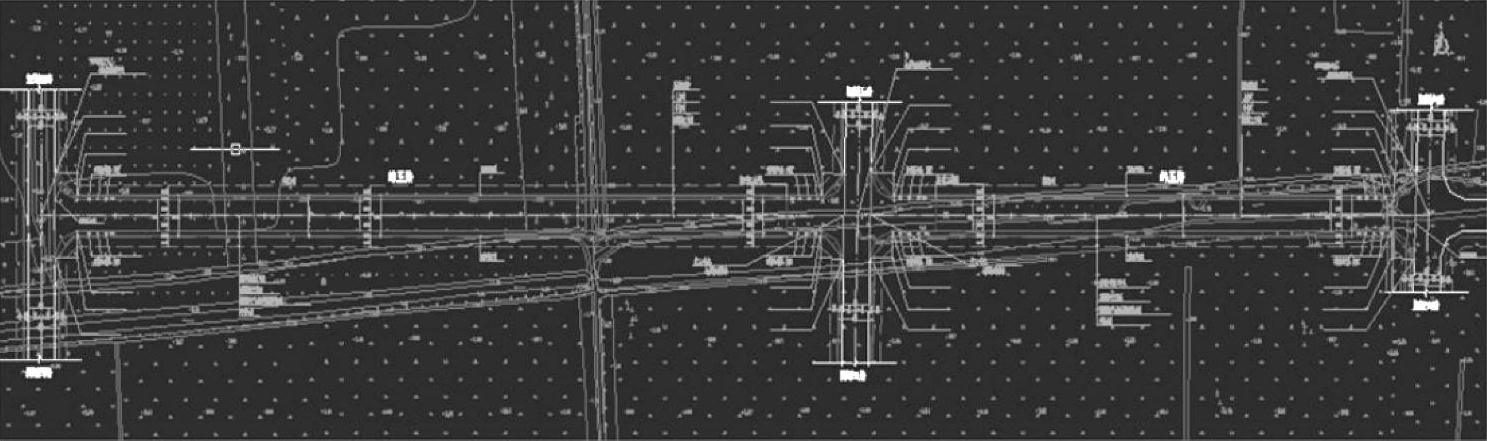
图8-16 “平面图”示意图

图8-17 “工程范围”示意图

图8-18 “线路走向”示意图
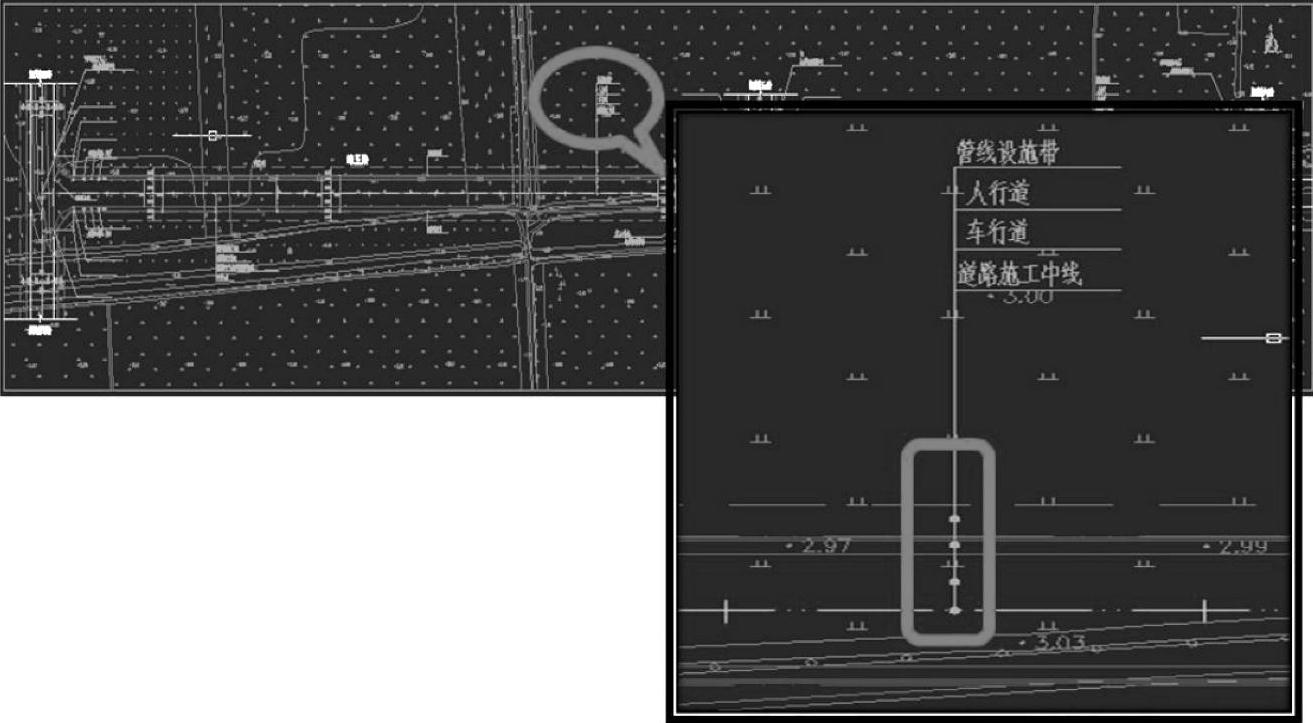
图8-19 “车道划分”示意图

图8-20 “路幅宽度”示意图

图8-21 “路口无障碍”示意图
2.路面软件处理
(1)定义结构层。
1)新建路面。首先切换图纸,双击“路面结构设计图”,然后开始布置路面工程。
将鼠标移动到“道路工程”下面的“路面”,然后单击“路面”按钮。单击构件列表里面的“新建”按钮→单击“新建路面”按钮→根据“路面结构设计图”修改属性编辑器中的“名称”及匹配对应“类别”。例如,该案例工程有机动车道、人行道及盲道三种形式的路面,首先可以用同样的方法新建三种路面,然后依次对应不同的“名称”和“类别”,盲道可对应类别为“其他”,如图8-22所示。
2)识别结构层。首先识别机动车道的结构层,在构件列表里单击之前识别的路面“机动车道”按钮→在工具栏下单击“识别结构层”按钮(图8-23)→通过鼠标左键拉框选择机动车道路面结构层的名称、厚度。
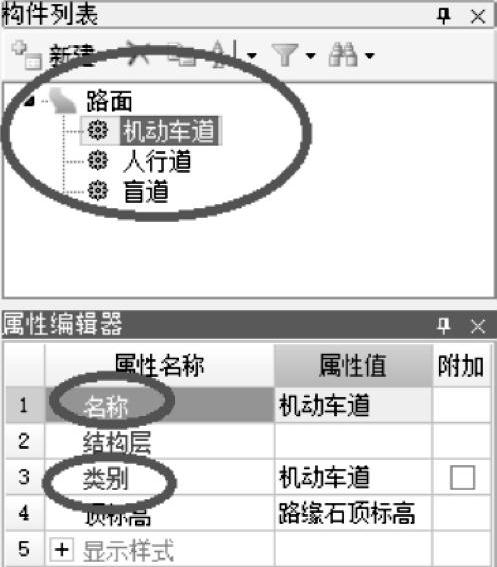
图8-22 “构件列表”对话框 注:“类别”不影响工程量,只是对之后布置路面所形成的颜色有所区分。
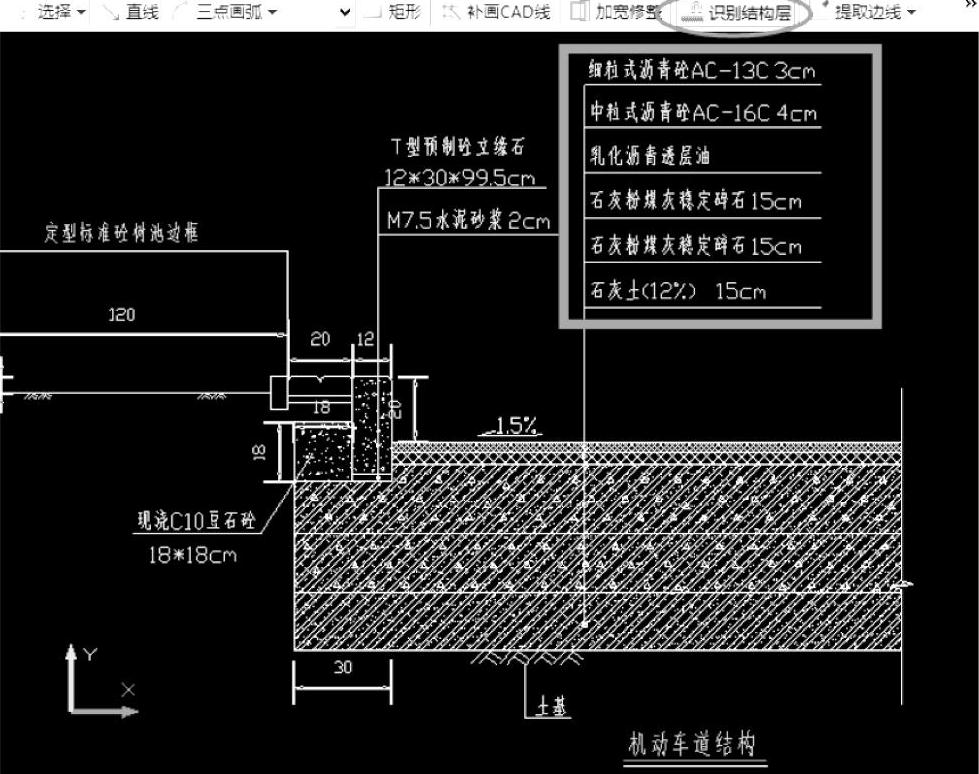
图8-23 “识别结构层”按钮(机动车道)
单击鼠标右键确认,弹出路面结构层“参数图”对话框,如图8-24所示,结构层的名称和厚度已一同提取到参数图中;结构层的厚度可根据原图纸“路面结构设计图”中标注的信息进行校核。需要注意的是,如果图纸没有标注结构层厚度,软件识别以后默认厚度为0。如图8-24中第三层结构层“乳化沥青透层油”的厚度为0,单击右下角的“确定”按钮后,软件会自动把厚度为0的结构层取消,该层不会进行建模和计算,所以要根据实际图纸标注,修改第三层厚度。软件最小设置厚度为0.01,此案例工程设置为0.1。
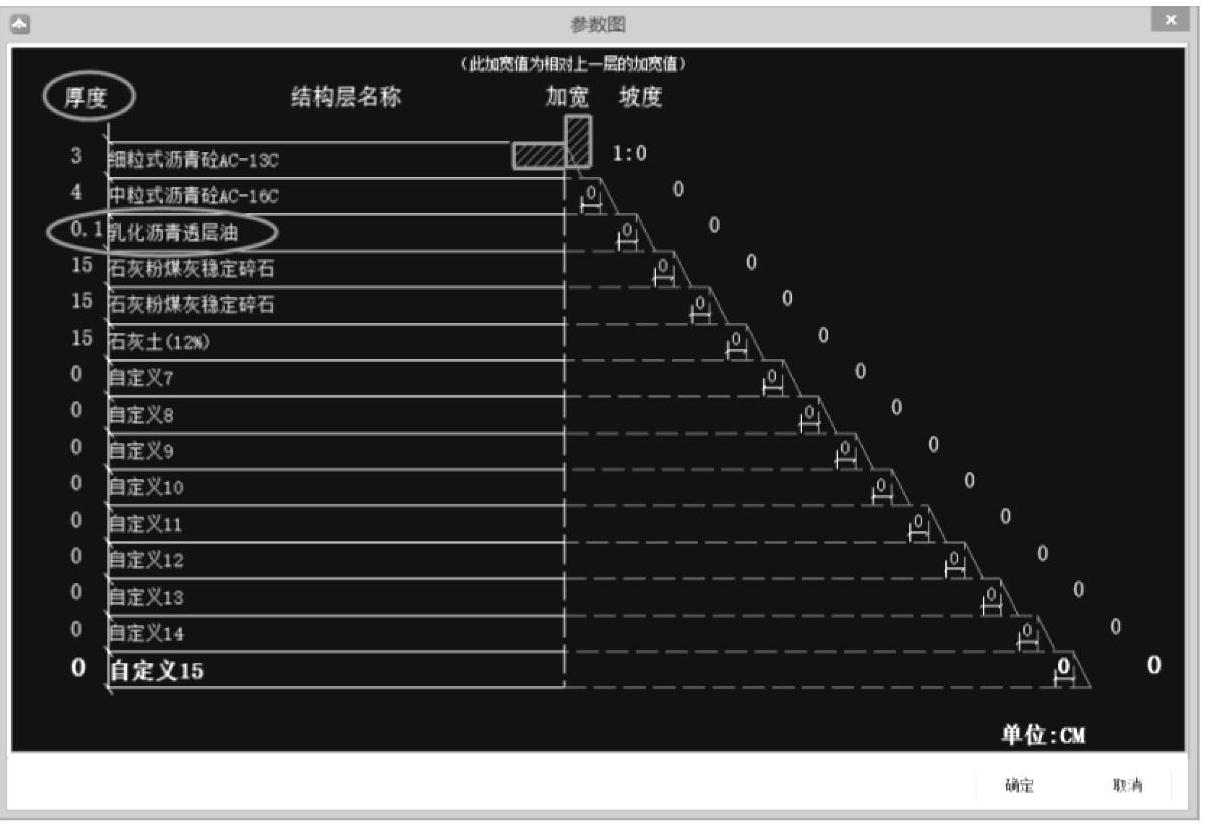
图8-24 “参数图”示意图(机动车道)
结构层厚度校核完成后,需要对加宽和坡度进行设置。本案例工程只有路面结构层加宽,没有坡度。可以根据“路面结构设计图”计算出机动车道的加宽值。本案例工程在第四层“石灰粉煤灰稳定碎石”有加宽,加宽值为18+12=30,如图8-25所示。
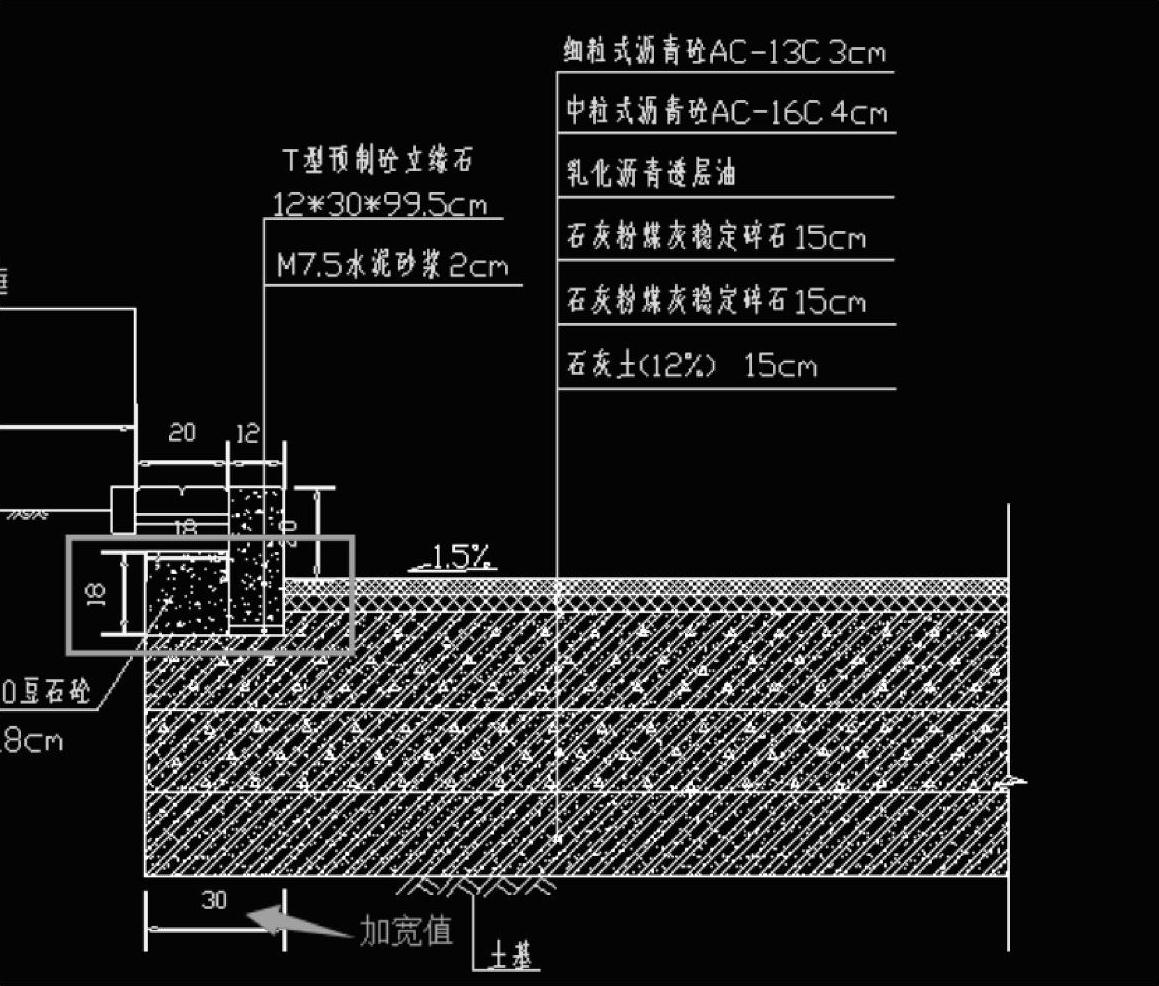
图8-25 “加宽值”示意图
然后根据计算出来的加宽值,对应输入到软件相应位置即可,如图8-26所示。

图8-26 输入“加宽值”
注:如果加宽有坡度,可以在后面设置坡度比例。
最后,单击“确定”按钮,机动车道的结构层构件就建立完成了,如图8-27所示。
同理,识别人行道的结构层时,首先在构件列表里单击之前识别的路面“人行道”按钮→在工具栏下单击“识别结构层”按钮→通过鼠标左键拉框选择人行道路面结构层的名称、厚度,如图8-28所示。
单击鼠标右键确认,弹出路面结构层“参数图”对话框,如图8-29所示,结构层的名称和厚度已一同提取到参数图中;结构层的厚度可根据原图纸“路面结构设计图”中标注的信息进行校核。需要重点检查的是,第一层“混凝土人行道砖”识别的厚度为20cm,由于软件提供的尺寸信息为6×10×20,软件误把厚度6cm识别成了20cm,所以需要把此处“混凝土人行道砖”的厚度修改为6cm。

图8-27 “构件列表”对话框(机动车道)

图8-28 “识别结构层”按钮(人行道)
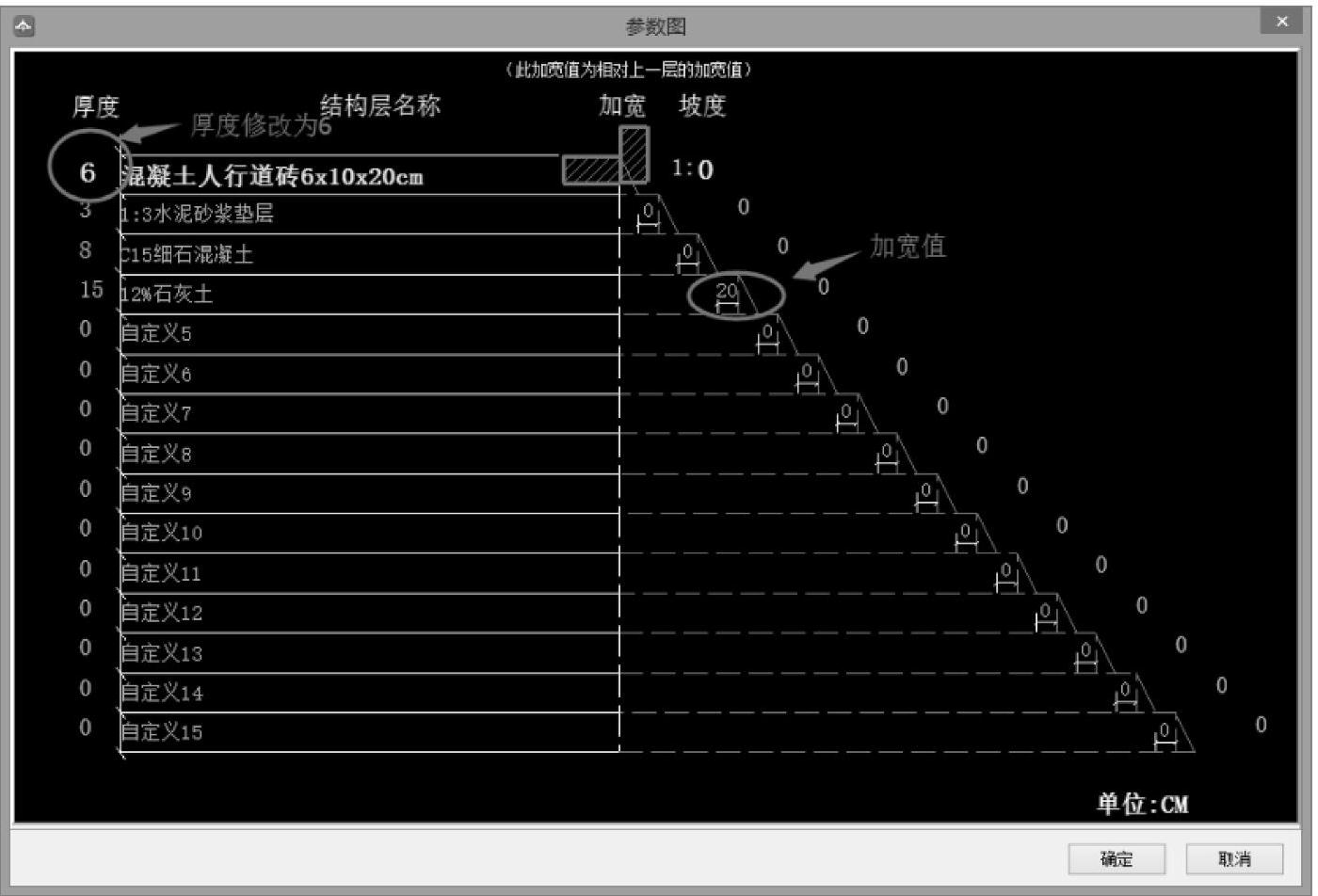
图8-29 “参数图”示意图(人行道)
需要注意的是,此处“素土夯实”在实际中不算量,所以默认厚度为0即可。另外,从“路面结构设计图”中读出人行道在第四层“12%石灰土”有加宽,加宽值为20,此案例工程没有坡度,故不用考虑。
最后,单击“确定”按钮,人行道的结构层构件就建立完成了,如图8-30所示。
盲道与人行道结构层相同,故盲道结构层的识别流程同人行道,其“构件列表”对话框如图8-31所示。需要的注意的是,盲道的“结构层加宽”可以设置为人行道的加宽值20cm,也可以设置为0cm或任何值,这部分重叠的加宽值软件会自动扣减,不会影响工程量,故不用过多考虑。
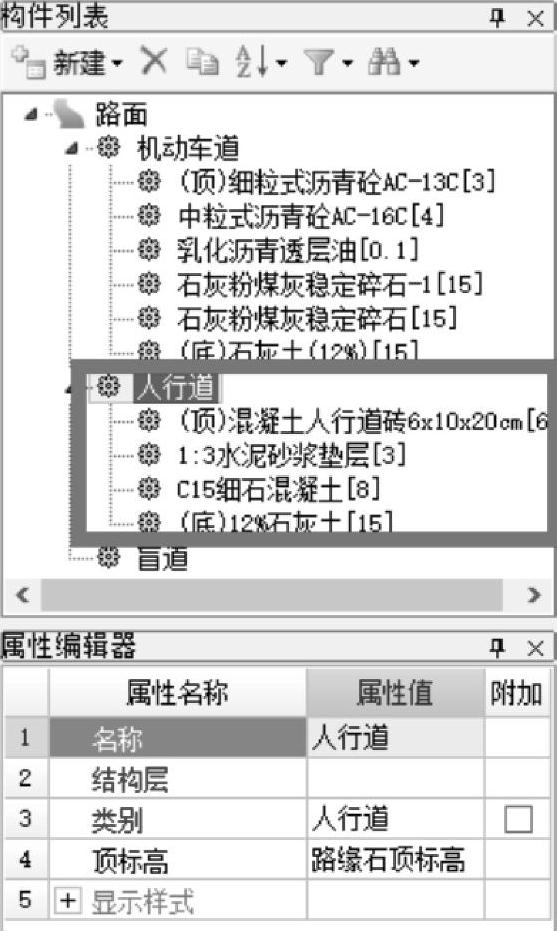
图8-30 “构件列表”对话框(人行道)
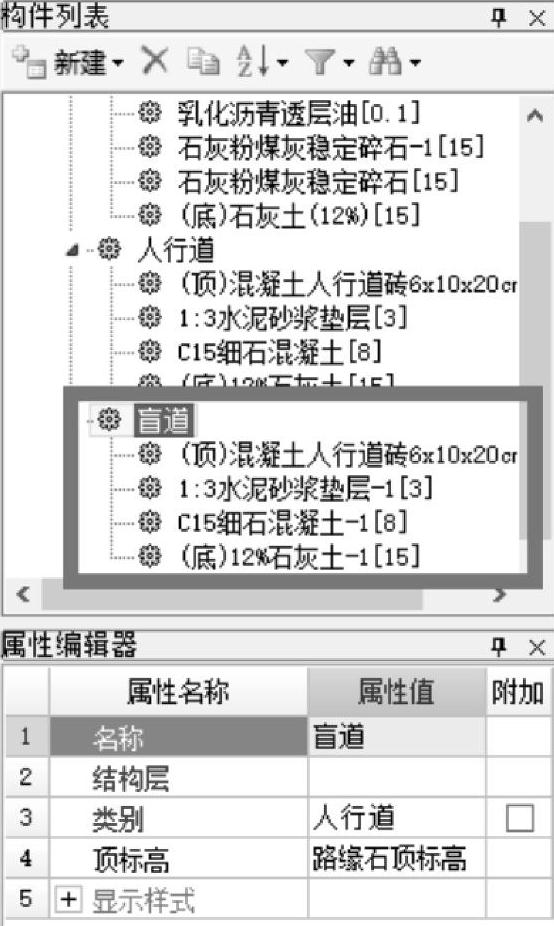
图8-31 “构件列表”对话框(盲道)
注意:实际算量过程中,如果图纸不仅有机动车道、人行道,而且还有绿化带、非机动车道、公交站台等内容,其处理方式与以上操作步骤相同。
(2)路面的布置及画法。
1)切换图纸。路面结构层识别完成后,需要把定义好的路面布置到平面图上。在布置路面之前,需要切换到纬五路平面图。其操作步骤为:CAD图纸管理→双击“纬五路平面图”,如图8-32所示。
2)提取边线。当使用内部点识别或边线识别路面时,会发现有很多干扰线,可先提取CAD线,然后再进行识别。
①单击工具栏上的“提取边线”按钮,如图8-33所示。
②触发命令后,会弹出一个“图线选择方式”对话框,如图8-34所示,一般勾选“按图层选择”。

图8-32 “图纸管理”对话框
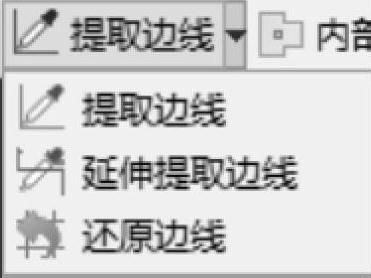
图8-33 “提取边线”按钮
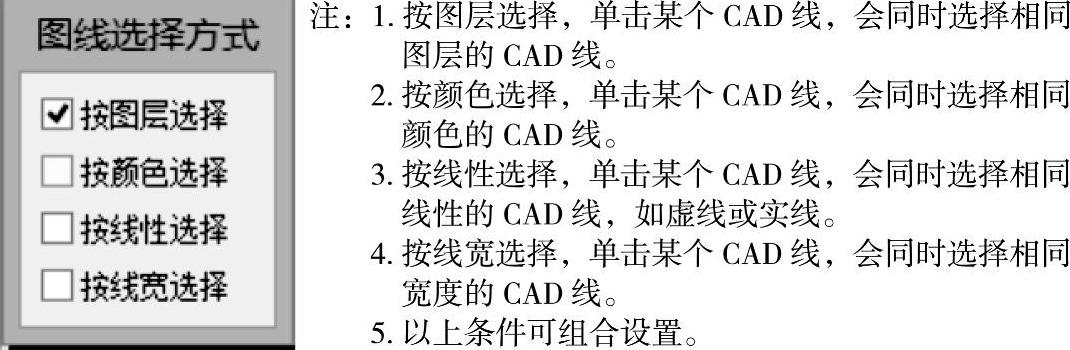
图8-34 “图线选择方式”对话框(一)
③单击要提取的CAD线,然后单击鼠标右键确认,提取后CAD线会变成红色。提取边线时,首先提取路面边线,然后单击鼠标右键确认,如图8-35所示;接着将盲道的边线提取出来,如图8-36所示。

图8-35 提取路面边线

图8-36 提取盲道边线
④最后需要提取施工起、始位置边线,如图8-37所示。起、始边线所在图层的线条过多,很多线不需要提取时,如果采用“按图层选择”,会将这部分边线一并提取上。因此,需要把所有“图线选择方式”勾选去掉,然后依次找到对应起、始边线单击选择(图中为一侧起点的边线),最后单击鼠标右键确认。
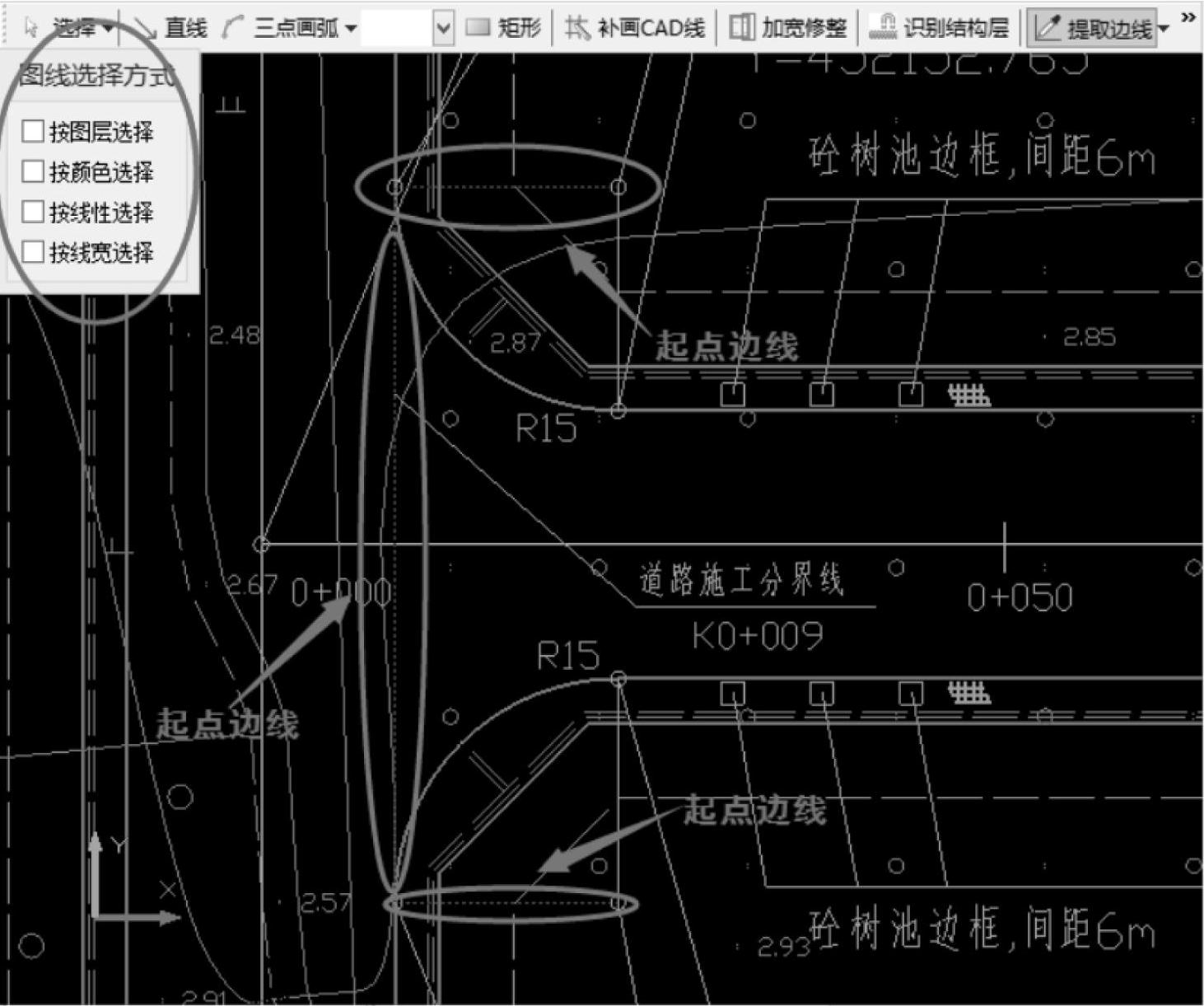
图8-37 提取施工起、始位置边线
⑤所有被提取的CAD线会被移动到图8-38所示的图层。
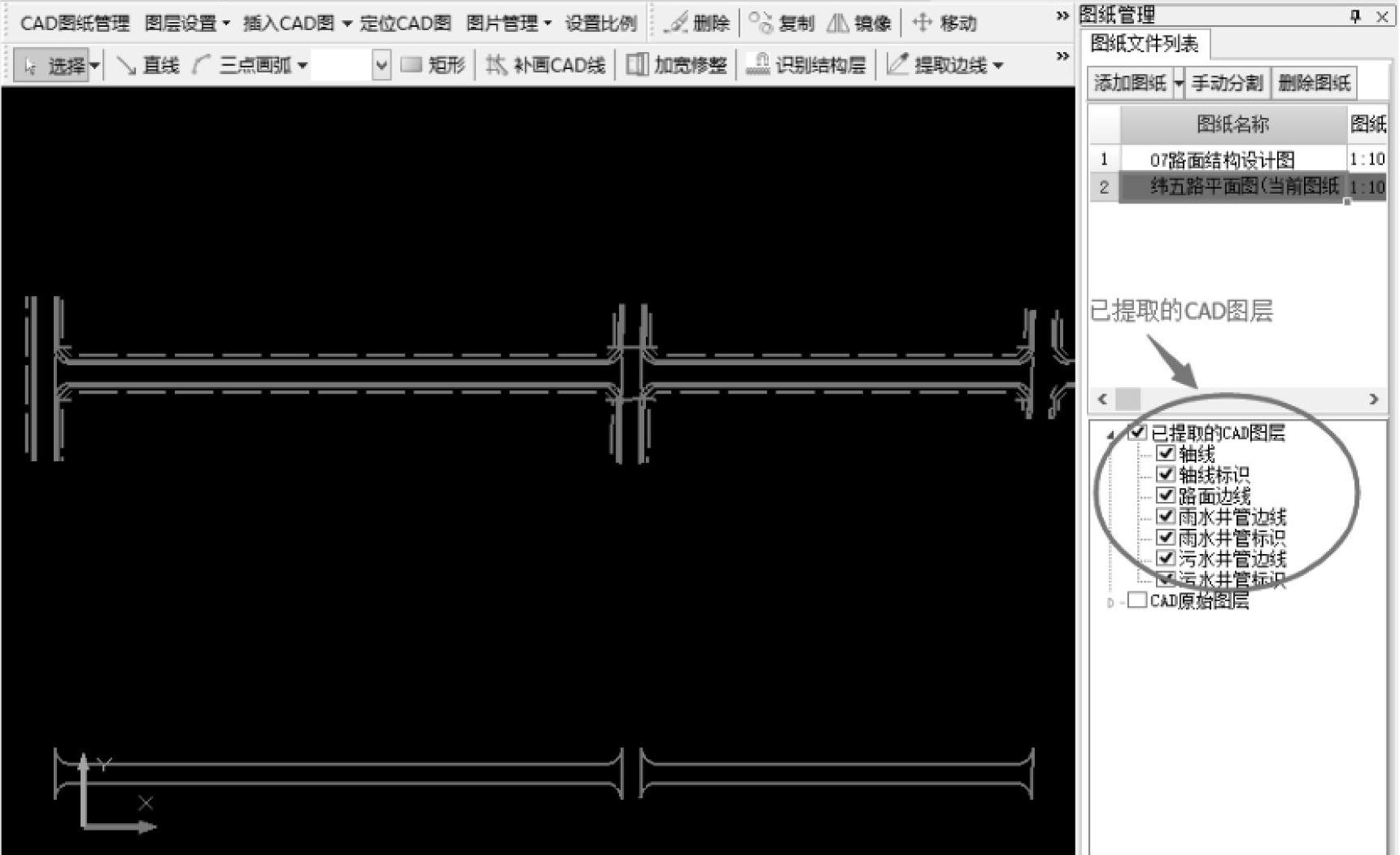
图8-38 “已提取的CAD图层”示意图
功能拓展:
①延伸提取边线。该功能与提取边线唯一不同的就是在提取下一个线时,会自动与上一个提取的线延伸连接。
a.单击工具栏上的“延伸提取边线”按钮,如图8-39所示。
b.将鼠标移动到CAD线上,这时CAD线会变成黄色,单击一下即可提取,提取后CAD线会变成红色。
c.当鼠标移动到下一根CAD线上时,当前CAD线会变成黄色并且自动延伸连接到上一根CAD线。
d.重复b步骤,直到所有需要提取的边线提取完成。
②还原边线。可将提取的CAD线还原,恢复到原来的CAD图层。
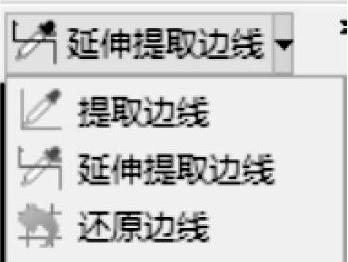
图8-39 “延伸提取边线”按钮
a.单击工具栏上的“还原边线”按钮,如图8-40所示。
b.触发命令后,会弹出一个“图线选择方式”对话框,如图8-41所示。

图8-40 “还原边线”按钮
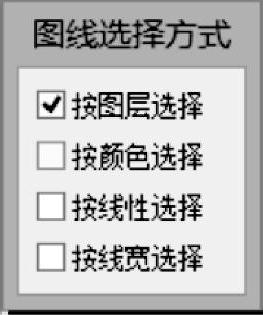
图8-41 “图线选择方式”对话框(二)
c.单击要还原的CAD线,然后单击鼠标右键确认,被选择的CAD线就恢复到原来的图层。
3)内部点识别。
①边线提取完成后,首先要将“已提取的CAD图层”全部选中,将“CAD原始图层”关掉,如图8-42所示。
②根据CAD设计图,使用“内部点识别”功能快速、准确地生成路面,提升工作效率。
首先识别机动车道。在识别机动车道之前,首先要切换到“机动车道”构件列表,参照图8-43左边画圈处位置;然后单击工具栏上的“内部点识别”按钮。
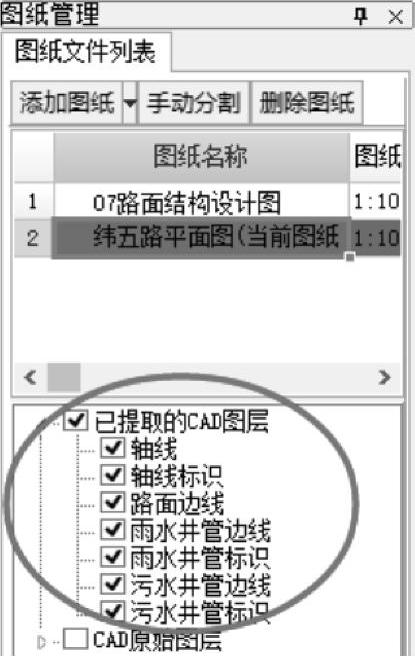
图8-42 “图纸管理”对话框
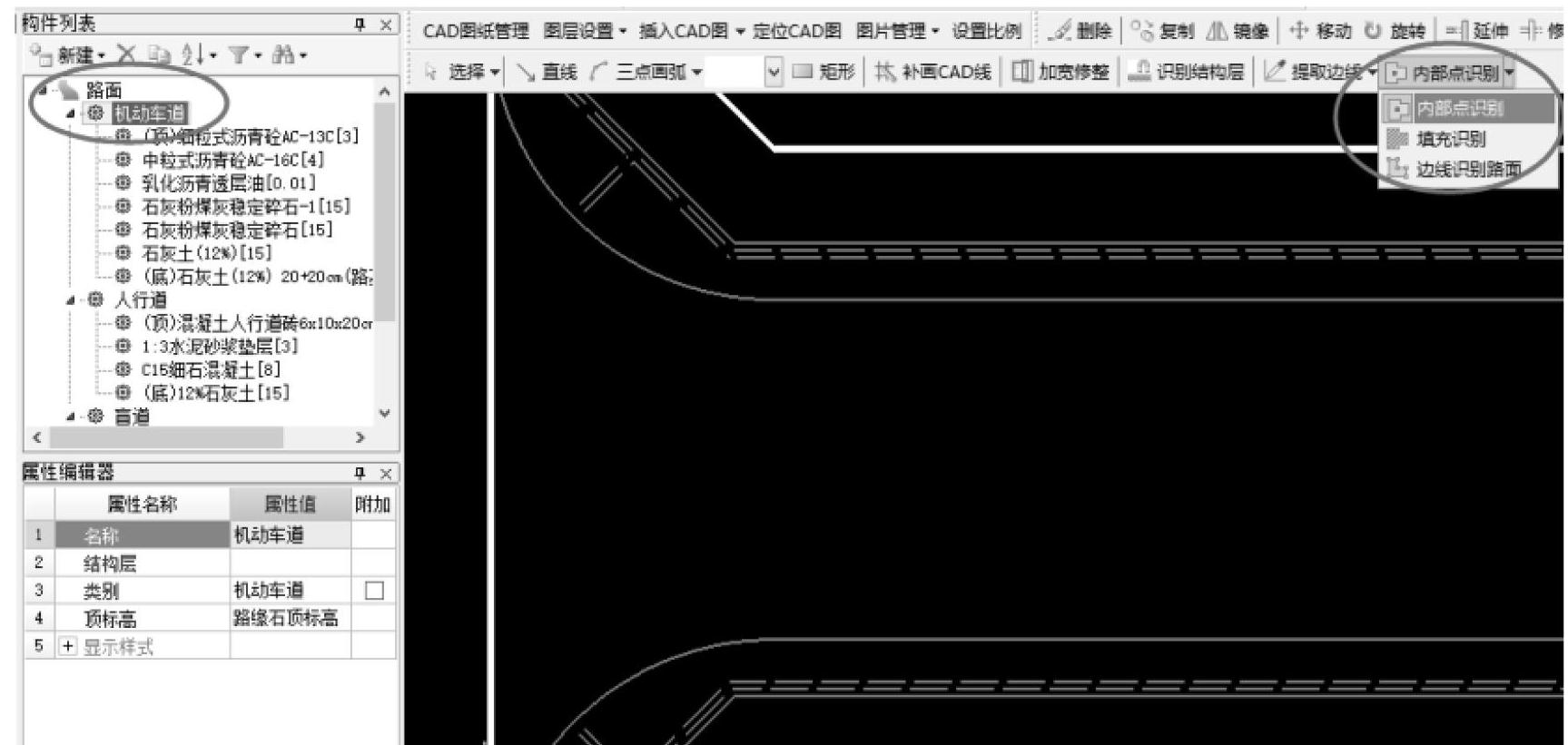
图8-43 识别机动车道
然后在绘图区域移动鼠标到指定的车道,例如布置机动车道,机动车道就会形成一个封闭区域,这时鼠标上方出现加粗的白色框,如图8-44所示。
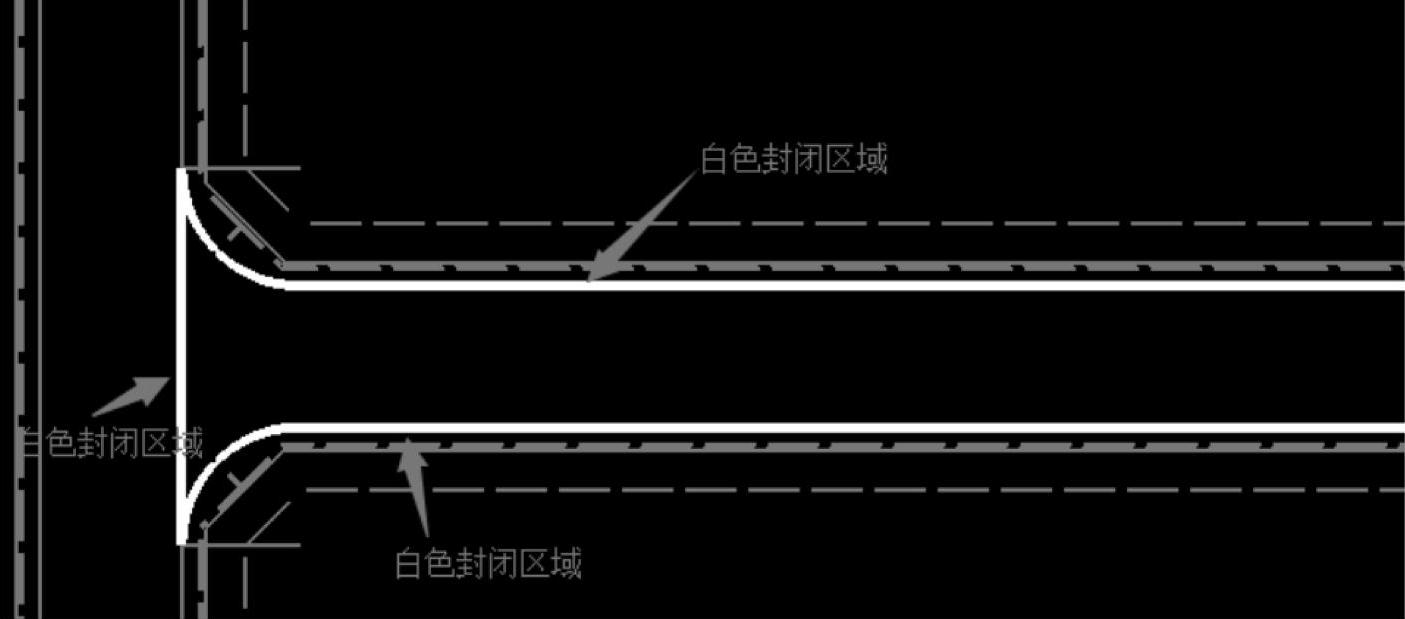
图8-44 “白色封闭区域”示意图
最后,对准相应车道后,单击鼠标左键,路面就生成了,如图8-45所示。
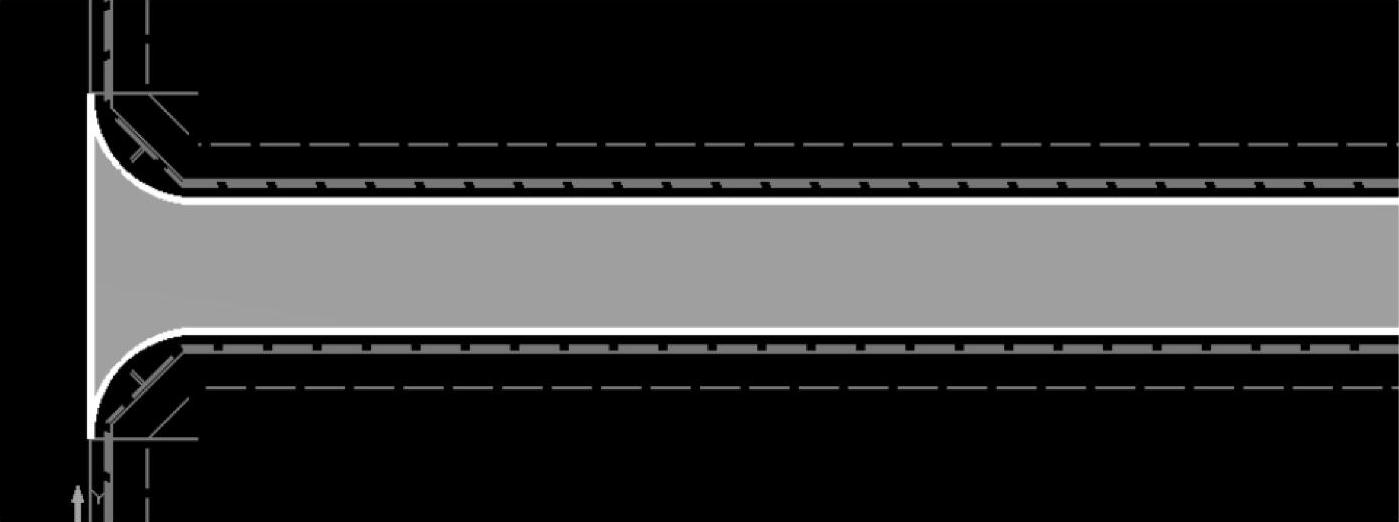
图8-45 “路面的生成”示意图
接下来用同样的操作方式(选择内部点识别→移动到对应位置→单击鼠标左键)将另一侧的机动车道布置上去。布置完成后的模型如图8-46所示。
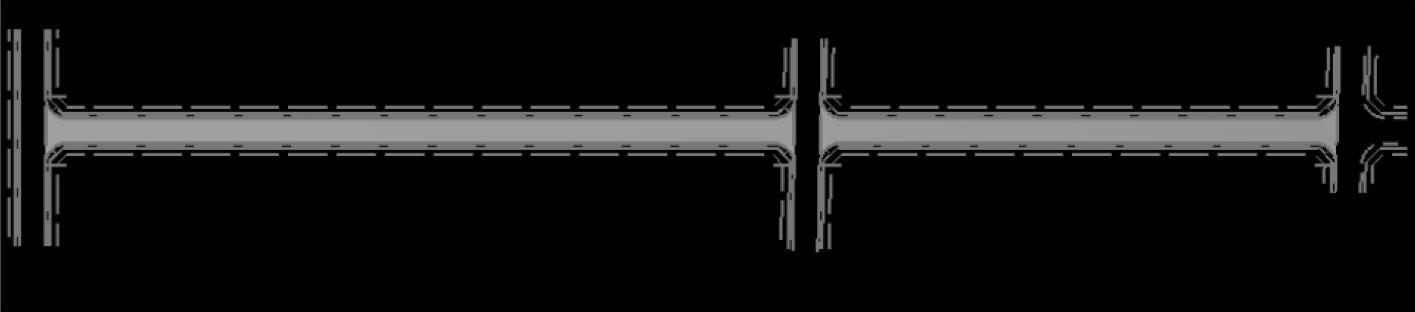
图8-46 “机动车道布置完成”示意图
人行道和机动车道的布置方法与机动车道相同。以人行道为例,其流程为:切换到“人行道”构件列表→单击工具栏上的“内部点识别”按钮→鼠标移动到绘图区域对应的人行道位置,形成封闭区域→单击鼠标左键,完成人行道布置。人行道布置完成后的模型如图8-47所示(另外一侧也是同样效果)。

图8-47 “人行道布置完成”示意图
盲道布置完成后的模型如图8-48所示。
 (https://www.chuimin.cn)
(https://www.chuimin.cn)
图8-48 “盲道布置完成”示意图
功能拓展:
道路路面识别一般常用内部点识别,建议优先选择内部点识别方法。此外,还可采用以下两种方法。
①边线识别。通过点选或框选CAD线的方式,软件根据选择的CAD线,将可封闭的区域生成路面。
首先,单击工具栏上的“边线识别路面”按钮;触发按钮后,会弹出一个窗口,选择“图线选择方式”。
注:1.按图层选择,单击某个CAD线,会同时选择相同图层的CAD线。
2.按颜色选择,单击某个CAD线,会同时选择相同颜色的CAD线。
3.按线性选择,单击某个CAD线,会同时选择相同线性的CAD线,如虚线或实线。
4.按线宽选择,单击某个CAD线,会同时选择相同宽度的CAD线。
5.以上条件可组合设置。
选择完“图线选择方式”后,如勾选“按图层选择”和“按颜色选择”,然后单击箭头所指的那条CAD线,那么相同图层和相同颜色的线都会被选择。最后单击鼠标右键,如果找到封闭区域,那么就会在封闭区域生成路面。
②填充识别。当路面为CAD填充块时,可使用此功能。
首先,单击工具栏上的“填充识别”按钮;然后,移动鼠标到填充块的上方,当光标变成方框十字架时,单击鼠标左键,即可生成一个路面。
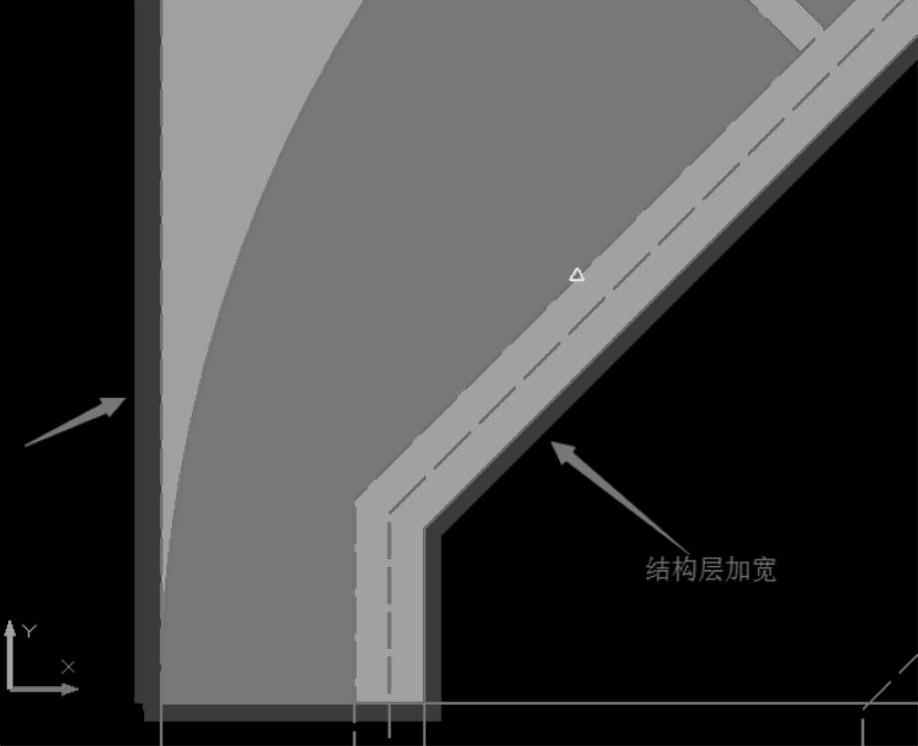
图8-49 “结构层加宽”示意图
4)结构层加宽修正。路面结构层中设置了加宽值,识别出的路面的每个边都会有加宽,实际算量中起点和终点等是不需要加宽的,所以加宽修正可以去掉多余的加宽。
①路面的结构层加宽如图8-49所示。
②在工具栏中找到加宽修正功能,单击鼠标左键,查看绘图区域,只能看到紫色的边线,即结构层加宽线条,如图8-50所示。
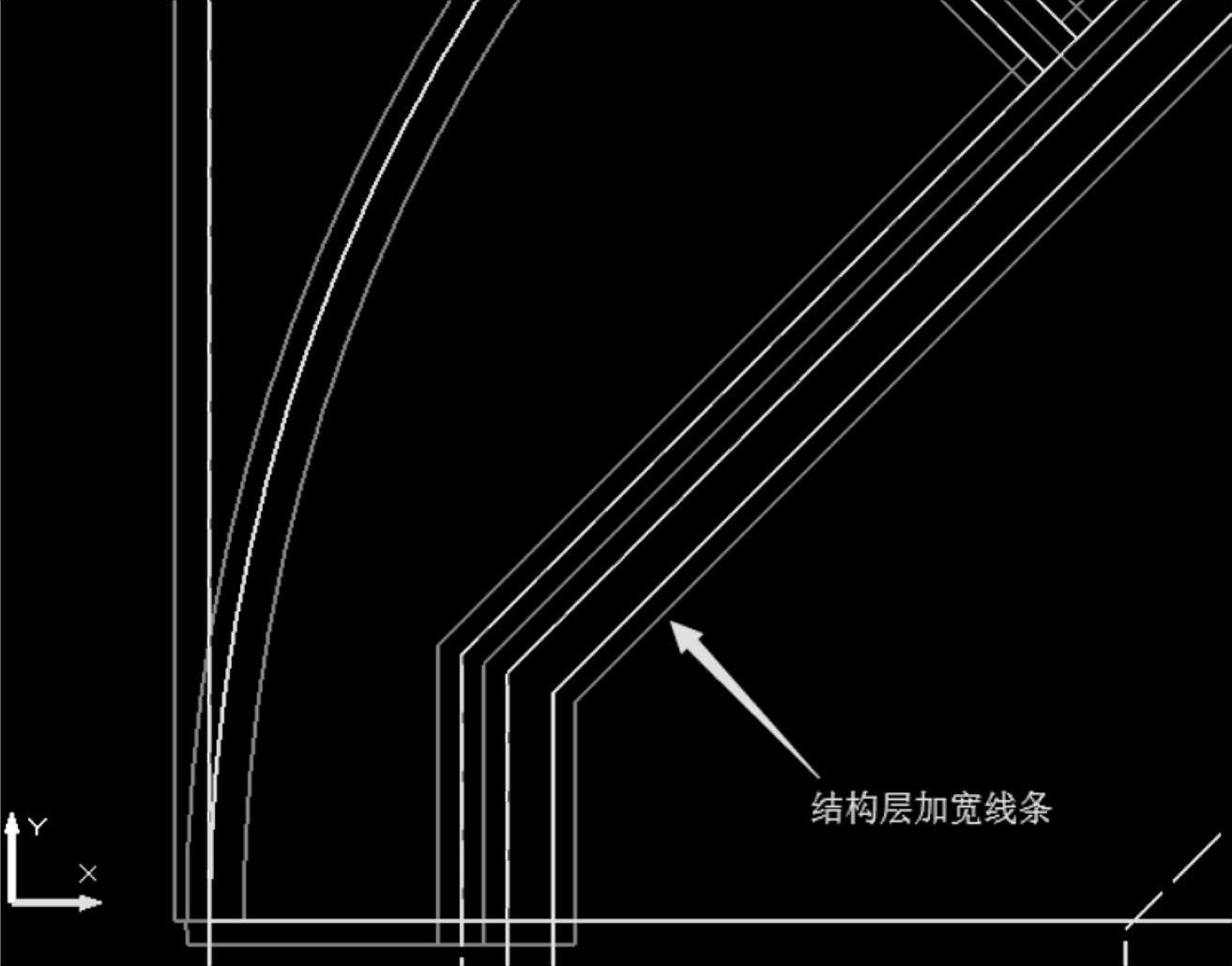
图8-50 “结构层加宽线条”示意图
③单击要修正的边线(可连续单击),如图8-51所示。
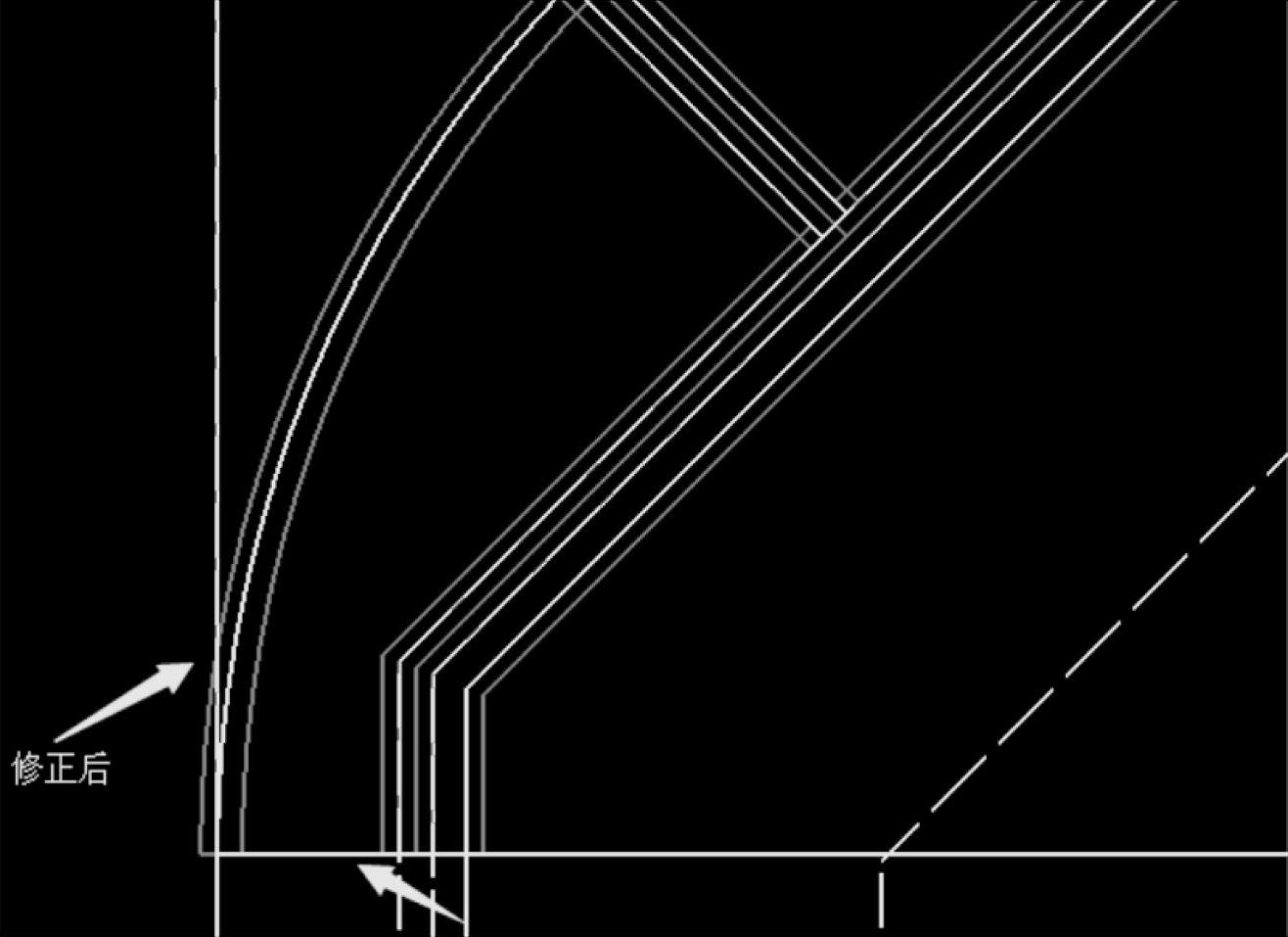
图8-51 “修正边线”示意图
④修正后单击鼠标右键确认,加宽就修正好了,如图8-52所示。
同理,其他路面起始点的位置加宽也按照此方法修正。
这样,一个完整的路面工程就做完了,做完后的模型效果图如图8-53、图8-54所示。
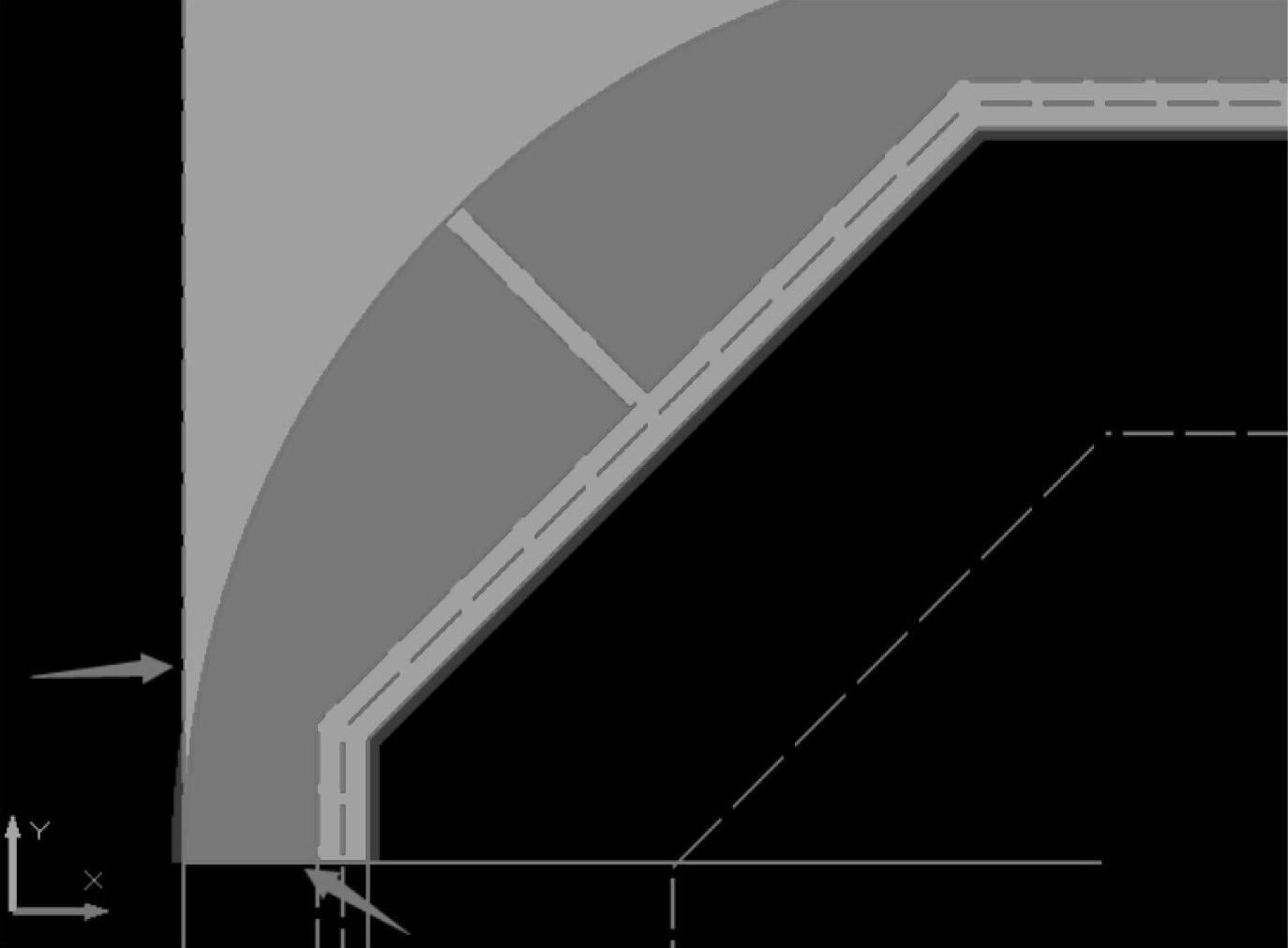
图8-52 “修正后”示意图(一)
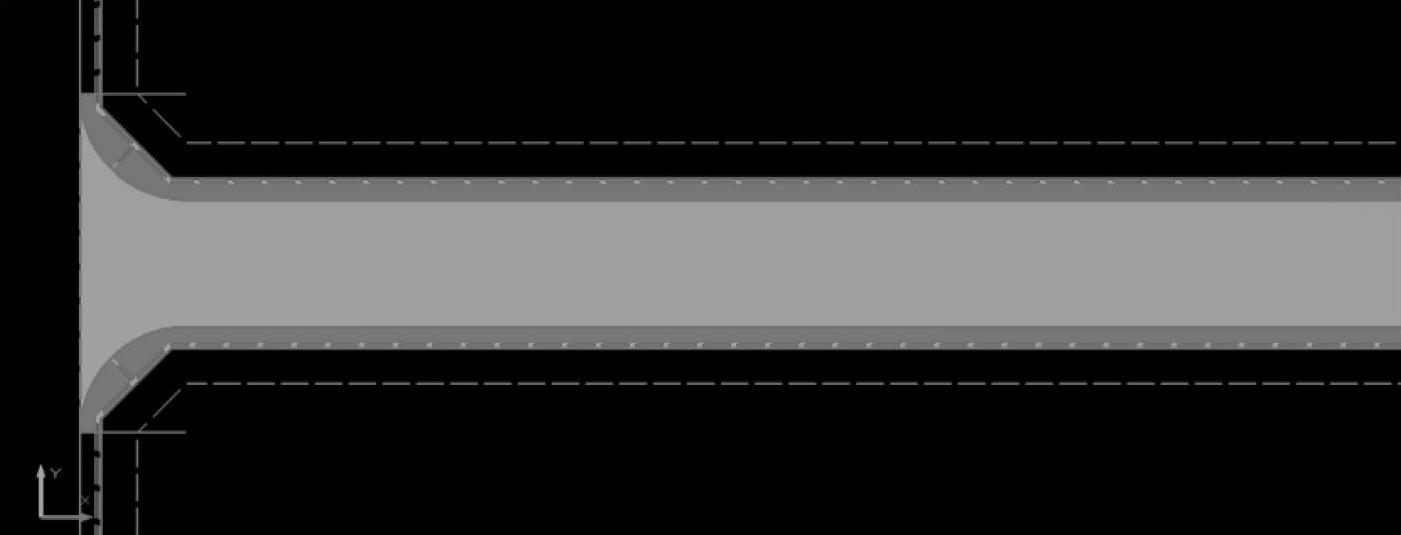
图8-53 “修正后”示意图(二)
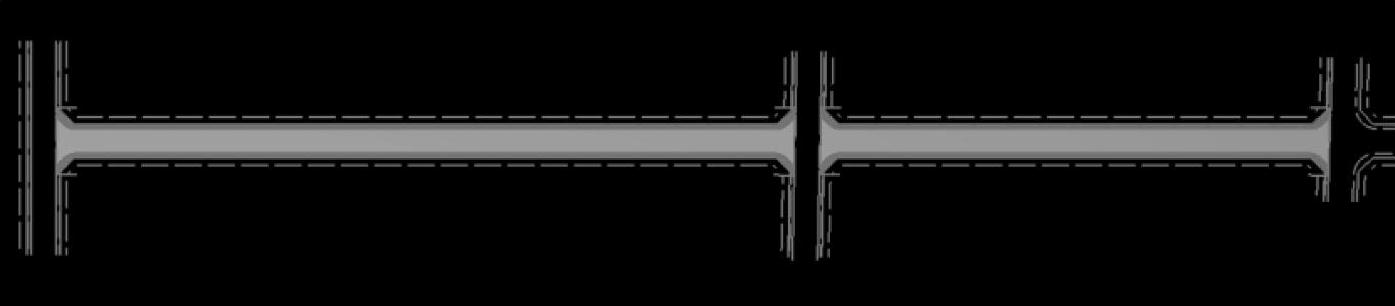
图8-54 “修正后”示意图(三)
5)工程设置。工程设置里内置全国的计算规则,可根据当地的计算规则进行灵活调整,这部分会影响软件计算出的工程量,所以一定要进行校核和修改。
①在工具栏里找到工程设置,单击“工程设置”按钮进入设置页面,如图8-55所示。
②切换到“计算设置”→单击对应的专业工程,此案例工程为道路工程,单击“道路”按

图8-55 “工程设置”按钮
钮→道路下面分了“路面”和“路基”两个工程设置,先对“路面”进行设置。
路面包含了三条计算规则(图8-56):
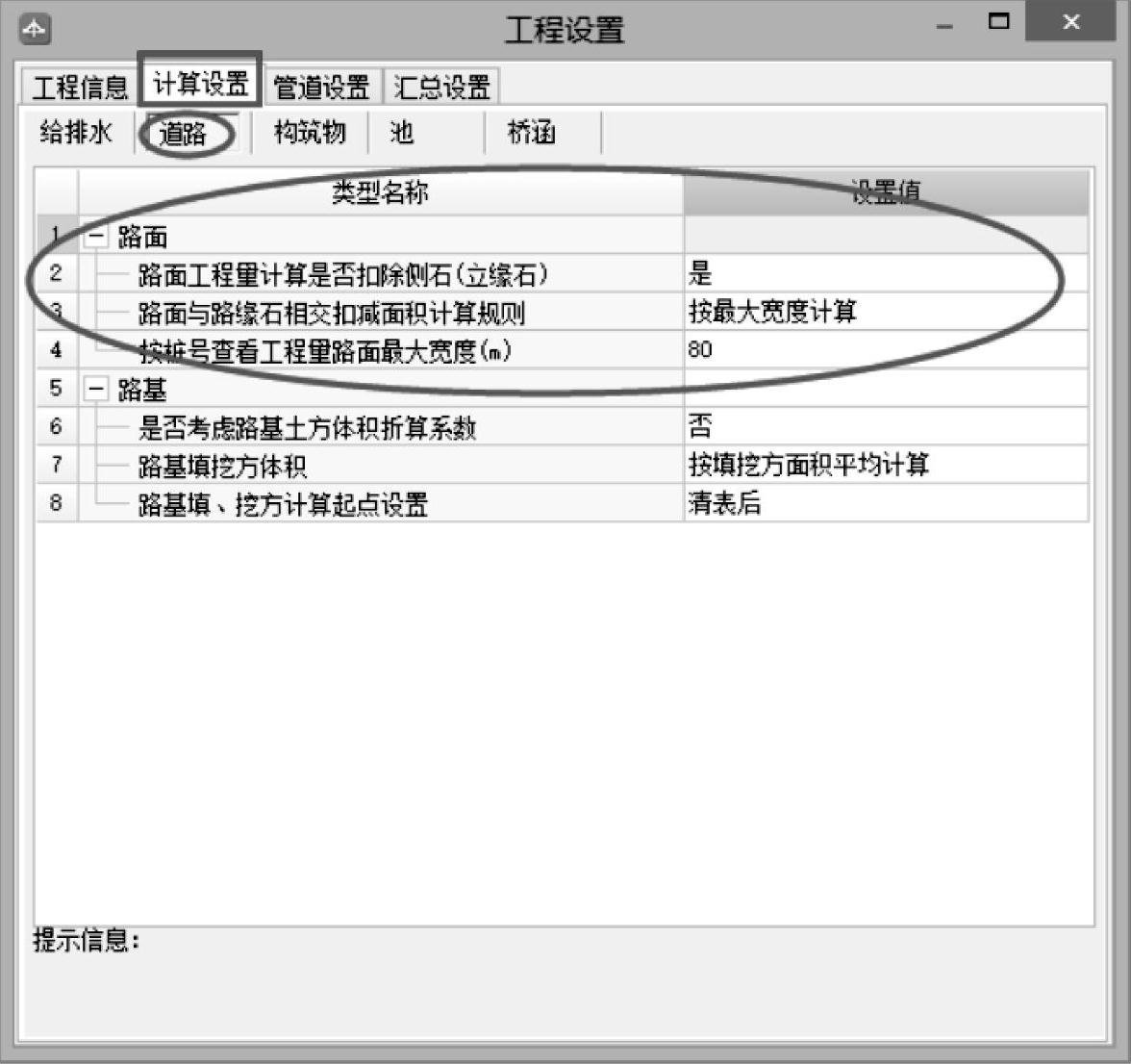
图8-56 “工程设置”对话框
第一条:路面工程量计算是否扣除侧石(立缘石)。此处可以选择“是”或者“否”。选择“是”,汇总计算后软件会把路缘石和路面相交的占位扣除,选择“否”则相反。
第二条:路面与路缘石相交扣减面积计算规则。可选择“按最大宽度计算”或“按平均宽度计算”。按最大宽度计算,即按相交结构层的最大宽度计算;按平均宽度计算,即按结构层扣减路缘石占位后的体积除以结构层厚度计算。
第三条:按桩号查看工程量路面最大宽度(m)。通过设置路面的宽度可以按桩号查看此范围的工程量。
6)汇总查量。
①汇总计算。模型建立完成以后,如果想要查看工程量,需要先在工具栏单击“汇总计算”按钮,如图8-57所示。

图8-57 “汇总计算”按钮
②查看工程量。单击工具栏上的“查看工程量”按钮→单击绘图区域机动车道或者人行道的路面→查看绘图区域下面的工程量,如图8-58所示。

图8-58 “查看工程量”按钮
3.路面软件计算与手算对比
手算分为两个部分,一个是比较规整的矩形;另一个是路口。路口分为4个路口,如图8-59所示。
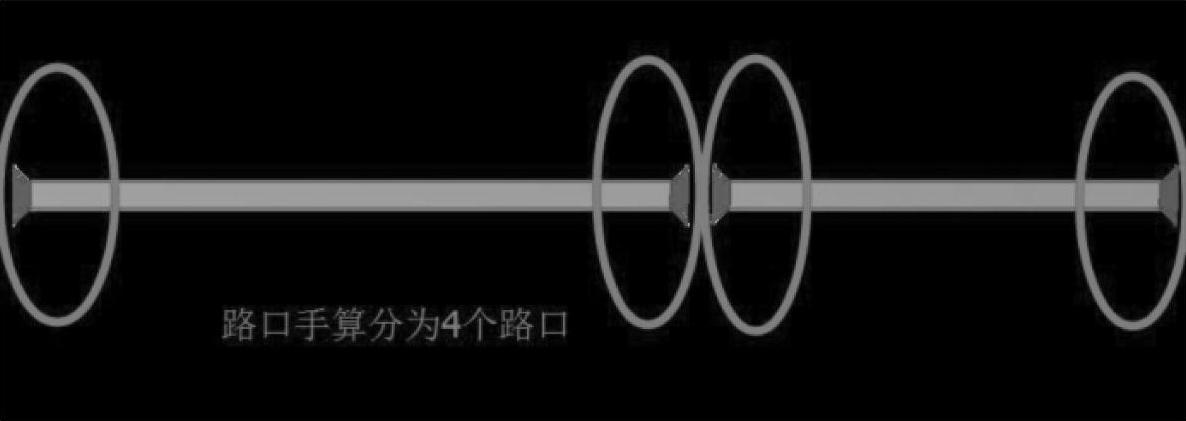
图8-59 “路口手算”示意图
(1)机动车路面面积对比。手算机动车路面面积见表8-1。
表8-1 手算机动车路面面积

(续)
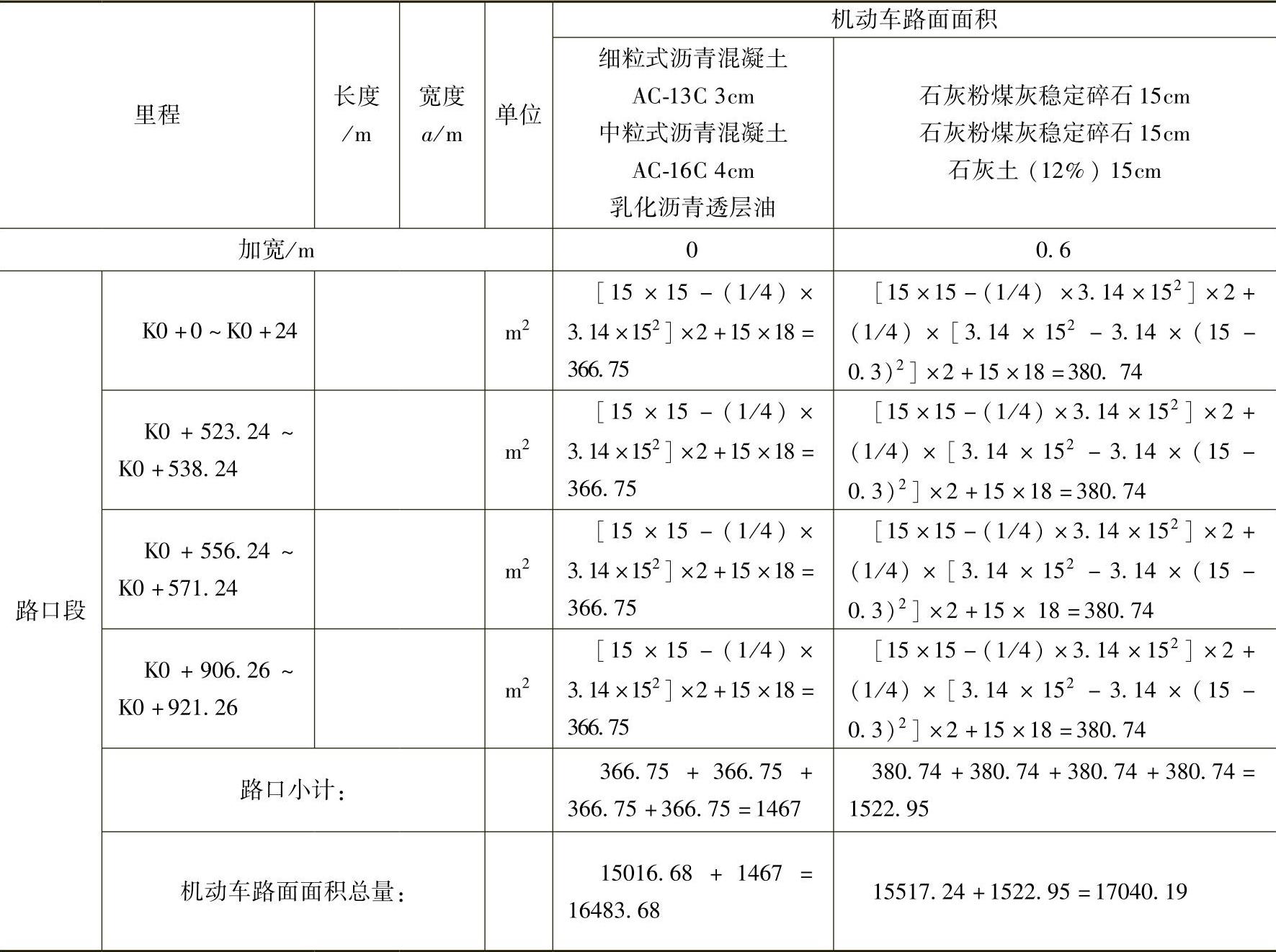
软件汇总计算后,机动车路面面积总量见表8-2。
表8-2 道路工程数量汇总表
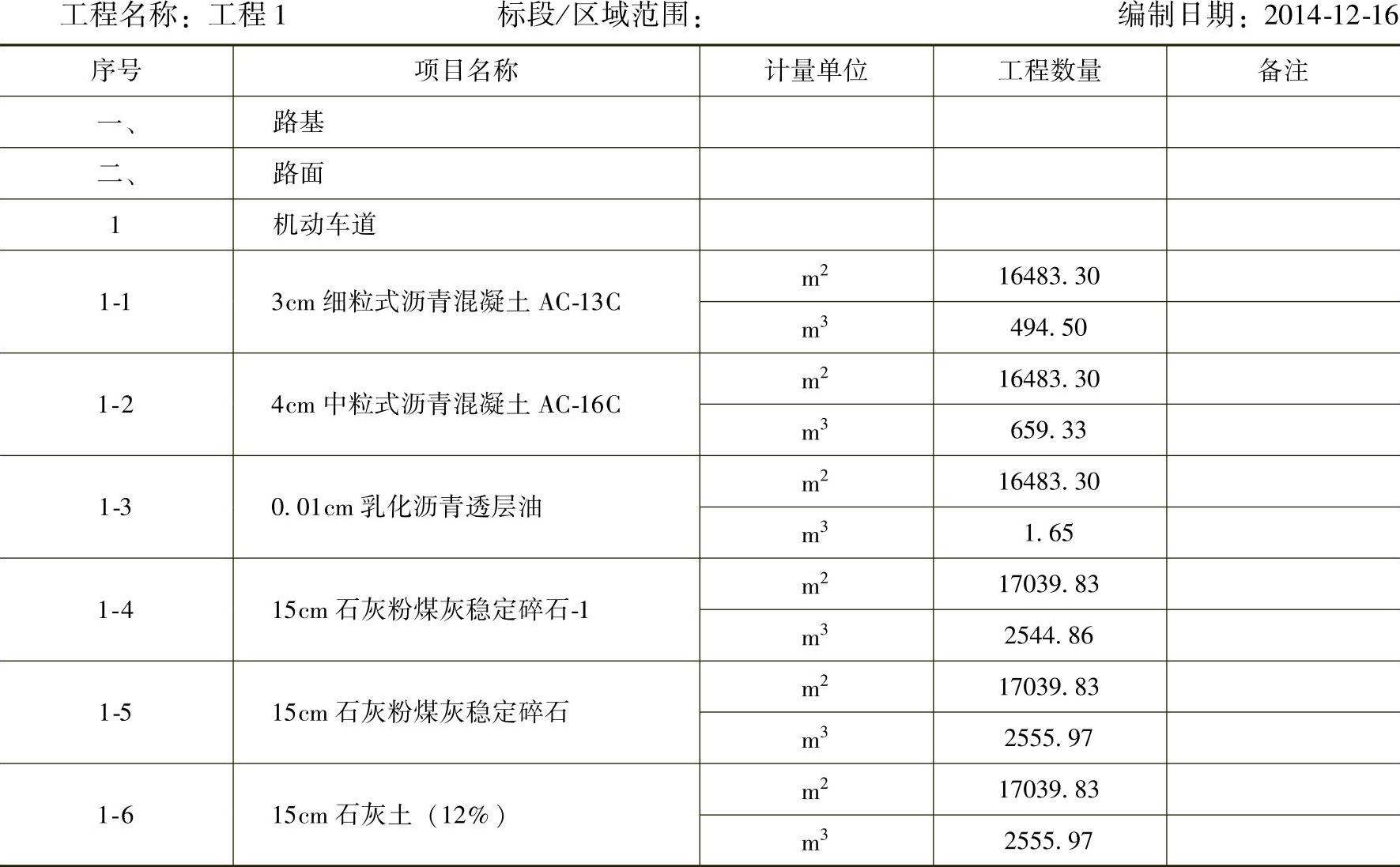
结论:
3cm细粒式沥青混凝土AC-13C、4cm中粒式沥青混凝土AC-16C、0.01cm乳化沥青透层油手算结果为16483.68,软件算结果为16483.3,量差可忽略不计;15cm石灰粉煤灰稳定碎石-1、15cm石灰粉煤灰稳定碎石、15cm石灰土(12%)手算结果为17040.19,软件算结果为17039.83,量差可忽略不计。
(2)人行道路面面积对比。手算人行道路面面积见表8-3。
表8-3 手算人行道路面面积

软件汇总计算后,人行道路面面积总量见表8-4。
表8-4 人行道、盲道工程数量汇总表
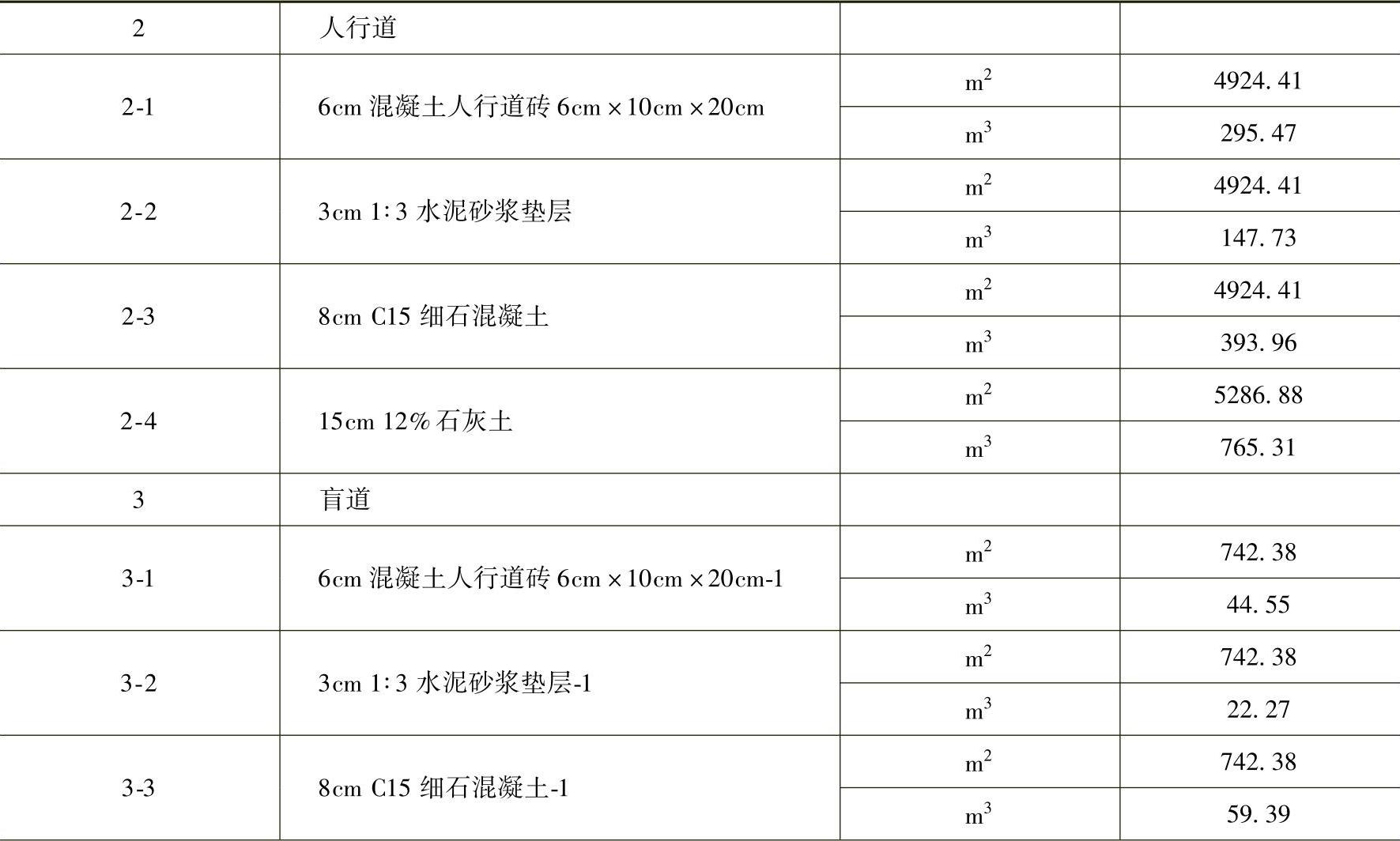
(续)

注:软件可以计算扣除侧石和不扣除侧石的路面工程量,表中人行道没有扣除侧石的工程量。
结论:
6cm混凝土人行道砖6cm×10cm×20cm、3cm1∶3水泥砂浆垫层、8cmC15细石混凝土手算结果为5666.56,软件算结果为4924.41+742.39=5666.8,量差可忽略不计;15cm12%石灰土手算结果为6030.34,软件算结果为5286.88+742.38=6029.26,量差可忽略不计。
4.常见问题解答
(1)内部点识别路面时,如果捕捉的区域不封闭,该如何处理?
如图8-60所示,路口位置没有封闭,如果想要布置这部分路面,需要先将这块路面进行封闭,然后再进行布置。
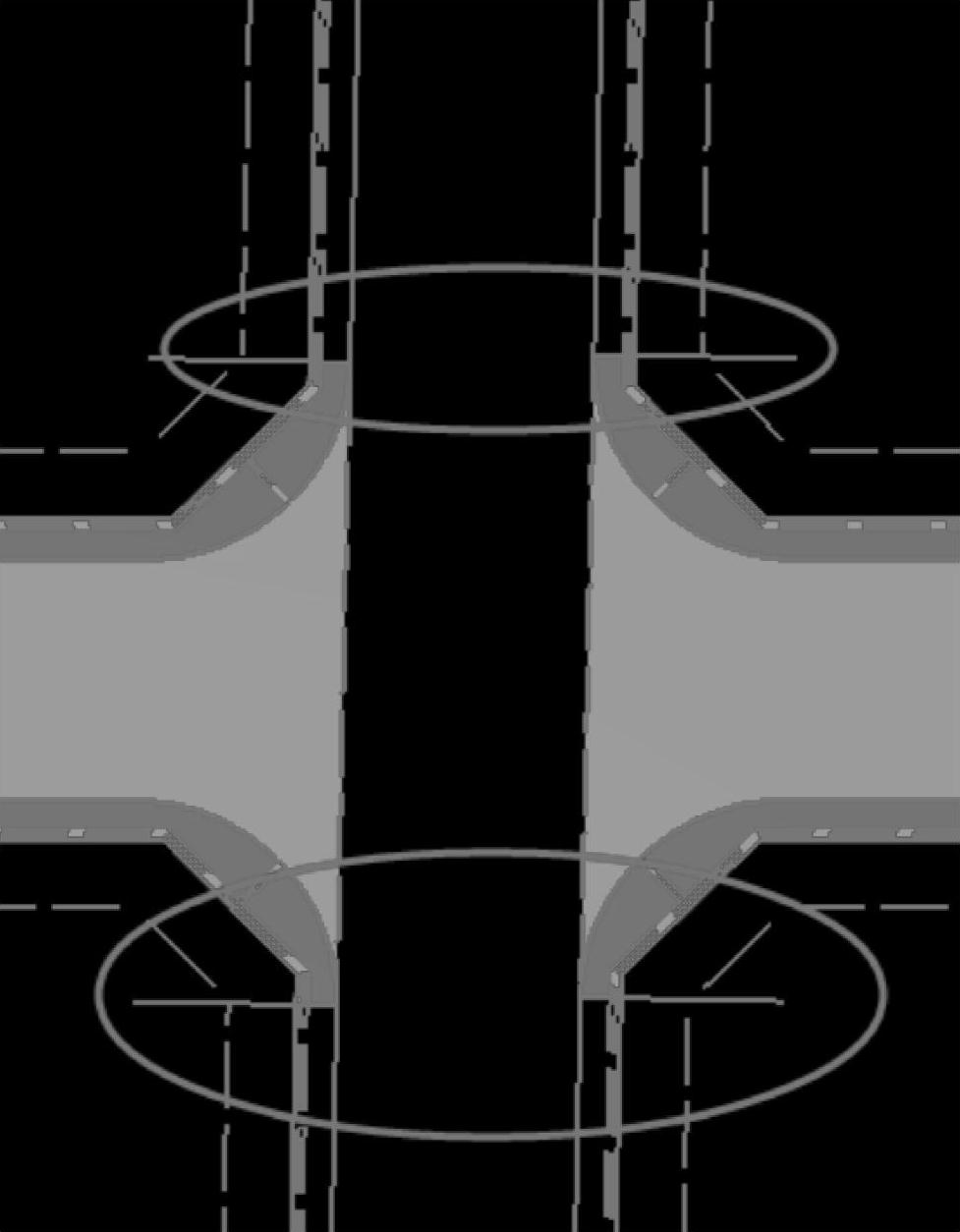
图8-60 “路口封闭”示意图
对路口位置进行封闭用到的功能是“补画CAD线”,将路口位置补画以后就可以直接用内部点识别了,如图8-61所示。
最后,进行内部点识别。单击绘图区域对应位置就可以将路面识别出来了,如图8-62所示。
(2)如果拿不到CAD图纸,软件如何处理?
第一种方式:导入图片(支持格式“∗.BMP”“∗.JPG”)。
第一步,在菜单栏单击“CAD识别”→“图片管理”→“导入图片”按钮,如图8-63所示。
第二步,设置比例,在图片管理里面选择“设置比例”,然后在图片上用鼠标左键选择两点距离,弹出“输入实际尺寸”对话框后输入修改后的参数,如图8-64所示。
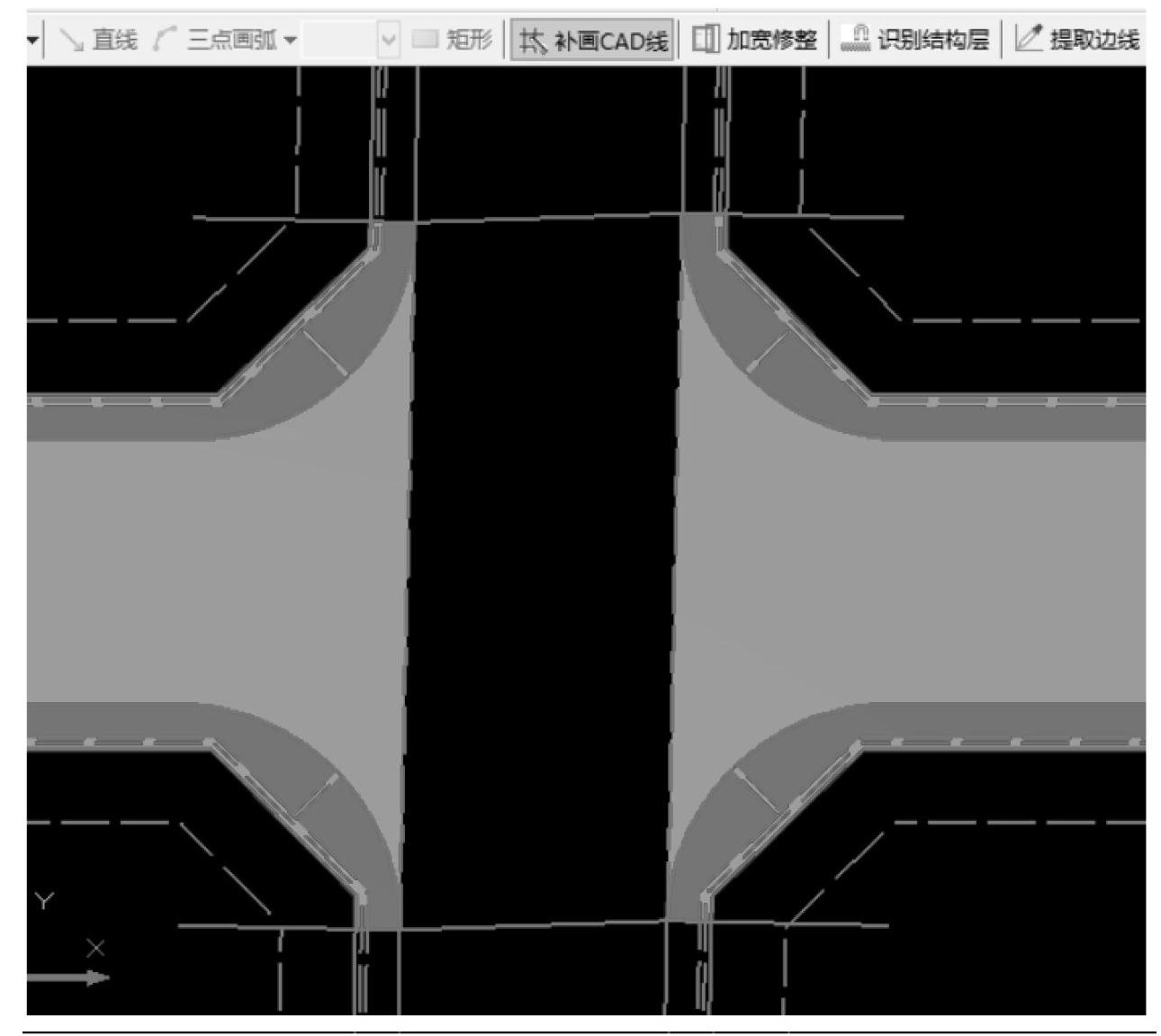
图8-61 “补画CAD线”按钮
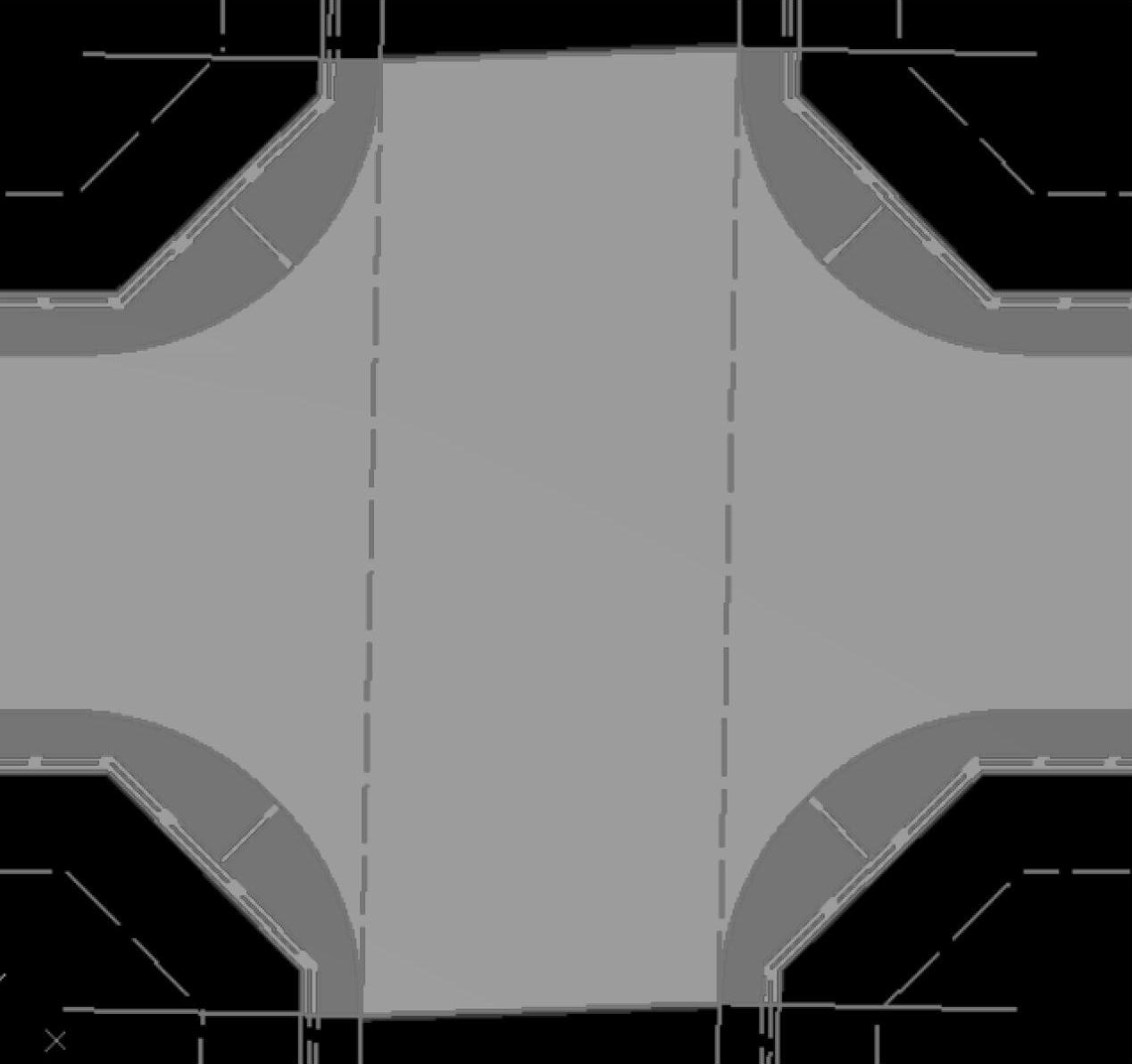
图8-62 “内部点识别”示意图
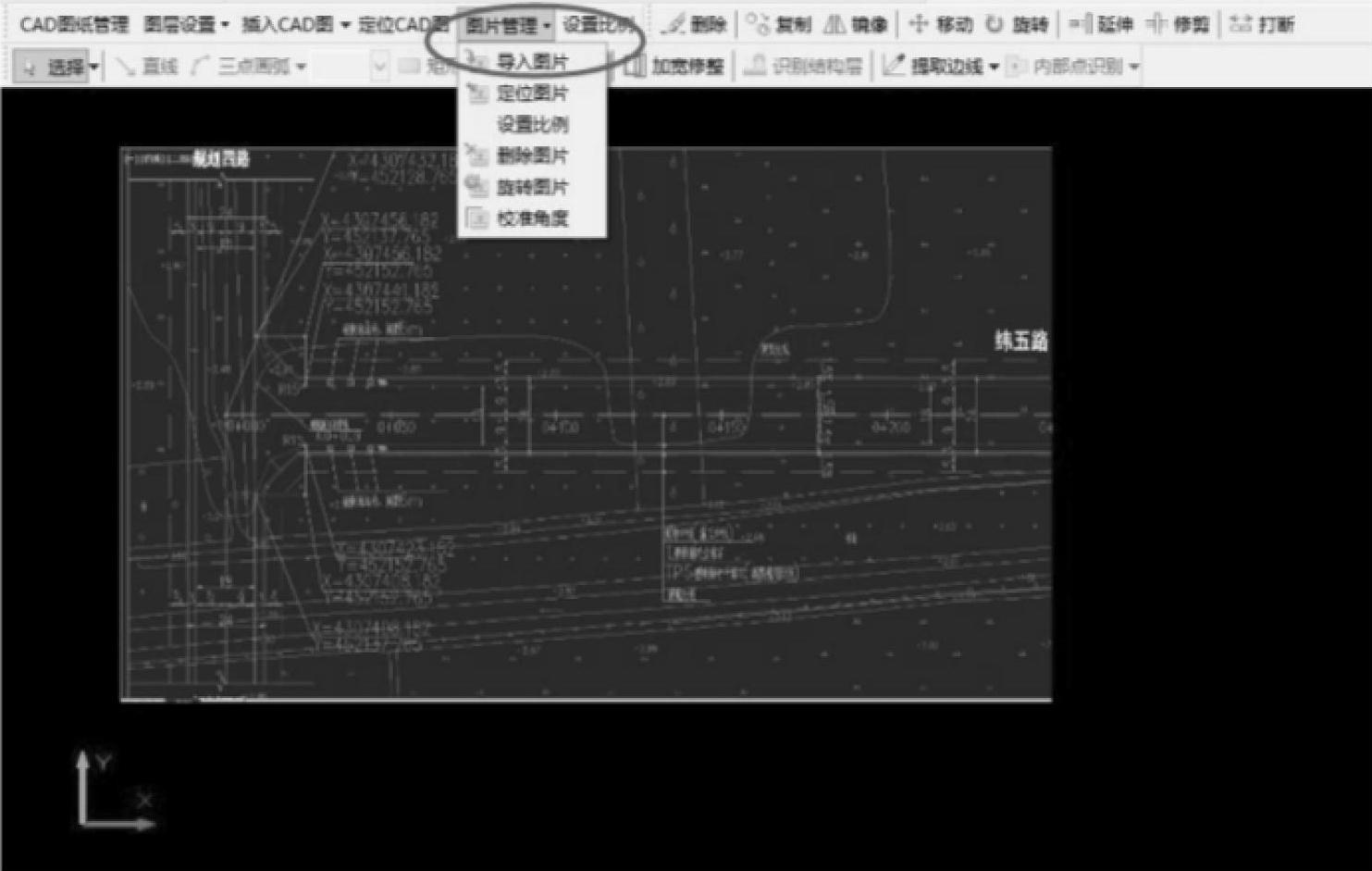
图8-63 “导入图片”按钮
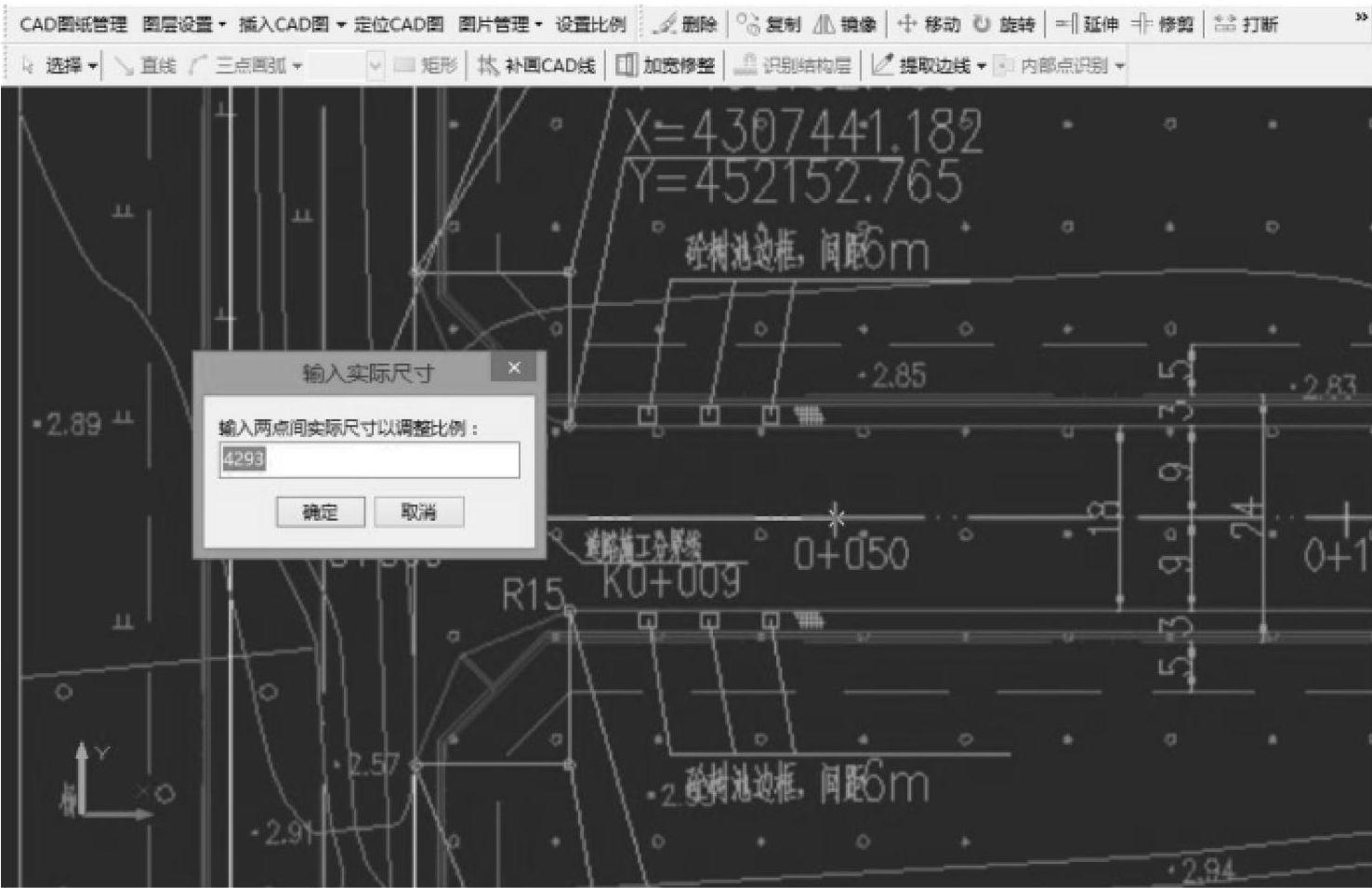
图8-64 “输入实际尺寸”对话框
第三步,新建路面。在构件列表下,依次新建“机动车道”和“人行道”;然后在“属性编辑器”中单击“结构层”,如图8-65所示。
第四步,通过手动输入方式,依次设置机动车道和人行道的“结构层名称”“结构层厚度”以及结构层加宽和坡度,最后单击“确定”按钮,如图8-66所示。
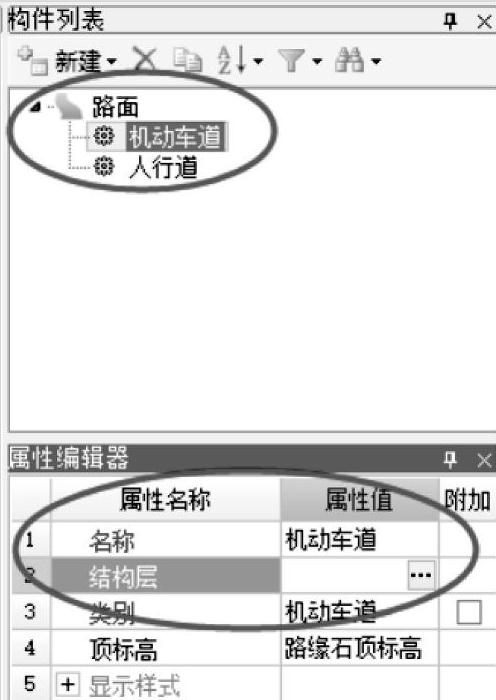
图8-65 “构件列表”对话框
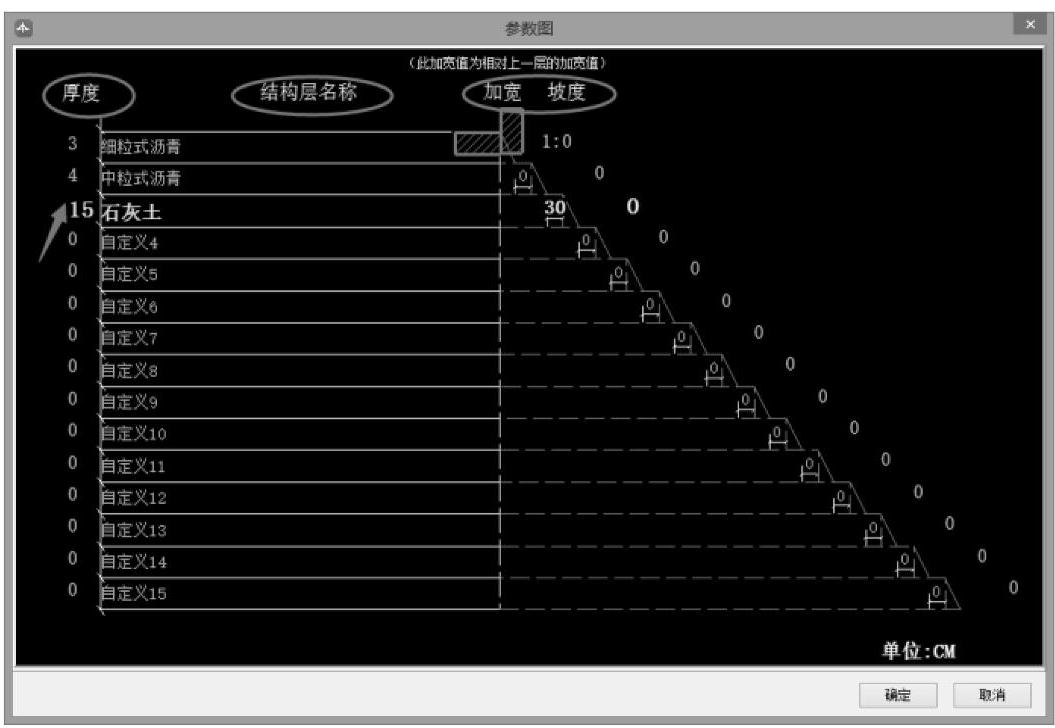
图8-66 “参数图”示意图
第五步,通过“直线”“三点画弧”“矩形”等描图方式沿着路面边线画出路面的轮廓。最后汇总计算,工程量就计算完毕了,如图8-67所示。
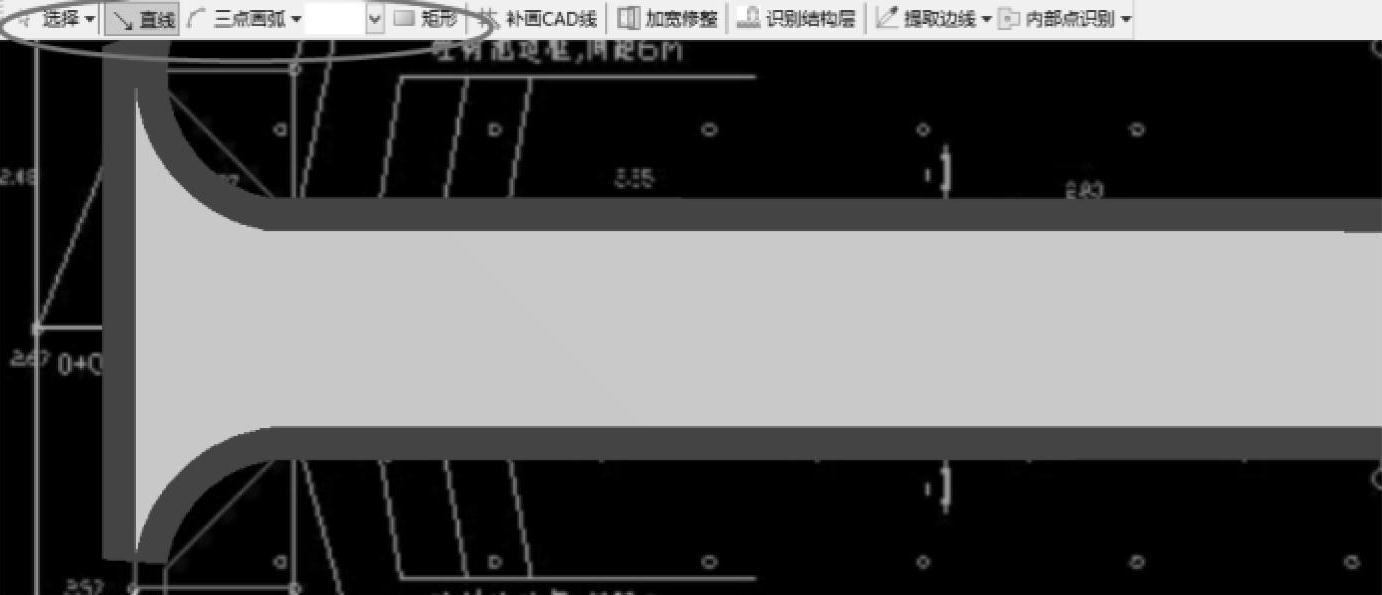
图8-67 “直线”“三点画弧”“矩形”按钮
人行道同机动车道,按照同样方式布置即可。
第二种方式:导入PDF。
导入PDF操作流程大致和导入图片相似。可参考导入图片的做法。
操作流程:单击图纸管理窗体下的“导入布局或PDF”按钮,选择PDF图纸导入进去→设置比例→在构件列表下新建“路面”→设置结构层厚度和加宽→使用“提取边线”功能提取道路的边线→内部点识别→结构层加宽修正。
相关文章

2.启闭设备翻板闸门采用2×320kN/2×200kN液压启闭机操作,行程6.1m,液压缸与闸门门叶通过支臂相连,分别水平布置在左右两闸墩上,液压缸采用中部转铰支承结构,铰轴中心高程3.4m,启闭运行时设有同步控制系统,以保证闸门的同步运行。......
2025-09-29

A.摊铺机起步速度要快 B.尽量采用平接缝C.先纵向碾压,再横向碾压 D.碾压速度要快6.下列情形中,属于沥青混凝土路面不平整病害预防措施的是()。A.直接灌浆法 B.扩缝灌注法C.抹面修补法 D.整块板更换E.压注灌浆法2.水泥混凝土路面断板的治理措施有()。选项A、B是沥青混凝土路面接缝病害的预防措施,选项D是沥青混凝土路面不平整的预防措施。......
2025-09-30

A.“O” B.“U”C.“V” D.“Y”6.路面内部排水的目的是()。A.1 B.1.5C.2 D.2.5二、多项选择题1.路面表面防排水设施由()等组成。在这些路段,应增设横向排水管以拦截水流,缩短渗流长度。路面防排水的任务是迅速将降落在路面和路肩表面的降水排走,以免造成路面积水而影响安全。渗入水在路面结构内渗流路径长度不宜超过45~60 m。......
2025-09-30

布置井命令的执行方式有:命令行:输入BZJ命令按回车键。下面以图6-14所示的布置井结果为例,介绍调用布置井命令的方法。01 按Ctrl+O组合键,打开配套光盘提供的“第6章/6.2.1布置井.dwg”素材文件,结果如图6-15所示。例如,在1∶100的当前比例中,以8mm的绘图尺寸绘制井,则实际尺寸为800mm。“布置方式”选项组:系统提供了四种布置井的方式,分别是任意、沿线定距、定距单布、两点定距。图6-20 各种标注位置图6-21 对话框......
2025-09-30

图1闸门与启闭机布置立面图图2侧水封及侧轮示意图闸门结构为直支臂弧形钢闸门,焊接结构,主要材料选用Q345B;为便于工地安装和满足运输单元的要求,设计将门叶分成三节,运至工地后再焊成整体;弧门半径为5.5m;由于闸门跨度大,为了加强闸门的刚度,设置了三根主横梁,主梁梁高2.2m。......
2025-09-29

船厢是升船机装载船只过坝的设备,由钢丝绳悬吊,并通过布置在塔柱顶部机房内的主提升机驱动,在船厢室内升降运行。隔河岩两级升船机的船厢主要技术参数、结构型式、设备布置等基本相同,船厢有效水域尺寸42m×10.2m×1.7m,外形平面尺寸47.2m×13.8m(长×宽),中部高3.5m,两端厢头高7.9m,干舷高0.6m。上锁锭机构布置在船厢底部,锁锭梁通过手动螺母、螺杆机构驱动,在塔柱的相应位置布置有液压千斤顶,用于将船厢锁锭、顶升。......
2025-09-29

A.方便施工 B.防止集料表面结硬C.避免集料产生离析 D.避免集料温度过高8.沥青路面施工中,应浇洒透层沥青的条件为()。A.面层 B.基层C.底基层 D.垫层14. 在沥青表面处治施工时,由于沥青表处具有路面薄、造价低、施工简便、行车性能好等优点,其适用于()公路的沥青面层。A.沥青表面处治 B.沥青贯入式路面C.冷拌沥青混合料 D.下封层E.粘层7.SMA沥青路面现场施工应控制的温度有()。......
2025-09-30
相关推荐