【摘要】:调用插入图框命令,可以在模型空间或图纸空间插入图框,并可预览选取图框。如图12-24所示为插入图框命令的操作结果。下面介绍插入图框命令的调用方法:图12-24 插入图框图12-25 打开插入图框素材01 按Ctrl+O组合键,打开配套光盘提供的“第12章/12.3.6插入图框.dwg”素材文件,结果如图12-25所示。03 单击“插入”按钮,在绘图区中点取图框的插入点,完成图框的插入结果如图12-24所示。
调用插入图框命令,可以在模型空间或图纸空间插入图框,并可预览选取图框。如图12-24所示为插入图框命令的操作结果。插入图框命令的执行方式有:
 菜单栏:单击“文件布图”→“插入图框”命令。
菜单栏:单击“文件布图”→“插入图框”命令。
下面介绍插入图框命令的调用方法:
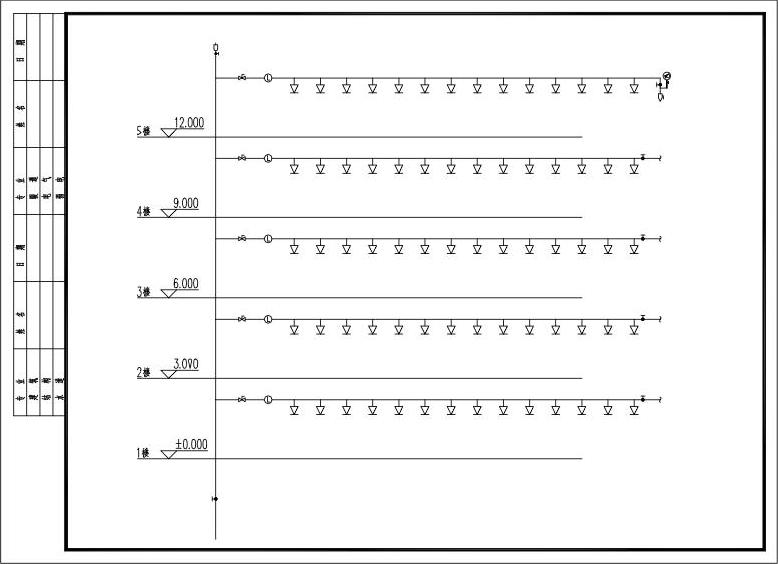
图12-24 插入图框
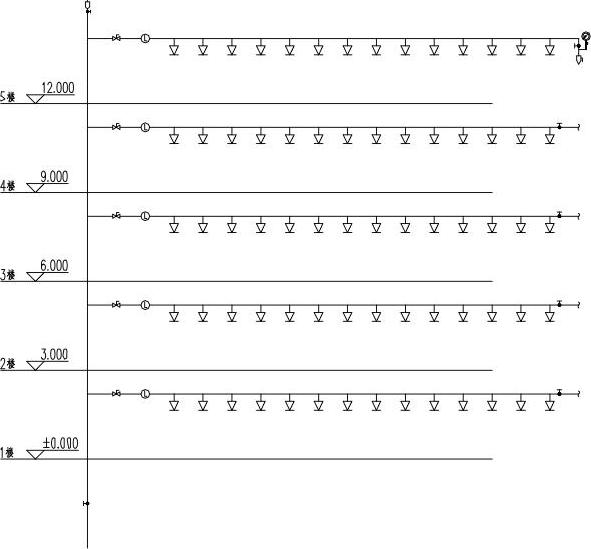
图12-25 打开插入图框素材
01 按Ctrl+O组合键,打开配套光盘提供的“第12章/12.3.6插入图框.dwg”素材文件,结果如图12-25所示。
02 单击“文件布图”→“插入图框”命令,系统弹出【插入图框】对话框,在其中定义图框的显示样式以及尺寸,如图12-26所示。
03 单击“插入”按钮,在绘图区中点取图框的插入点,完成图框的插入结果如图12-24所示。
【插入图框】对话框中各功能选项的含义如下:
 “图幅”选项组:一共提供了A0~A4五种标准图幅,单击某一图幅的按钮,就选定了相应的图幅。
“图幅”选项组:一共提供了A0~A4五种标准图幅,单击某一图幅的按钮,就选定了相应的图幅。
 “横式/立式”选项:选定图纸格式是横式还是立式。
“横式/立式”选项:选定图纸格式是横式还是立式。
 “图长/图宽”选项:可以自定义设置图纸的长宽尺寸或显示标准图幅的图长与图宽。
“图长/图宽”选项:可以自定义设置图纸的长宽尺寸或显示标准图幅的图长与图宽。
 “加长”选项:可选定加长型的标准图幅,单击“标准标题栏”选项后的按钮,打开【天正图库管理系统】对话框,在其中可以选取国标加长图幅。
“加长”选项:可选定加长型的标准图幅,单击“标准标题栏”选项后的按钮,打开【天正图库管理系统】对话框,在其中可以选取国标加长图幅。
 “自定义”选项:假如使用过在“图长/图宽”选项栏中输入的非标准图框尺寸,命令会把此尺寸作为自定义尺寸保存在此下拉列表中;单击选框右边的箭头,可以从弹出的下拉列表中选取已保存的自定义尺寸。
“自定义”选项:假如使用过在“图长/图宽”选项栏中输入的非标准图框尺寸,命令会把此尺寸作为自定义尺寸保存在此下拉列表中;单击选框右边的箭头,可以从弹出的下拉列表中选取已保存的自定义尺寸。
 “比例”选项:可设定图框的出图比例,此比例值应与“打印”对话框的“出图比例”一致。比例参数可从下拉列表中选取也可自行输入。勾选“图纸空间”选项,该控件暗显,比例自动设为1:1。
“比例”选项:可设定图框的出图比例,此比例值应与“打印”对话框的“出图比例”一致。比例参数可从下拉列表中选取也可自行输入。勾选“图纸空间”选项,该控件暗显,比例自动设为1:1。
 “图纸空间”选项:勾选此项,当前视图切换为图纸空间,“比例1:”自动设置为1:1。
“图纸空间”选项:勾选此项,当前视图切换为图纸空间,“比例1:”自动设置为1:1。
 “会签栏”选项:勾选此项,允许在图框左上角加入会签栏;单击右边的按钮,打开如图12-27所示的【天正图库管理系统】对话框,在其中可以选取预先入库的会签栏。
“会签栏”选项:勾选此项,允许在图框左上角加入会签栏;单击右边的按钮,打开如图12-27所示的【天正图库管理系统】对话框,在其中可以选取预先入库的会签栏。
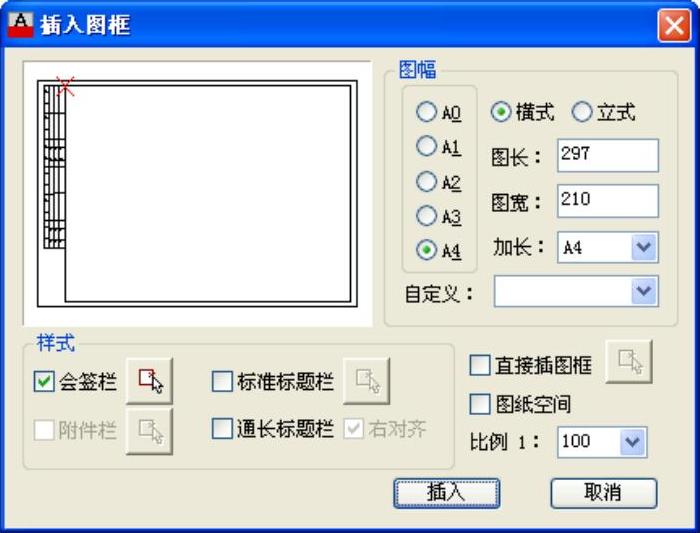
图12-26 【插入图框】对话框
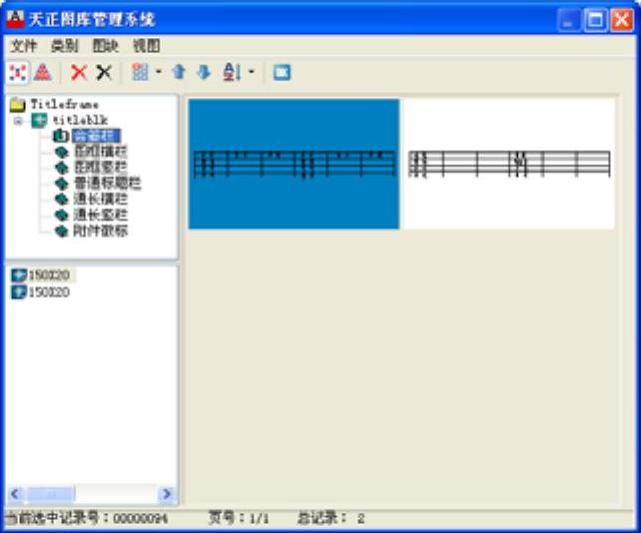
图12-27 【天正图库管理系统】对话框
 “标准标题栏”选项:勾选此项,允许在图框右下角加入国标样式的标题栏;单击右边的按钮,打开【天正图库管理系统】对话框,在其中可以选取预先入库的标题栏。
“标准标题栏”选项:勾选此项,允许在图框右下角加入国标样式的标题栏;单击右边的按钮,打开【天正图库管理系统】对话框,在其中可以选取预先入库的标题栏。
 “通长标题栏”选项:勾选此项,允许在图框右方或者下方加入用户自定义样式的标题栏;单击右边的按钮,打开【天正图库管理系统】对话框,在其中可以选取预先入库的标题栏。命令自动从用户所选中的标题栏尺寸判断插入的是竖向或是横向的标题栏,采取合理的插入方式并添加通栏线。
“通长标题栏”选项:勾选此项,允许在图框右方或者下方加入用户自定义样式的标题栏;单击右边的按钮,打开【天正图库管理系统】对话框,在其中可以选取预先入库的标题栏。命令自动从用户所选中的标题栏尺寸判断插入的是竖向或是横向的标题栏,采取合理的插入方式并添加通栏线。
 “右对齐”选项:图框在下方插入横向通长标题栏时,勾选“右对齐”选项可以使标题栏右对齐,左边插入附件。
“右对齐”选项:图框在下方插入横向通长标题栏时,勾选“右对齐”选项可以使标题栏右对齐,左边插入附件。
 “附件栏”选项:勾选“通长标题栏”选项后,“附件栏”选项可勾选;勾选“附件栏”选项后,允许图框一端插入附件栏;单击右边的按钮,打开【天正图库管理系统】对话框,在其中可以选取预先入库的附件栏;可以是设计单位徽标或者是会签栏。
“附件栏”选项:勾选“通长标题栏”选项后,“附件栏”选项可勾选;勾选“附件栏”选项后,允许图框一端插入附件栏;单击右边的按钮,打开【天正图库管理系统】对话框,在其中可以选取预先入库的附件栏;可以是设计单位徽标或者是会签栏。
 “直接插图框”选项:勾选此项,允许在当前图形中直接插入带有标题栏与会签栏的完整图框;不必选取图幅尺寸和图纸格式,单击右边的按钮,打开【天正图库管理系统】对话框,在其中可以选取预先入库的完整图框。
“直接插图框”选项:勾选此项,允许在当前图形中直接插入带有标题栏与会签栏的完整图框;不必选取图幅尺寸和图纸格式,单击右边的按钮,打开【天正图库管理系统】对话框,在其中可以选取预先入库的完整图框。


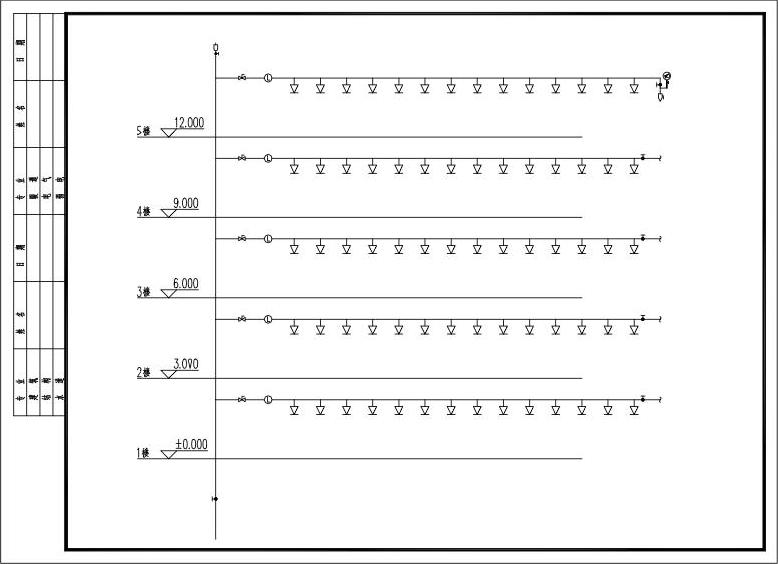
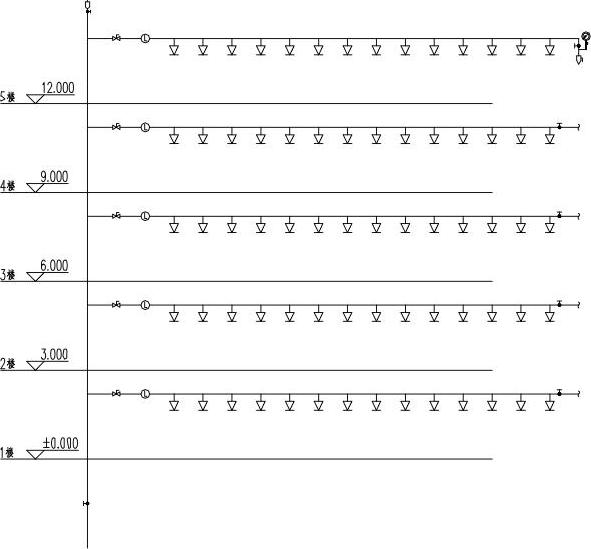
 “图幅”选项组:一共提供了A0~A4五种标准图幅,单击某一图幅的按钮,就选定了相应的图幅。
“图幅”选项组:一共提供了A0~A4五种标准图幅,单击某一图幅的按钮,就选定了相应的图幅。 “横式/立式”选项:选定图纸格式是横式还是立式。
“横式/立式”选项:选定图纸格式是横式还是立式。 “图长/图宽”选项:可以自定义设置图纸的长宽尺寸或显示标准图幅的图长与图宽。
“图长/图宽”选项:可以自定义设置图纸的长宽尺寸或显示标准图幅的图长与图宽。 “加长”选项:可选定加长型的标准图幅,单击“标准
“加长”选项:可选定加长型的标准图幅,单击“标准 “自定义”选项:假如使用过在“图长/图宽”选项栏中输入的非标准图框尺寸,命令会把此尺寸作为自定义尺寸保存在此下拉列表中;单击选框右边的箭头,可以从弹出的下拉列表中选取已保存的自定义尺寸。
“自定义”选项:假如使用过在“图长/图宽”选项栏中输入的非标准图框尺寸,命令会把此尺寸作为自定义尺寸保存在此下拉列表中;单击选框右边的箭头,可以从弹出的下拉列表中选取已保存的自定义尺寸。 “比例”选项:可设定图框的出图比例,此比例值应与“打印”对话框的“出图比例”一致。比例参数可从下拉列表中选取也可自行输入。勾选“图纸空间”选项,该控件暗显,比例自动设为1:1。
“比例”选项:可设定图框的出图比例,此比例值应与“打印”对话框的“出图比例”一致。比例参数可从下拉列表中选取也可自行输入。勾选“图纸空间”选项,该控件暗显,比例自动设为1:1。 “图纸空间”选项:勾选此项,当前视图切换为图纸空间,“比例1:”自动设置为1:1。
“图纸空间”选项:勾选此项,当前视图切换为图纸空间,“比例1:”自动设置为1:1。 “会签栏”选项:勾选此项,允许在图框左上角加入会签栏;单击右边的按钮,打开如图12-27所示的【天正图库管理系统】对话框,在其中可以选取预先入库的会签栏。
“会签栏”选项:勾选此项,允许在图框左上角加入会签栏;单击右边的按钮,打开如图12-27所示的【天正图库管理系统】对话框,在其中可以选取预先入库的会签栏。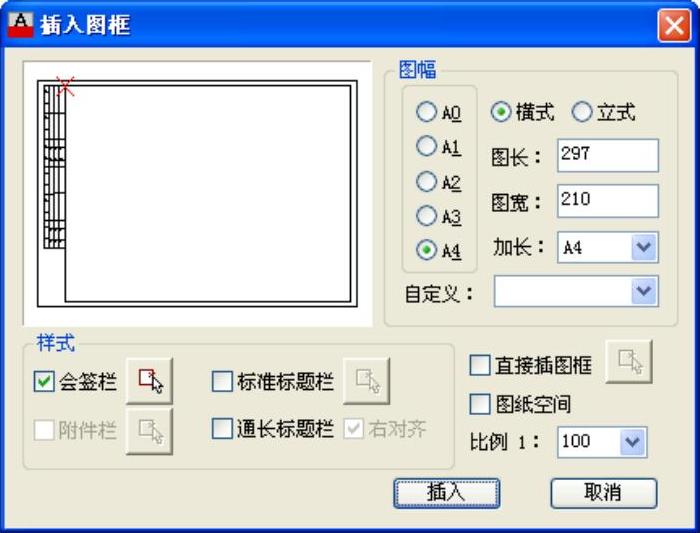
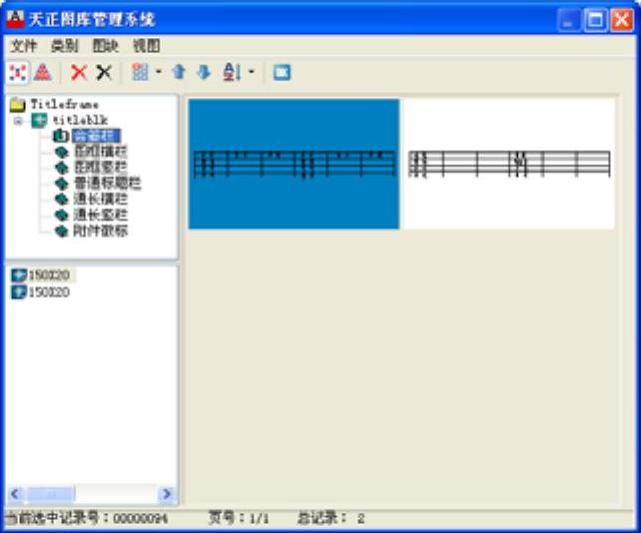
 “标准标题栏”选项:勾选此项,允许在图框右下角加入国标样式的标题栏;单击右边的按钮,打开【天正图库管理系统】对话框,在其中可以选取预先入库的标题栏。
“标准标题栏”选项:勾选此项,允许在图框右下角加入国标样式的标题栏;单击右边的按钮,打开【天正图库管理系统】对话框,在其中可以选取预先入库的标题栏。 “通长标题栏”选项:勾选此项,允许在图框右方或者下方加入用户自定义样式的标题栏;单击右边的按钮,打开【天正图库管理系统】对话框,在其中可以选取预先入库的标题栏。命令自动从用户所选中的标题栏尺寸判断插入的是竖向或是横向的标题栏,采取合理的插入方式并添加通栏线。
“通长标题栏”选项:勾选此项,允许在图框右方或者下方加入用户自定义样式的标题栏;单击右边的按钮,打开【天正图库管理系统】对话框,在其中可以选取预先入库的标题栏。命令自动从用户所选中的标题栏尺寸判断插入的是竖向或是横向的标题栏,采取合理的插入方式并添加通栏线。 “右对齐”选项:图框在下方插入横向通长标题栏时,勾选“右对齐”选项可以使标题栏右对齐,左边插入附件。
“右对齐”选项:图框在下方插入横向通长标题栏时,勾选“右对齐”选项可以使标题栏右对齐,左边插入附件。 “附件栏”选项:勾选“通长标题栏”选项后,“附件栏”选项可勾选;勾选“附件栏”选项后,允许图框一端插入附件栏;单击右边的按钮,打开【天正图库管理系统】对话框,在其中可以选取预先入库的附件栏;可以是设计单位徽标或者是会签栏。
“附件栏”选项:勾选“通长标题栏”选项后,“附件栏”选项可勾选;勾选“附件栏”选项后,允许图框一端插入附件栏;单击右边的按钮,打开【天正图库管理系统】对话框,在其中可以选取预先入库的附件栏;可以是设计单位徽标或者是会签栏。 “直接插图框”选项:勾选此项,允许在当前图形中直接插入带有标题栏与会签栏的完整图框;不必选取图幅尺寸和图纸格式,单击右边的按钮,打开【天正图库管理系统】对话框,在其中可以选取预先入库的完整图框。
“直接插图框”选项:勾选此项,允许在当前图形中直接插入带有标题栏与会签栏的完整图框;不必选取图幅尺寸和图纸格式,单击右边的按钮,打开【天正图库管理系统】对话框,在其中可以选取预先入库的完整图框。






相关推荐