在模型空间使用的视口称为“平铺视口”。使用平铺视口是为了在作图时方便地获得从各个角度或局部观察到的图形效果。三维建模时,经常使用多个平铺视口,例如可以在不同的视口中分别显示模型的主视图、俯视图、侧视图以及轴测图等。 平铺视口的应用示例。图1-31对话框2)选择“四个:相等”,然后单击按钮。图1-32利用多视口显示图形的不同部分跨视口画图。图1-33合并视口后的效果恢复视口配置。......
2023-06-21
调用定义视口命令,可以在模型空间中,用窗口选中部分图形,并在图纸上确定其位置。定义视口命令的执行方式有:
 菜单栏:单击“文件布图”→“定义视口”命令。
菜单栏:单击“文件布图”→“定义视口”命令。
下面介绍定义视口命令的操作方法。
01 按Ctrl+O组合键,打开配套光盘提供的“第12章/12.3.1定义视口.dwg”素材文件,结果如图12-7所示。
02 单击“文件布图”→“定义视口”命令,命令行提示如下:
命令:T98_TMakeVP
输入待布置的图形的第一个角点<退出>: //如图12-8所示;
输入另一个角点<退出>: //如图12-9所示;
图形的输出比例1:<100>: //按下回车键默认比例参数;
正在重生成布局。
重生成模型-缓存视口。 //系统转换至图纸空间,生成视口的结果如图12-10所示。
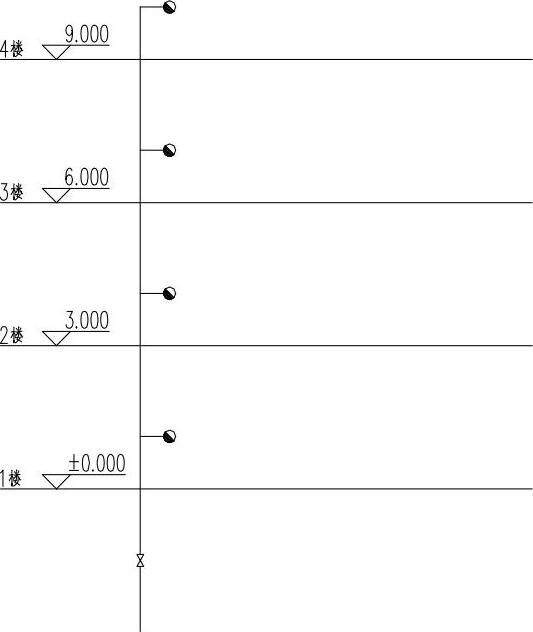
图12-7 打开定义视口素材

图12-8 指定待布置图形第一个角点
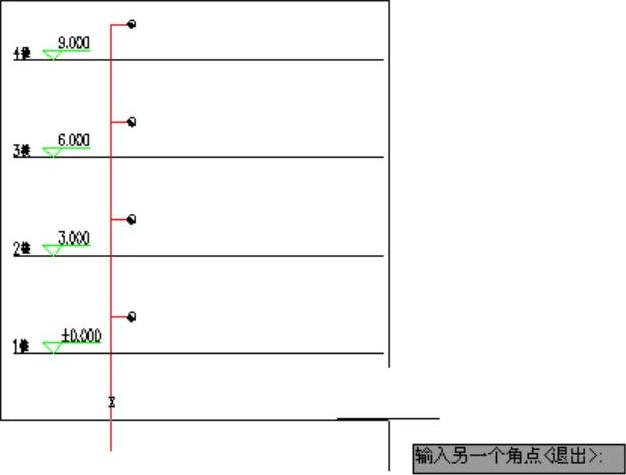
图12-9 输入待布置图形另一个角点

图12-10 生成视口
双击创建完成的视口,当视口边框显示为黑色粗线时,如图12-11所示,可以对视口内的图形进行编辑修改。同理,可以同时创建多个视口,如图12-12所示,并可对视口的输出比例进行相应的编辑。
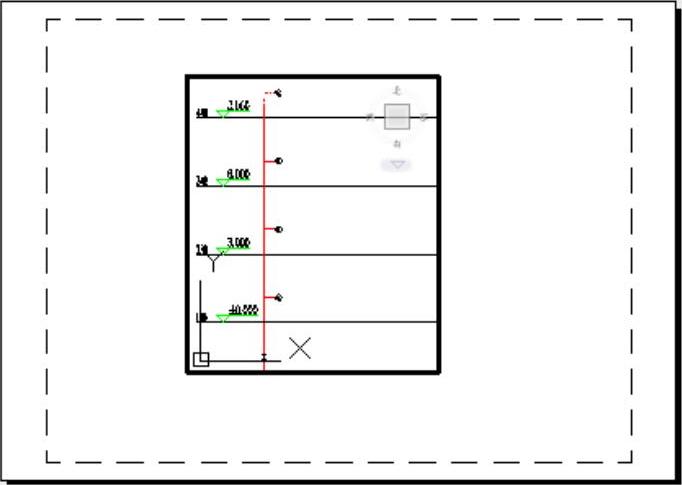
图12-11 编辑视口

图12-12 创建多个视口
有关TWT2014天正给水排水标准教程的文章

在模型空间使用的视口称为“平铺视口”。使用平铺视口是为了在作图时方便地获得从各个角度或局部观察到的图形效果。三维建模时,经常使用多个平铺视口,例如可以在不同的视口中分别显示模型的主视图、俯视图、侧视图以及轴测图等。 平铺视口的应用示例。图1-31对话框2)选择“四个:相等”,然后单击按钮。图1-32利用多视口显示图形的不同部分跨视口画图。图1-33合并视口后的效果恢复视口配置。......
2023-06-21

当需要观察图形的整体效果时,仅使用单一的绘图视口已无法满足需要了。此时,可使用AutoCAD的平铺视口功能,将绘图窗口划分为若干视口。平铺视口是指把绘图窗口分成多个矩形区域,从而创建多个不同的绘图区域,其中每一个区域都可用来查看图形的不同部分。方法3选择菜单命令。......
2023-11-03

首次单击“布局”标签时,页面上将显示单一视口。使用创建布局向导创建布局,具体操作步骤如下:创建布局。命名新建布局名称为“多视口布局”,如图11-1所示。图11-1创建布局图11-2创建后多视口布局创建多个视口。......
2023-06-20

视口可将绘图区域拆分成一个或多个相邻的矩形视图,显示用户模型的不同视图的区域。下面将分别介绍AutoCAD 2015中视口的相关操作。视口操作都集中在菜单下的子菜单中,如图1-56所示。图1-57 对话框图1-58 创建的视口2.合并视口使用命令可以从当前的视口配置中减少一个视口。根据命令行的提示信息,首先选择左上角视口作为主视口。在该选项卡中,用户可以进行命名视口操作。......
2023-09-22

图9-17 视口菜单栏:选择菜单栏中的“视图”→“视口”→“新建视口”命令。执行上述操作后,系统打开如图9-18所示的“视口”对话框的“新建视口”选项卡,该选项卡列出了一个标准视口配置列表,可用来创建层叠视口。图9-18 “新建视口”选项卡2.命名视口命令行:VPORTS。其中“当前名称”提示行显示当前视口名;“命名视口”列表框用来显示保存的视口配置;“预览”显示框用来预览被选择的视口配置。图9-19 创建的视口图9-20 “命名视口”选项卡......
2023-11-02

对视障儿童教育者尤其重要的一点是,以视障儿童的方法来理解视觉缺乏对个体发展的影响和意义,基于此提供的视障教育才会富有成效。承认儿童的视觉损伤并致力于改善环境条件之外,教育者也应针对新环境对儿童提出的要求为视障儿童提供必要的支持与训练。因此,视障教育中可通过控制环境线索增强儿童的功能性视力水平。......
2023-07-02

ROTATE命令可以将所选定的对象沿某一选定的基准点旋转一定的角度,默认删除源对象,也可以选择选项,保留源对象。执行ROTATE命令可采用以下三种方式:●工具栏 。将正六边形旋转30°,操作如下:命令:_rotateUCS当前的正角方向:ANGDIR=逆时针 ANGBA......
2023-06-21

MIRROR命令的功能是将选定的对象按给定的镜像线作对称复制。执行MIRROR命令可采用以下三种方式:●工具栏 。图3-7镜像命令与捕捉栅格功能的综合运用启用捕捉及栅格功能。单击工具栏 按钮,启动MIRROR命令。执行MIRROR命令操作如下:命令:_mirror选择对象:指定对角点:找到3个选择对象:↙指定镜像线的第一点:指定镜像线的第二点:是否删除源对象?图3-8系统变量mirrtext的值对镜像文字的影响......
2023-06-21
相关推荐