调用增加表行命令,可以在指定的行之前或者之后增加一行。如图9-87所示为增加表行命令的操作结果。增加表行命令的执行方式有:菜单栏:单击“文字表格”→“表格编辑”→“增加表行”命令。01 按Ctrl+O组合键,打开配套光盘提供的“第9章/9.3.8增加表行.dwg”素材文件,结果如图9-88所示。图9-90 复制当前行提示增加表行命令的各项功能统一可以通过“表行编辑”命令来实现。......
2023-08-22
调用造阀门命令,可以自定义平面阀门图块和系统阀门图块。如图10-29、图10-30所示为造阀门命令的操作结果。造阀门命令的执行方式有:
 命令行:输入ZFM命令按回车键。
命令行:输入ZFM命令按回车键。
 菜单栏:单击“图库图层”→“造阀门”命令。
菜单栏:单击“图库图层”→“造阀门”命令。
下面以图10-29、图10-30所示的造阀门结果为例,介绍调用造阀门命令的方法。
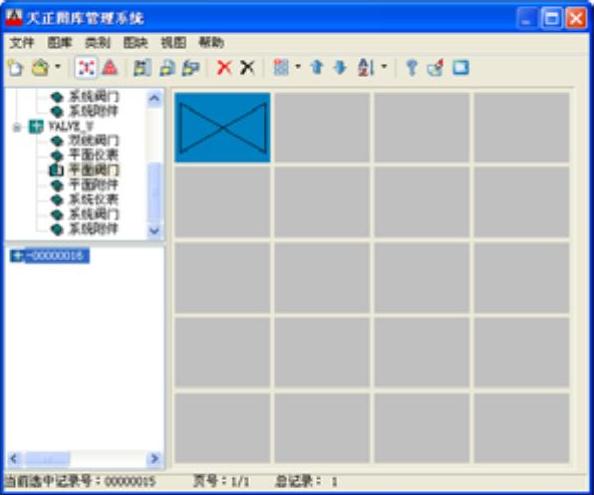
图10-29 平面阀门
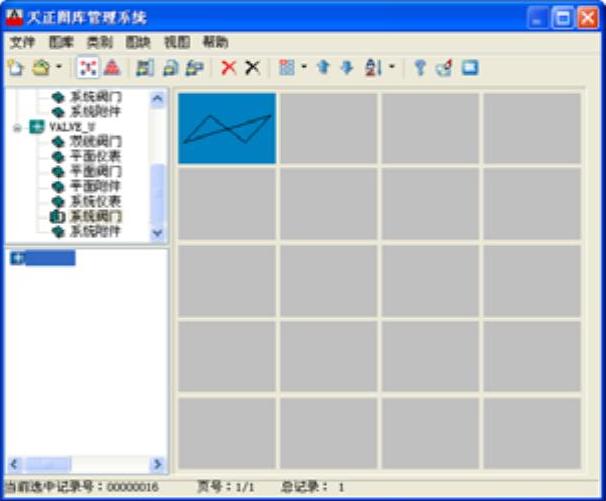
图10-30 系统阀门
01 按Ctrl+O组合键,打开配套光盘提供的“第10章/10.1.10造阀门.dwg”素材文件,结果如图10-31所示。
02 输入ZFM命令按回车键,命令行提示如下:
命令:ZFM
请输入新阀门的名称<新阀门>: //按下回车键,默认系统给予名称;
请选择要做成图块的图元<退出>:找到1个 //选择图元,如图10-32所示;
请点选插入点<中心点>: //点取插入点,如图10-33所示;

图10-31 打开造阀门素材

图10-32 选择阀门图元
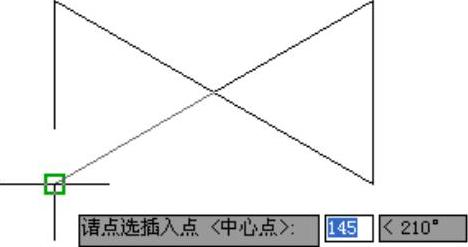
图10-33 点选插入点
请点取要作为接线点的点(图块外轮廓为圆的可不加接线点)<继续>: //如图10-34所示;
请点取要作为接线点的点(图块外轮廓为圆的可不加接线点)<继续>: //如图10-35所示;
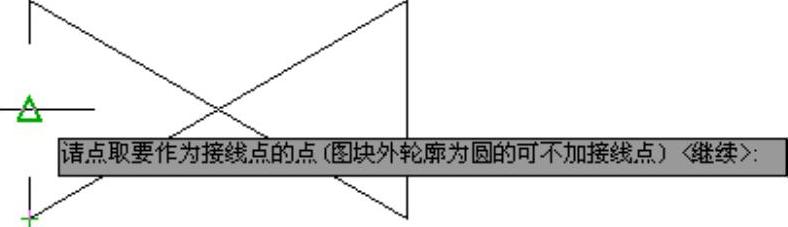
图10-34 指定接线点
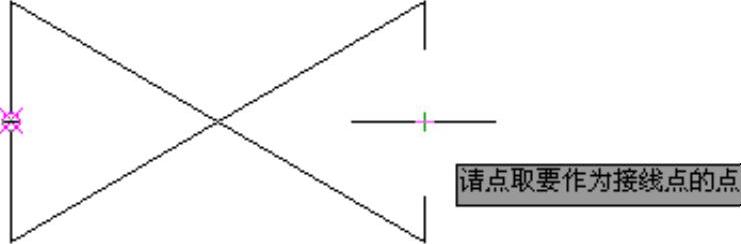
图10-35 点取接线点(1)
03 假如要顺便制作阀门系统图块,可根据如下的命令行提示进行操作:
是否继续造新阀门的系统图块<N>:Y //输入Y;
请选择要做成图块的图元<退出>:找到1个 //选择阀门系统图块,如图10-36所示;
请点选插入点<中心点>: //如图10-37所示;
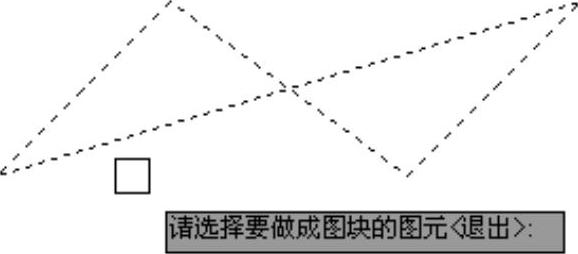
图10-36 选择阀门系统图块
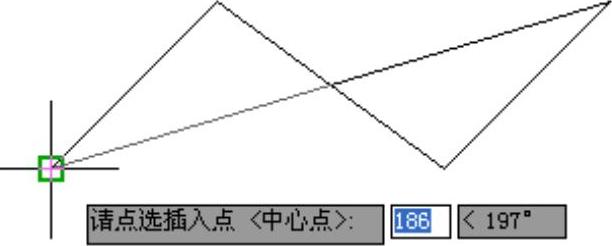
图10-37 点选阀门插入点
请点取要作为接线点的点(图块外轮廓为圆的可不加接线点)<继续>:
请点取要作为接线点的点(图块外轮廓为圆的可不加接线点)<继续>: //如图10-38所示,按下回车键结束操作。

图10-38 点取接线点(2)
04 单击“图库图层”→“图库管理”命令,系统弹出【天正图库管理系统】对话框;在平面阀门和系统阀门类别中可以查看方才新造的阀门图块,如图10-29、图10-30所示。
05 方才所造的平面阀门和系统阀门,均可按照实际的使用需求调入到相应的平面图或者系统图中,如图10-39、图10-40所示。

图10-39 相应平面图
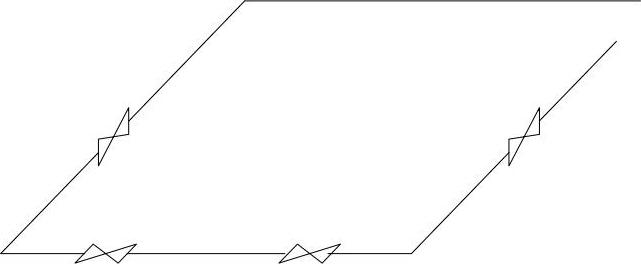
图10-40 相应系统图
有关TWT2014天正给水排水标准教程的文章

调用增加表行命令,可以在指定的行之前或者之后增加一行。如图9-87所示为增加表行命令的操作结果。增加表行命令的执行方式有:菜单栏:单击“文字表格”→“表格编辑”→“增加表行”命令。01 按Ctrl+O组合键,打开配套光盘提供的“第9章/9.3.8增加表行.dwg”素材文件,结果如图9-88所示。图9-90 复制当前行提示增加表行命令的各项功能统一可以通过“表行编辑”命令来实现。......
2023-08-22

图3-2a所示的弯起钢筋,其放大样操作步骤如下:1)先画一根水平直线并截取长度为300mm,在线段两端分别用量角器量出30°和45°角,画出斜线,如图3-2b所示。曲线钢筋放样操作步骤如图3-5所示。鱼腹式吊车梁主筋放大样的操作步骤如下:图3-5 曲线钢筋放样操作步骤图3-6 鱼腹式吊车梁主筋图1)以构件曲线与垂直中心线的交点为坐标原点,过该点画一水平线即为横坐标,以坐标原点为起点沿水平方向将吊梁分为6段,并在水平上准确标出分点。......
2023-10-06

边倒角和倒圆角有些类似,边倒角同样有集和过渡的组成概念。图6-122 更改边倒角标注形式●“D×D”:在各曲面上与边相距“D”处创建倒角。创建边倒角特征的典型操作实例如下。3)在“边倒角”选项卡的下拉列表框中选择标注形式选项为“45×D”,输入“D”值“2.5”。5)在“边倒角”选项卡中单击(完成)按钮,得到的倒角结果如图6-125所示。图6-124 指定倒角集的边参考图6-125 倒角结果......
2023-11-08

下面以一个简单的模型为例,来说明测量距离的方法以及相应的操作过程。Step1.打开文件D:\ug90\work\ch03.23\distance.prt。图3.23.1所示“测量距离”对话框的下拉列表中的部分选项说明如下:●:该选项用于测量点、线、面之间的任意距离。图3.23.1 “测量距离”对话框定义测量几何对象。操作方法参见Step3,先选取点1,后选取边线。图3.23.3 点到面的距离图3.23.4 点到线的距离Step6.测量线到线的距离。选取图3.23.7a中的模型表面1。......
2023-11-20

图5.6.2位置图5.6绘制步骤24.绘制如图5.6.3所示直线~图5.6.3位置图5.6绘制步骤3如图5.6.3所示位置和尺寸,用“LINE”命令,画垂直线;用“OFFSET”偏移复制命令,在直线右侧,距离4处,复制出直线如图5.6.3所示;用“OFFSET”偏移复制命令,在直线右侧,距离10处,复制出直线如图5.6.3所示;用“OFFSET”偏移复制命令,在直线右侧,距离4处,复制出直线如图5.6.3所示;用“OFFSET”偏移复制命令,在直线右侧,距离10处,复制出直线如图5.6.3所示。......
2023-11-24

操作数输入完按Enter键,就会自动转入下一条指令的编辑。STEP 7-Micro/WIN支持与常用文档编辑软件类似的两种编辑模式:插入和改写。1)项目组件注释:单击“网络1”上方的灰色文本框,输入POU注释,每条POU注释可允许使用的最大字符数为4096。可视时,项目组件注释始终位于POU顶端,并在第一个网络之前显示。......
2023-06-26

图3-34 原始图形图3-34 原始图形在功能区“默认”选项卡的“修改”面板中单击“修剪”按钮,根据命令行提示进行以下操作。图3-39 修剪示例a)选择剪切边 b)修剪对象 c)修剪结果图3-39 修剪示例a)选择剪切边 b)修剪对象 c)修剪结果......
2023-06-20

删除浮动目标可以删除那些对几何形状不必要的残余目标。图4-22 删除内部线操作a)初始结构 b)删除孔面之后 c)删除内部线之后4.删除子形状删除子形状功能是一个删除组合形状包含的部件的通用操作。图4-23 删除子形状对话框5.合并边当读入CAD几何模型后,一些线由大量连贯的线组成。......
2023-10-27
相关推荐