调用增加表行命令,可以在指定的行之前或者之后增加一行。如图9-87所示为增加表行命令的操作结果。增加表行命令的执行方式有:菜单栏:单击“文字表格”→“表格编辑”→“增加表行”命令。01 按Ctrl+O组合键,打开配套光盘提供的“第9章/9.3.8增加表行.dwg”素材文件,结果如图9-88所示。图9-90 复制当前行提示增加表行命令的各项功能统一可以通过“表行编辑”命令来实现。......
2023-08-22
调用表行编辑命令,可以编辑表格的一行或者多行。如图9-79所示为表行编辑命令的操作结果。表行编辑命令的执行方式有:
 菜单栏:单击“文字表格”→“表格编辑”→“表行编辑”命令。
菜单栏:单击“文字表格”→“表格编辑”→“表行编辑”命令。
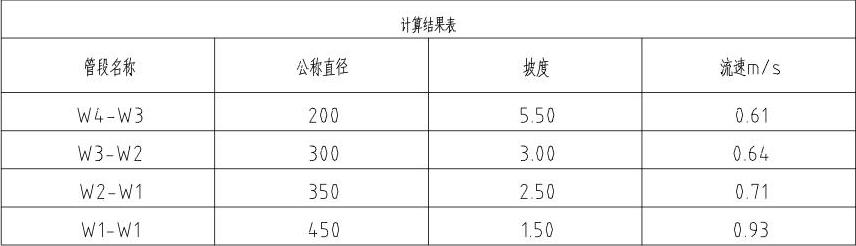
图9-79 表行编辑
下面以图9-79所示的表行编辑结果为例,介绍调用表行编辑命令的方法。
01 按Ctrl+O组合键,打开配套光盘提供的“第9章/9.3.7表行编辑.dwg”素材文件,结果如图9-80所示。
02 单击“文字表格”→“表格编辑”→“表行编辑”命令,命令行提示如下:命令:T98_TRowEdit
请点取一表行以编辑属性或[多行属性(M)/增加行(A)/末尾加行(T)/删除行(E)/复制行(C)/交换行(X)]<退出>: //点取待编辑的表行,系统弹出【行设定】对话框。
03 在对话框中修改“行高特性”“行高”“文字对齐”参数,如图9-81所示。
04 单击“确定”按钮,关闭对话框即可完成表行编辑的操作,结果如图9-79所示。
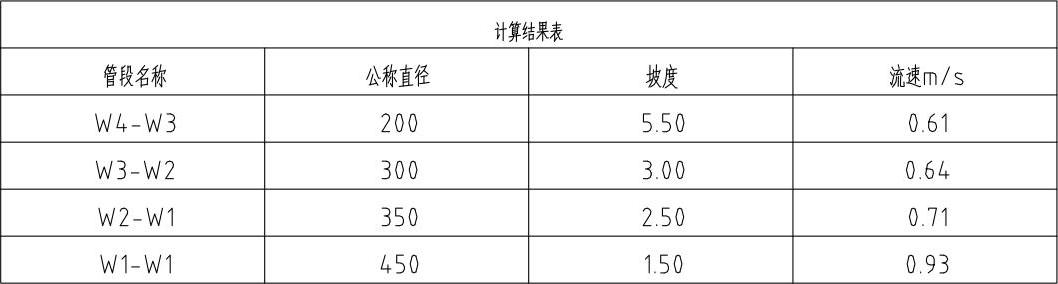
图9-80 打开表行编辑素材

图9-81 【行设定】对话框
在执行命令的过程中,在命令行提示“请点取一表行以编辑属性或[多行属性(M)/增加行(A)/末尾加行(T)/删除行(E)/复制行(C)/交换行(X)]”时;输入A,选择“增加行”选项,命令行提示如下:
命令:T98_TRowEdit
请点取一表行以编辑属性或[多行属性(M)/增加行(A)/末尾加行(T)/删除行(E)/复制行(C)/交换行(X)]<退出>:A
请点取一表行以插入新行或[单行属性(S)/多行属性(M)/末尾加行(T)/删除行(E)/复制行(C)/交换行(X)]<退出>: //点取表格中的一行;
输入要添加的空行数目<1>: //按回车键确认待添加的空行数目(可自定义添加数目);
是否同时复制当前行?[是(Y)/否(N)]<Y>:N //输入N,选择“否”选项,增加行的操作结果如图9-82所示。
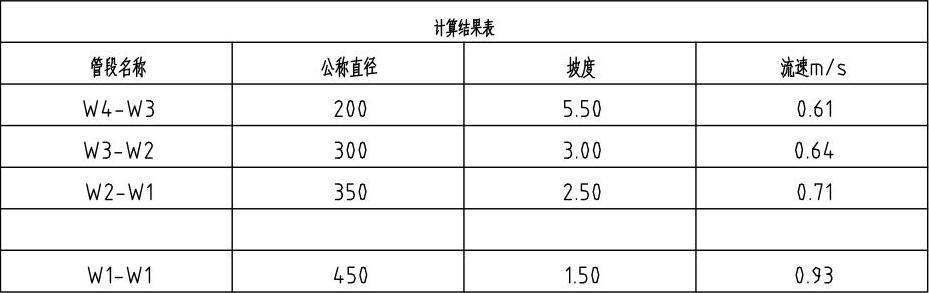
图9-82 增加行
在执行命令的过程中,在命令行提示“请点取一表行以编辑属性或[多行属性(M)/增加行(A)/末尾加行(T)/删除行(E)/复制行(C)/交换行(X)]”时;输入T,选择“末尾加行”选项,命令行提示如下:
命令:T98_TRowEdit
请点取一表行以编辑属性或[多行属性(M)/增加行(A)/末尾加行(T)/删除行(E)/复制行(C)/交换行(X)]<退出>:T
请点取表格以末尾加行或[单行属性(S)/多行属性(M)/增加行(A)/删除行(E)/复制行(C)/交换行(X)]<退出>: //选取待增加末尾行的表格;
输入要添加的空行数目<1>:3 //定义需添加的空行数目,按下回车键即可完成操作,结果如图9-83所示。

图9-83 末尾加行
在执行命令的过程中,在命令行提示“请点取一表行以编辑属性或[多行属性(M)/增加行(A)/末尾加行(T)/删除行(E)/复制行(C)/交换行(X)]”时;输入E,选择“删除行”选项,命令行提示如下:
命令:T98_TRowEdit
请点取一表行以编辑属性或[多行属性(M)/增加行(A)/末尾加行(T)/删除行(E)/复制行(C)/交换行(X)]<退出>:E
请点取确定多行的第一点以删除表行或[单行属性(S)/多行属性(M)/增加行(A)/末尾加行(T)/复制行(C)/交换行(X)]<退出>:
请点取确定多行的第二点以删除表行<退出>: //分别点取待删除的表行,完成删除表行的操作结果如图9-84所示。

图9-84 删除行
在执行命令的过程中,在命令行提示“请点取一表行以编辑属性或[多行属性(M)/增加行(A)/末尾加行(T)/删除行(E)/复制行(C)/交换行(X)]”时;输入C,选择“复制行”选项,命令行提示如下:
命令:T98_TRowEdit
请点取一表行以编辑属性或[多行属性(M)/增加行(A)/末尾加行(T)/删除行(E)/复制行(C)/交换行(X)]<退出>:C
请点取参考表行以复制表行或[单行属性(S)/多行属性(M)/增加行(A)/末尾加行(T)/删除行(E)/交换行(X)]<退出>: //点取复制源表行;
请点取待复制表行: //点取空白表行,复制结果如图9-85所示。在执行命令的过程中,在命令行提示“请点取一表行以编辑属性或[多行属性(M)/增加行(A)/末尾加行(T)/删除行(E)/复制行(C)/交换行(X)]”时;输入X,选择“交换行”选项,命令行提示如下:

图9-85 复制行
命令:T98_TRowEdit
请点取一表行以编辑属性或[多行属性(M)/增加行(A)/末尾加行(T)/删除行(E)/复制行(C)/交换行(X)]<退出>:X
请点取用以交换的第一行或[单行属性(S)/多行属性(M)/增加行(A)/末尾加行(T)/删除行(E)/复制行(C)]<退出>:
请点取用于交换的第二行: //分别点取交换的表行,完成交换表行的操作结果如图9-86所示。
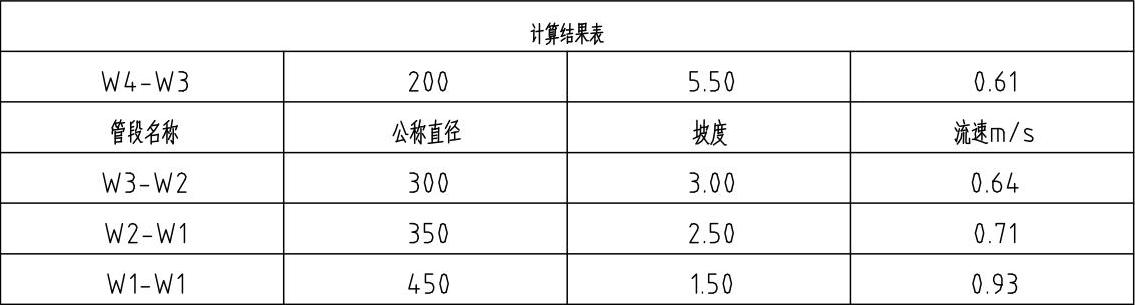
图9-86 交换行
有关TWT2014天正给水排水标准教程的文章

调用增加表行命令,可以在指定的行之前或者之后增加一行。如图9-87所示为增加表行命令的操作结果。增加表行命令的执行方式有:菜单栏:单击“文字表格”→“表格编辑”→“增加表行”命令。01 按Ctrl+O组合键,打开配套光盘提供的“第9章/9.3.8增加表行.dwg”素材文件,结果如图9-88所示。图9-90 复制当前行提示增加表行命令的各项功能统一可以通过“表行编辑”命令来实现。......
2023-08-22

调用对象查询命令,可以随着光标的移动,在指定的图形对象上动态显示其信息;单击对象,可对对象进行编辑操作。如图11-1所示为对象查询命令的操作结果。对象查询命令的执行方式有:菜单栏:单击“绘图工具”→“对象查询”命令。图11-1 对象查询图11-2 打开对象查询素材下面以图11-1所示的对象查询结果为例,介绍调用对象查询命令的方法。01 按Ctrl+O组合键,打开配套光盘提供的“第11章/11.1.1对象查询.dwg”素材文件,结果如图11-2所示。......
2023-08-22

调用多管管径命令,可以多选管径来统计绘制管径标注。如图8-86所示为多管管径命令的操作结果。多管管径命令的执行方式有:命令行:输入GJBZ命令按回车键。01 按Ctrl+O组合键,打开配套光盘提供的“第8章/8.5.5多管管径.dwg”素材文件,结果如图8-87所示。“自动读取”按钮:单击该按钮,系统可自动读取所选管线的管径并进行标注。单击选中其中的一种,即可按照给定的位置在管线上绘制管径标注。......
2023-08-22

如图7-8所示为雨水水力计算命令的操作结果。01 按Ctrl+O组合键,打开配套光盘提供的“第7章/7.1.4雨水水力.dwg”素材文件,结果如图7-9所示。图7-11 雨水水力计算结果图7-12 雨水计算表表7-1 主干管线信息计算原理参照《室外排水设计规范》GB50014-2006,《给水排水设计手册》对话框中功能选项的含义如下:“暴雨强度公式”选项框:在“省”“市”两个选项框中分别定义省份和城市名称,右边的公式会发生相应的变化。......
2023-08-22

调用给水附件命令,可以在管线上插入平面或系统形式的给水附件图块。如图2-94所示为给水附件命令的操作结果。给水附件命令的执行方式有:命令行:输入GSFJ命令按回车键。图2-96 点取端点图2-97 不生成短线图2-98 “管连洁具”命令操作结果图2-99 “给水附件”命令操作结果......
2023-08-22

如图4-44所示为双线水管命令的操作结果。双线水管命令的执行方式有:命令行:输入HSXG按回车键。在绘制完成的双线管上单击右键,在弹出的快捷菜单中选择“大小接头”选项,如图4-46所示。图4-47 对话框图4-48 绘制大小接头操作前后对比分别绘制垂直的双线管和水平的双线管,系统可自动生成四通、三通,如图4-49、图4-50所示。......
2023-08-22

调用转换图层命令,可以将指定图层上的所有对象实体转换到目标图层,可以实现旧版图纸升级到新版图纸。如图10-64所示为转换图层命令的操作结果。转换图层命令的执行方式有:菜单栏:单击“图库图层”→“转换图层”命令。图10-64 转换图层图10-65 打开替换图层素材01 按Ctrl+O组合键,打开配套光盘提供的“第10章/10.2.9转换图层.dwg”素材文件,结果如图10-65所示。......
2023-08-22

调用绘制道路命令,可以在平面图中指定参数绘制道路,也可绘制断面图的双管线井。如图6-1所示为绘制道路命令的操作结果。绘制道路命令的执行方式有:命令行:输入HZDL命令按回车键。图6-1 绘制道路输入HZDL命令按回车键,命令行提示如下:命令:HZDL请点取道路起点<退出>请输入终点[路宽/路长/倒角半径]<退出>: //分别点取道路的起点和终点,完成道路绘制的结果如图6-1所示。......
2023-08-22
相关推荐