如图4-1所示为绘制水箱命令的操作结果。绘制水箱命令的执行方式有:命令行:输入HZSX命令按回车键。单击选中其中的一种,即可以该视图样式绘制水箱。“水箱参数”选项组:系统提供了三种水箱的形状,分别是圆立、圆卧、方形,单击其中的一种,即可绘制该样式的水箱。图4-5 水箱主立面样式图4-6 水箱左立面样式提示双击绘制完成的水箱,可以弹出对话框,在其中可以对水箱的各项参数进行修改。......
2023-08-22
调用上下扣弯命令,可以在指定的平面管线上插入扣弯。如图2-22、图2-23所示为上下扣弯命令的操作结果。上下扣弯命令的执行方式有:

图2-22 上下扣弯平面显示
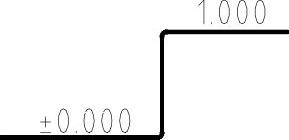
图2-23 上下扣弯立面显示
 命令行:输入SXKW命令按回车键。
命令行:输入SXKW命令按回车键。
 菜单栏:单击“管线”→“上下扣弯”命令。下面以图2-23所示的上下扣弯结果为例,介绍调用上下扣弯命令的方法。01按Ctrl+O组合键,打开配套光盘提供的“第2章/2.1.5上下扣弯.dwg”素材文件。02输入SXKW命令按回车键,命令行提示如下:
菜单栏:单击“管线”→“上下扣弯”命令。下面以图2-23所示的上下扣弯结果为例,介绍调用上下扣弯命令的方法。01按Ctrl+O组合键,打开配套光盘提供的“第2章/2.1.5上下扣弯.dwg”素材文件。02输入SXKW命令按回车键,命令行提示如下:
命令:SXKW
请点取插入扣弯的位置<选择2管线交叉处插入扣弯>: //在已绘制完成的平面管线上单击;
请输入管线的标高(米)<0.000> //按下回车键;
请输入管线的标高(米)<0.000>1.000 //输入标高参数,即可完成上下扣弯的操作,结果如图2-22所示;将视图转换为“前视图”,可查看上下扣弯命令操作的立面效果,如图2-23所示。
扣弯的绘制样式有弧形和圆形两种;执行“初始设置”命令后,在系统弹出的【选项】对话框中选择“天正设置”选项卡,在其中的“扣弯设置”选项组中可以对扣弯样式进行设定,如图2-24所示;圆形扣弯的绘制结果如图2-25所示。
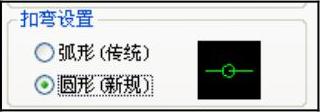
图2-24 “扣弯设置”选项组

图2-25 圆形扣弯平面显示
有关TWT2014天正给水排水标准教程的文章

如图4-1所示为绘制水箱命令的操作结果。绘制水箱命令的执行方式有:命令行:输入HZSX命令按回车键。单击选中其中的一种,即可以该视图样式绘制水箱。“水箱参数”选项组:系统提供了三种水箱的形状,分别是圆立、圆卧、方形,单击其中的一种,即可绘制该样式的水箱。图4-5 水箱主立面样式图4-6 水箱左立面样式提示双击绘制完成的水箱,可以弹出对话框,在其中可以对水箱的各项参数进行修改。......
2023-08-22

调用绘制道路命令,可以在平面图中指定参数绘制道路,也可绘制断面图的双管线井。如图6-1所示为绘制道路命令的操作结果。绘制道路命令的执行方式有:命令行:输入HZDL命令按回车键。图6-1 绘制道路输入HZDL命令按回车键,命令行提示如下:命令:HZDL请点取道路起点<退出>请输入终点[路宽/路长/倒角半径]<退出>: //分别点取道路的起点和终点,完成道路绘制的结果如图6-1所示。......
2023-08-22

表7.7常用的CSS 样式属性_对齐方式其中text-align 属性已经在上一章介绍过。以下代码演示了垂直对齐方式。例7.10:代码运行结果如图7.13 所示。图7.13例7.10 的运行结果_垂直对齐说明为vertical-align 属性赋值为super、sub,可以实现文字的上标、下标格式。这种形式在购物网站是非常多见的,使用CSS 样式实现购物网物品展示效果,如图7.15 所示。图7.16圆角矩形样式提示圆角矩形样式可以使用图片来实现,分为有圆角图片和无圆角图片,其设计的原理源于九宫格技术。......
2023-10-19

图5.6.2位置图5.6绘制步骤24.绘制如图5.6.3所示直线~图5.6.3位置图5.6绘制步骤3如图5.6.3所示位置和尺寸,用“LINE”命令,画垂直线;用“OFFSET”偏移复制命令,在直线右侧,距离4处,复制出直线如图5.6.3所示;用“OFFSET”偏移复制命令,在直线右侧,距离10处,复制出直线如图5.6.3所示;用“OFFSET”偏移复制命令,在直线右侧,距离4处,复制出直线如图5.6.3所示;用“OFFSET”偏移复制命令,在直线右侧,距离10处,复制出直线如图5.6.3所示。......
2023-11-24

图5.5.2电路图5.5绘制步骤24.按图5.5.3所示绘制时间继电器动合触点用“复制”命令,把已经画好的时间继电器动断触点复制绘出,如图5.5.3所示;用“镜像”复制命令,改变触点方向,如图5.5.3所示;用“镜像”复制命令,改变时间继电器触点标识方向,如图5.5.3所示;用“镜像”复制命令,改变时间继电器触点标识中圆弧方向,如图5.5.3所示;用“延伸”命令,延长直线到圆弧,如图5.5.3所示;用“修剪”命令,剪去多余线段,如图5.5.3所示。......
2023-11-24

调用给水附件命令,可以在管线上插入平面或系统形式的给水附件图块。如图2-94所示为给水附件命令的操作结果。给水附件命令的执行方式有:命令行:输入GSFJ命令按回车键。图2-96 点取端点图2-97 不生成短线图2-98 “管连洁具”命令操作结果图2-99 “给水附件”命令操作结果......
2023-08-22

如图4-44所示为双线水管命令的操作结果。双线水管命令的执行方式有:命令行:输入HSXG按回车键。在绘制完成的双线管上单击右键,在弹出的快捷菜单中选择“大小接头”选项,如图4-46所示。图4-47 对话框图4-48 绘制大小接头操作前后对比分别绘制垂直的双线管和水平的双线管,系统可自动生成四通、三通,如图4-49、图4-50所示。......
2023-08-22

调用文字样式命令,可以创建或修改命名天正扩展文字样式,并设置图形中文字的当前样式。01 单击“文字表格”→“文字样式”命令,系统弹出如图9-2所示的对话框。在其中可以更改选中的文字样式名称,单击“确定”按钮即可完成修改操作。图9-6 “中文字体”列表图9-7 “西文字体”列表“预览”预览框:在该预览框中可以预览所定义的文字样式的效果。......
2023-08-22
相关推荐