我国目前没有“商业标志法”,商标和其他商业标志相关制度集中于商标法。作为一种知识产权,结合我国目前地理标志以证明商标和集体商标的形式纳入商标法的规制范围,地理标志以商标法保护已经有较为丰富的实践经验。另外,在将地理标志制度主干纳入商标法后还应当明确,地理标志是应当作为证明商标还是集体商标。......
2023-08-07
点击“表”菜单下的“地理编码”子菜单,如图6-8所示。
(1) “自动”模式
在打开的“地理编码”对话框中默认选择“地理编码表”中的“自动”模式,按照图6-9所示进行设置,在“地理编码表”中选择上一节建立的地理编码表“hope”,“使用列”处选择默认值,在“搜索表”中选择“底图”图层,“查找对象所在列”处会自动列出刚才被设置为索引的字段,如果此处无字段,就是索引字段的设置问题。点击“确定”按钮,即可完成地理编码,出现如图6-10所示的地理编码反馈结果,图中显示3个地物被地理编码。与地理编码表的记录数3对应,这表明全部的记录被地理编码,也即地理编码表的3行记录都在“底图”图层中找到了编码的地物。
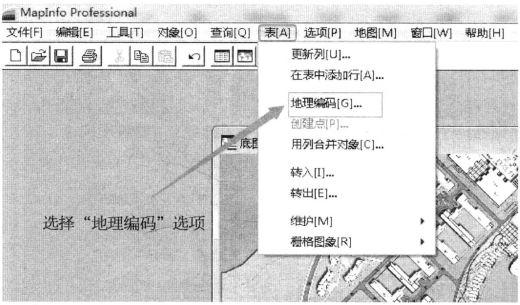
图6-8 地理编码
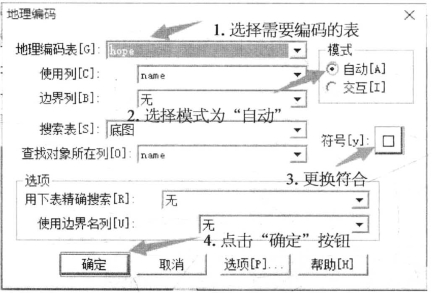
图6-9 地理编码对话框

图6-10 地理编码成功
打开图层控制对话框,点击图层中的“增加”按钮,将“hope”图层加载于“底图”的上方,如图6-11所示,地理编码相当于对3个地物设置了标记。
回顾地理编码的过程,在新建表时创建了3个数据行,这代表属性数据的建立;而通过MapInfo的地理编码功能自动找到3个数据行对应的“底图”空间后,打上了特殊标记,这个过程通过“地理编码”的人机交互界面来实现,结果是建立了3个标志,这3个标志是与刚才属性数据对应的空间数据。因此,该功能的使用也是一种特殊的图层创建过程,传统图层的创建多见于先绘制空间数据再追加属性数据,这里是先创建属性数据,通过“地理编码”自动创建空间数据。对这种区别的梳理,将更有助于对图层的理解。
(2) “交互”模式
重新创建一个浏览窗口名为“nt”,编辑必要的属性信息,如图6-12所示。打开“表”菜单中的“维护”子菜单,点击“表结构”按钮,将“底图”的“type”勾选为索引,再打开“表”中的“地理编码”,如图6-13所示,将模式改为“交互”式并且点击“确定”按钮。

图6-11 地理编码空间对象的显示
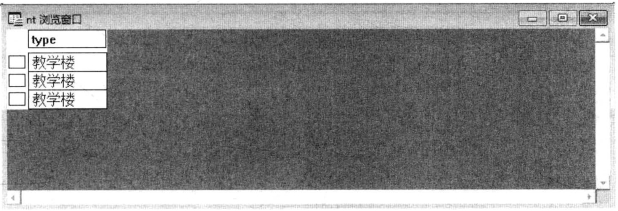
图6-12 地理编码表
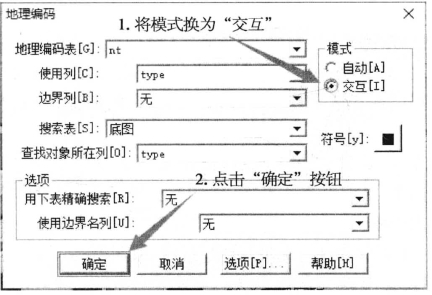
图6-13 “交互”模式的选择
在使用“交互”之前,先理解此处为何需要交互。上一种自动模式中,地理编码表中的记录在“底图”中都能被一一对应地找到,因此不需任何干预,地理编码可以自动完成。但是,如果地理编码表中的记录在“底图”图层中无法一对一找到,比如存在一对多的情况,那么就需要提供额外的信息去确认要对哪个地物编码,这时就用到了“交互”。
图6-13中点击“确认”按钮后,出现如图6-14所示的对话框,利用该界面可以依次寻找试图标记的地物,点击“确定”按钮;编码结果如图6-15所示。
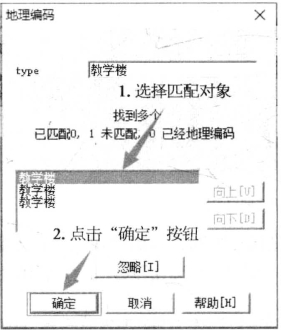
图6-14 交互过程
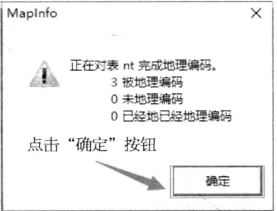
图6-15 地理编码反馈结果
有关物流可视化的文章

我国目前没有“商业标志法”,商标和其他商业标志相关制度集中于商标法。作为一种知识产权,结合我国目前地理标志以证明商标和集体商标的形式纳入商标法的规制范围,地理标志以商标法保护已经有较为丰富的实践经验。另外,在将地理标志制度主干纳入商标法后还应当明确,地理标志是应当作为证明商标还是集体商标。......
2023-08-07

当键盘上的某个键被按下时,该键对应的0、1编码,就在键盘接口电路的控制下被送到了计算机主机。常用的键盘主要有两种:101键和84键,其中101键的键盘更为常用。图4-3是标准101键的键盘图。图4-3 101键的键盘图101键盘上的键位可划分成字符键、控制键、编辑键、功能键和小键盘五大类。功能键:包括12个标注为F1~F12的键。小键盘:图4-3所示最右边的一组键称为小键盘。键盘上的三个指示灯分别表示三个相应键位的当前状态。......
2023-11-18

在接收端,将收到的预测误差的码字解码后再与预测值相加,得到当前像素值。在视频编码中,根据预测像素选取的位置不同,预测编码可分为帧内预测和帧间预测两种。在帧内预测编码时,选取的预测像素位于要编码像素同一帧的相邻位置;而帧间预测编码时,则选取时间上相邻的像素进行预测。......
2023-06-21

农产品地理标志制度的完善,应当由原有的“双轨制”保护的立法模式转变为商标法保护的单轨模式,在定义、主体、申请条件、权利义务等方面进行具体的规制,并进一步明确政府的职能。地理标志保护涉及的产品主要是农产品,因此地理标志是涉农的知识产权。如何解决农产品地理标志在当下适用的问题,如何对该制度进行完善使其可以在法律层面上为农产品的保护以及“三农”的发展提供制度支撑,是“三农”法治研究中值得探讨的问题。......
2023-08-07

图4-14 SFC21功能示意表4-23 SFC21的输入输出参数如果将一个结构作为输入参数传送,STEP 7总是把一个结构的长度定义为偶数个字节数。否则,CPU在调用SFC 23时将启动OB121。此SFC查询所选数据块的数据字节数并检查其是否为只读数据块。如果相同编号的数据块已存在于工作存储器和/或装载存储器中,或者该数据块为复制得到的,则SFC终止运行,并生成一条故障消息。......
2023-06-18

141.手表定理带两只不同走时的手表未必能告诉你更准确的时间。手表定理又称为两只手表定律、矛盾选择定律,它的意义在于你只需要一只值得信赖的手表,以它为标准行事。手表定理告诉我们:坚定一个目标,建立一个标准,自己才能成功。同样,手表定理在企业经营管理方面给我们一种非常直观的启发,就是对同一个人或同一个组织的管理不能同时采用两种不同的方法,不能同时设置两个不同的目标。......
2023-12-01

表7-2 中间变量及地址(续)2.主程序OB1主程序OB1如图7-11所示。图7-11 OB1程序图7-11 OB1程序(续)图7-11 OB1程序(续)3.功能程序FC20功能程序FC20的建立如图7-12所示,在SIMATIC管理器中的“块”处单击鼠标右键,依次选择“插入新对象”→“功能”即可。图7-13 FC20程序4.功能程序FC30按照FC20建立的方法,建立FC30功能程序,如图7-14所示。......
2023-06-18

地理标志制度应当包括地理标志的定义、地理标志的申请主体和使用主体及其权利与义务、地理标志申请条件和认定程序等内容。地理标志商标权人的义务,同样是要区分注册者和使用者。在认定过程中建立起健全农产品地理标志的质量标准制度,将对农产品地理标志的质量控制与管理纳入制度建设的内容中。......
2023-08-07
相关推荐