正交模式,用于控制是否以正交方式绘图。在正交模式下,可以方便地绘制出与当前X轴或Y轴平行的线段。在AutoCAD用户界面的状态栏中单击“极轴”按钮或按F10键可以打开或关闭极轴追踪。2)“用所有极轴角设置追踪”,是指在进行“对象追踪”时,可以追踪对象上预先设定的增量角的整数倍角度方向,如图1.27所示。绘图辅助工具——正交与极轴追踪图1.26极轴追踪设置图1.2730°极轴追踪极轴角测量。......
2023-08-18

绘图辅助工具——栅格
为提高绘图效率和准确度,AutoCAD提供了必要的精确绘图辅助工具,利用这些工具可以实现精确定位、追踪、屏幕输入命令等操作,是实际绘图中不可或缺的工具。当这些工具被应用时,将在绘图状态栏中显示,如图1.23所示。辅助工具包括捕捉模式、栅格显示、正交模式、极轴追踪、对象捕捉、对象捕捉追踪、动态输入、线宽模式等。每个辅助工具可以用鼠标单击,当其变为淡蓝色时为激活状态,变为灰色时表示处于关闭状态。
![]()
图1.23 绘图状态栏
可以通过“草图设置”对话框设置捕捉和栅格等,如图1.24所示。通过执行dsettings(快捷键ds)命令,或者在经典模式下选择“工具”→“草图设置”命令都能打开“草图设置”对话框。该对话框内有五个选项卡,分别是“捕捉和栅格”“极轴追踪”“对象捕捉”“动态输入”和“快捷特性”,可以根据对话框的提示进行相应的设置。栅格是显示在用户定义的图形界限内的点阵,如图1.25所示。其类似于在图形下放置一张坐标纸,使用栅格可以对齐对象并直观显示对象之间的距离,可以参照栅格进行草图绘制。在输出图纸时并不打印栅格,可以随时调整栅格的间距。在高版本AutoCAD中,栅格有了更多的设置,如图1.25所示。

图1.24 “草图设置”对话框
在AutoCAD用户界面的状态栏中单击“栅格显示”按钮![]() ;或按F7键可以打开或关闭栅格。
;或按F7键可以打开或关闭栅格。
捕捉工具能使鼠标拾取点准确地对准到设置的捕捉间距点上,可以用于准确定位。
一般情况下,捕捉和栅格配合使用。捕捉和栅格的X、Y轴间距分别相对应,以保证鼠标能够捕捉到精确的位置。当捕捉模式打开时,用户移动鼠标时会发现,状态栏上的坐标显示值会有规律地变化,鼠标指针就像有磁性一样,被吸附在栅格点上。捕捉模式有助于使用键盘或定点设备来精确地定位点。通过设置X和Y轴方向的间距可以控制捕捉精度。捕捉模式由开关控制,并且可以在其他命令执行期间打开或关闭。
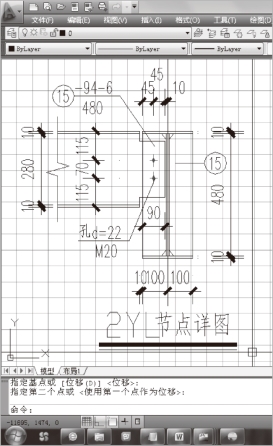
图1.25 栅格显示
有关建筑工程CAD的文章

正交模式,用于控制是否以正交方式绘图。在正交模式下,可以方便地绘制出与当前X轴或Y轴平行的线段。在AutoCAD用户界面的状态栏中单击“极轴”按钮或按F10键可以打开或关闭极轴追踪。2)“用所有极轴角设置追踪”,是指在进行“对象追踪”时,可以追踪对象上预先设定的增量角的整数倍角度方向,如图1.27所示。绘图辅助工具——正交与极轴追踪图1.26极轴追踪设置图1.2730°极轴追踪极轴角测量。......
2023-08-18

1.绘图单位绘图环境绘图单位及图形界限首先需要说明的是,AutoCAD绘图过程中可以视为一个虚拟操作过程,即绘图的空间无穷大,绘制的图形没有实际单位。用户可以优先采用1∶1的绘图比例进行绘图。当打开图形界限边界检查功能时,一旦绘制的图形要超出绘图界限时,AutoCAD将发出提示信息。......
2023-08-18

绘图辅助工具——对象捕捉与自动追踪使用以下两种方式来启动对象捕捉模式:临时对象捕捉方式。图1.28临时对象捕捉菜单图1.29对象捕捉选项图1.30“对象捕捉”选项卡捕捉自。图1.31简单图形绘制图1.32“捕捉自”功能绘图过程2.自动追踪使用自动追踪功能可以快速而精确地定位点,在很大程度上提高了绘图效率。......
2023-08-18

绘图比例,是指设计者在AutoCAD坐标系中,表达的1个图形单位与实际物体真实单位长度之间的对应关系。当然,AutoCAD绘图过程完全可比拟为给人物拍照的过程,即绘图比例为1∶1。建筑工程施工图纸的绘制中,推荐使用的绘图比例为1∶1,其优点如下:容易发现错误,由于按实际尺寸画图,很容易发现尺寸设置不合理的地方。在各个图形之间复制局部图形或者使用块时,由于都是1∶1比例,调整块等操作非常方便,不需要换算。......
2023-08-18

1)绘制图4-1中A轴线处一层图线运用“多线”“直线”“复制”等命令绘制,如图4-2所示。绘制门框线运用“多线”命令在“细投影线”图层绘制长度为2 000 mm、宽度为240 mm的门框垂直投影线;运用“直线”命令在“中粗投影线”图层绘制长为240 mm的门框水平剖切线。1)绘制二至五层剖面图绘制二至五层剖面图的具体步骤如下。......
2023-09-19

因此,AutoCAD提供了阵列功能,以便用户快速准确地复制呈规则分布的图形。执行“计数”选项,给出矩形阵列的行数和列数,以及行间距和列间距。2)完成项目任务根据图3-3中所示的椅子、茶几,绘制图3-4及图3-5所示的图形。单击“修改”工具栏中的“环形阵列”按钮,启动“环形阵列”命令,其命令行提示如下。......
2023-09-19

由于绘制的工程图样千差万别,并且每个人使用AutoCAD的方式也不尽相同,因此,绘图时的具体操作顺序和手法也有差异。绘图过程中应充分利用计算机的优点,让AutoCAD完成重复工作,充分发挥AutoCAD绘图命令和编辑命令的优势,对同样的操作尽可能一次完成。......
2023-09-18

所以,掌握使用AutoCAD进行绘图的技术,就是要能够熟练使用这些绘图命令。AutoCAD基本绘图命令有如下几个:1.点POINT该命令用于绘制单独的点。......
2023-11-24
相关推荐