此时,使用键盘上的方向键〈↑〉,命令行内即可在执行过的命令间滚动。■ 选择菜单栏中的“编辑”→“重做”命令。■ 单击工具栏中的按钮。......
2023-09-22
AutoCAD高版本对低版本具有良好的兼容性。例如,命令是由低版本到高版本通用,或者在使用功能上区别不大。如图1.14所示,在高版本的AutoCAD界面中,采用了Ribbon界面风格,即存在相应的功能区,这是新的Microsoft Office Fluent用户界面(UI)的一部分,即实现了如同仪表板一样的设计器。通常,功能区包含一些用于创建、编辑和导出仪表板及其元素的上下文工具。其是一个收藏了命令按钮和图示的面板,其本质是将工具栏的命令用一组组的“标签”进行组织分类,每一组包含了相关的命令。每一个应用程序都有一个不同的标签组,展示了程序所提供的功能。在每个标签里,各种相关的选项被组合在一起。Windows Ribbon是一个较为先进的设计理念,但也存在一部分使用者不适应,抱怨无法找到想要的功能的情形,即出现的关键问题是寻找下拉菜单、工具条等操作。
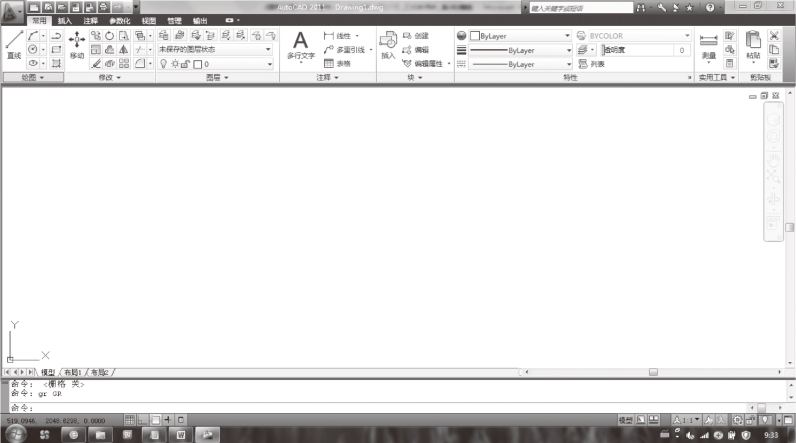
图1.14 高版本AutoCAD中Ribbon界面风格
1.高版本中寻找下拉菜单的方法
虽然高版本的AutoCAD操作界面发生了较大的改变,但仍保留了低版本中的界面,设计者在高版本中可通过相应的操作将之转换成低版本中习惯使用的界面,如常见的菜单栏等。如图1.15所示,通过AutoCAD界面上的“自定义快速访问工具栏”,选择“显示菜单栏”命令,便可转换为较早版本中的界面风格。
2.高版本中寻找工具条的方法
在使用高版本AutoCAD绘图过程中,会遇到找不到工具条、界面不熟悉等麻烦,其实这些问题可通过高版本中的相应设置来解决。如图1.16所示,通过菜单栏中“工具栏”→“AutoCAD”命令,可以获得全部工具的菜单,也可以根据需要勾选对应的工具,即可以找到需要的工具条。

图1.15 高版本中寻找下拉菜单的操作
(a)调整前;(b)调整后

图1.16 高版本中寻找工具条的操作
有关建筑工程CAD的文章

此时,使用键盘上的方向键〈↑〉,命令行内即可在执行过的命令间滚动。■ 选择菜单栏中的“编辑”→“重做”命令。■ 单击工具栏中的按钮。......
2023-09-22

对于AutoCAD图形,AutoCAD提供了一系列图形文件管理命令。图1-14“选择样板”对话框图1-15“打开”选项面板1.5.2打开已有的图形文件1.命令·命令行输入:OPEN。......
2023-09-18

图1-29 在命令行中输入命令及参数在命令行中输入命令后,需要了解当前命令行出现的文字提示信息。图1-30 执行显示全部的操作如果要取消在命令行输入的正在进行的命令操作,可以按键盘中的
2023-06-20

熟悉CorelDRAW X4操作界面,是学习CorelDRAW X4绘图制作等各项设计的基础。图1-19 CorelDRAW X4操作界面图1-20 菜单命令图1-21 常用标准栏图1-22 属性栏4.工具箱系统默认时位于工作区的左边。......
2023-10-31

有时启动了一个命令后,发现又不需要了,可以通过按
2023-10-21

AutoCAD启动后将打开工作主界面窗口,如图13—1所示。图13—1AutoCAD的工作主界面1)AutoCAD标志在主界面的左上角是AutoCAD2012软件标志,也作为菜单浏览器,点击后即展开“应用程序菜单”,如图13—2所示。在绘图区左下角,有X和Y轴组成的图标,是表示AutoCAD的绘图坐标系。......
2023-09-24

如果在命令提示下输入C,并选择需要修改的对象,则可以取消用户已做出的修改,并将尺寸对象恢复成在当前系统变量设置下的标注样式。执行更新标注命令的方法有以下两种:方法1在工具栏中单击按钮。......
2023-11-03
相关推荐