删除文件与拭除文件是不同的,删除文件是指将相应文件从磁盘中永久地删除。1)在功能区的“文件”选项卡中选择“管理文件”→“删除旧版本”命令,系统弹出“删除旧版本”对话框。图1-23 “删除旧版本”对话框2.删除文件的所有版本如果要从磁盘删除当前指定对象的所有版本,则可以按照以下步骤进行。......
2023-11-08
1.创建文件
通常在绘制一张新图之前,应该创建一个空白的图形文件,即开启一个新的绘图窗口,以便绘制新图形。
在快速访问工具栏中单击“新建”按钮![]() ,或单击“菜单浏览器”按钮,在弹出的菜单中选择“文件”→“新建”命令,此时将弹出“选择样板”对话框,如图1.10所示。在“选择样板”对话框中,可以在样板列表框中选中某一个样板,这时在右侧的“预览”框中将显示出该样板的预览图像,单击
,或单击“菜单浏览器”按钮,在弹出的菜单中选择“文件”→“新建”命令,此时将弹出“选择样板”对话框,如图1.10所示。在“选择样板”对话框中,可以在样板列表框中选中某一个样板,这时在右侧的“预览”框中将显示出该样板的预览图像,单击![]() 按钮,可以用选中的样板来创建新图形。样板中通常包含与绘图相关的一些通用设置,如图层、线型、文字样式等,使用样板创建新图形不仅能提高绘图效率,而且能保证所绘图形的一致性。
按钮,可以用选中的样板来创建新图形。样板中通常包含与绘图相关的一些通用设置,如图层、线型、文字样式等,使用样板创建新图形不仅能提高绘图效率,而且能保证所绘图形的一致性。
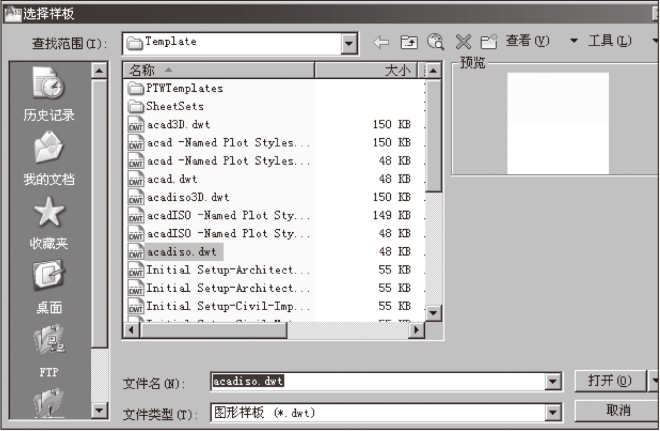
图1.10 “选择样板”对话框
2.打开图形文件
使用“打开”命令可以打开图形文件,对其进行浏览或编辑。用户不仅能打开图形文件本身格式dwg、dwt或dws等,而且还能直接读取dxf格式文档。在快速访问工具栏中单击“打开”按钮![]() ,或单击“菜单浏览器”按钮,在弹出的菜单中选择“文件”→“打开”命令,此时将弹出“选择文件”对话框,如图1.11所示。在“选择文件”对话框的文件列表框中,选择需要打开的图形文件,在右侧的“预览”框中将显示出该图形的预览图像。
,或单击“菜单浏览器”按钮,在弹出的菜单中选择“文件”→“打开”命令,此时将弹出“选择文件”对话框,如图1.11所示。在“选择文件”对话框的文件列表框中,选择需要打开的图形文件,在右侧的“预览”框中将显示出该图形的预览图像。
图形文件可以以“打开”“以只读方式打开”“局部打开”和“以只读方式局部打开”4种方式打开。以“打开”和“局部打开”方式打开图形,可以对图形文件进行编辑;以“以只读方式打开”和“以只读方式局部打开”方式打开图形,则无法对图形文件进行编辑;如果以“局部打开”方式打开图形,可以只打开自己所需要的内容,加快文件的加载速度,而且也减少绘图窗口中显示的图形数量。
在界面顶端,单击快速访问工具栏中的![]() 按钮,打开“选择文件”对话框,单击
按钮,打开“选择文件”对话框,单击![]() 按钮右侧的
按钮右侧的![]() 按钮,在弹出的快捷菜单中有4个选项,选择“局部打开”选项,弹出如图1.12所示“局部打开”对话框,在“局部打开”对话框中勾选需要打开的图层,单击
按钮,在弹出的快捷菜单中有4个选项,选择“局部打开”选项,弹出如图1.12所示“局部打开”对话框,在“局部打开”对话框中勾选需要打开的图层,单击![]() 按钮,此时视图中将显示局部打开的图形文件。
按钮,此时视图中将显示局部打开的图形文件。
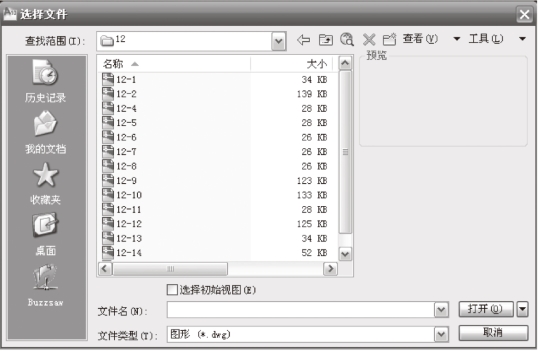
图1.11 “选择文件”对话框
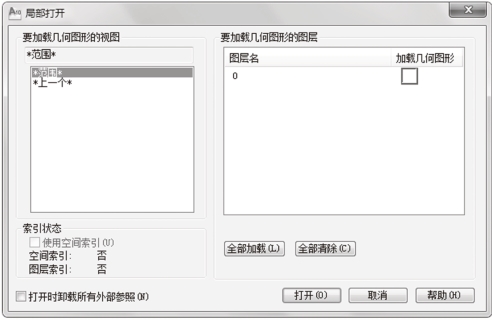
图1.12 “局部打开”图形操作
3.保存图形文件
在AutoCAD中,可以使用以下方式保存图形:
(1)在接口顶端,单击快速访问工具栏中的“保存”按钮![]() ;
;
(2)单击“菜单浏览器”按钮,选择“文件”→“保存”命令;
(3)按快捷键“Ctrl+S”;
(4)在命令行输入“save”,按Enter键执行;
当前的图形可以保存为dwg格式的图形文件或者dwt格式的样板文档。
4.加密保护绘图数据
保存文件时可以使用密码保护功能,对文件进行加密保存。
单击“菜单浏览器”按钮,在弹出的菜单中选择“文件”→“保存”或“文件”→“另存为”命令,将打开“图形另存为”对话框。在该对话框中单击![]() 按钮,在弹出的菜单中选择“安全选项”命令,将打开“安全选项”对话框,如图1.13所示。在“密码”选项卡中“用于打开此图形的密码或短语”文本框中输入密码,然后单击“确定”按钮,将打开“确认密码”对话框,并在“再次输入用于打开此图形的密码”文本框中输入密码并确认。
按钮,在弹出的菜单中选择“安全选项”命令,将打开“安全选项”对话框,如图1.13所示。在“密码”选项卡中“用于打开此图形的密码或短语”文本框中输入密码,然后单击“确定”按钮,将打开“确认密码”对话框,并在“再次输入用于打开此图形的密码”文本框中输入密码并确认。

图1.13 “安全选项”对话框
5.关闭图形文件和退出AutoCAD
“关闭”命令只关闭当前启动的绘图窗口,只是结束对当前编辑的图形文件的操作,可以继续运行AutoCAD软件,编辑其他打开的图形文件;“退出”命令是退出AutoCAD程序,结束所有的操作。用户可以通过以下三种方式退出AutoCAD:
(1)单击AutoCAD主窗口右上角的“关闭”按钮![]() ;
;
(2)选择“文件”→“退出”命令;
(3)在命令行中输入“quit”(或“exit”)。
如果在退出AutoCAD时,当前的图形文件没有被保存,则系统弹出提示对话框,提示用户在退出AutoCAD前保存或放弃之前保存之后对图形文件所做的修改。
有关建筑工程CAD的文章

删除文件与拭除文件是不同的,删除文件是指将相应文件从磁盘中永久地删除。1)在功能区的“文件”选项卡中选择“管理文件”→“删除旧版本”命令,系统弹出“删除旧版本”对话框。图1-23 “删除旧版本”对话框2.删除文件的所有版本如果要从磁盘删除当前指定对象的所有版本,则可以按照以下步骤进行。......
2023-11-08

图5.1.1概略图5.1绘制步骤1指定另一个角点:@15,10画矩形左边的3条连接线命令:_line指定第一点:捕捉矩形左边中点。图5.1.2概略图5.1绘制步骤2命令:_copy选择对象:指定对角点:找到4个。......
2023-11-24

3)计算铆钉杆的长度:L=1.7d﹢1.1∑δ式中L——铆钉杆的长度;d——铆钉杆的直径;∑δ——连接件的总厚度。铆接时要通过试铆来确定铆钉杆的实际长度。用穿钉钳迅速夹住桶内的铆钉,在桶上敲一敲,将铆钉穿入待铆接的孔中。用顶把前端的顶模将穿入钉孔的铆钉头部顶住,铆接者用铆钉枪上的罩模对准铆钉杆打击,如图6-14a所示。最后将铆钉枪上的罩模绕着钉头旋转一周,一边旋转一边打击,使铆钉头圆周与连接件表面结合紧密,如图6-14c所示。......
2023-06-24

打开文件的方法有很多,可以使用命令打开,也可以使用快捷键打开,还可以直接将图像拖入软件界面打开。接下来为用户介绍几种常用的打开方式。使用“打开”命令打开文件执行“文件>打开”命令,弹出“打开”对话框。在“打开”对话框中,可以对“查找范围”“文件名”和“文件格式”进行设置,如图2-13所示。图 2-13提示要打开连续的文件,可以单击第1个文件,然后按下Shift键,再单击需要同时选中的最后一个文件,单击“打开”按钮即可。......
2023-11-17

旋转命令可以改变选择图形和图形组合的方向。图3.55 旋转命令对话框旋转命令可以采用对话框,也可以采用鼠标完成:采用对话框完成旋转命令流程:1)选择命令Edit→Other→Rotate或者快捷键Shift+o;2)选择版图中的图形;3)鼠标在版图中单击参考点,在旋转命令对话框中填入旋转的角度或者选择Rotate/Sideways/Upside Down;4)单击Apply完成旋转操作。图3.56 逆时针旋转90°操作示意图图3.57 目标关于Y轴镜像与X轴镜像操作示意图......
2023-06-26

■任务分析◆熟练掌握文件与文件夹的新建、选择、重命名、移动/复制、删除、搜索、创建快捷方式等操作。2)使用键盘快捷键对于选定的文件或文件夹,使用键盘快捷键可迅速完成相应操作。4)通过菜单命令对于选定的文件或文件夹,选择“组织”菜单项中的相应命令即可完成相应操作。......
2023-11-18

图3-2a所示的弯起钢筋,其放大样操作步骤如下:1)先画一根水平直线并截取长度为300mm,在线段两端分别用量角器量出30°和45°角,画出斜线,如图3-2b所示。曲线钢筋放样操作步骤如图3-5所示。鱼腹式吊车梁主筋放大样的操作步骤如下:图3-5 曲线钢筋放样操作步骤图3-6 鱼腹式吊车梁主筋图1)以构件曲线与垂直中心线的交点为坐标原点,过该点画一水平线即为横坐标,以坐标原点为起点沿水平方向将吊梁分为6段,并在水平上准确标出分点。......
2023-10-06

图3-20 再建一个新的图形文件图3-21 导入文件图3-22 “导入”对话框导出文件使用导出命令,可将CorelDRAW 12中绘制好的图形输出为位图或其他格式的文件。......
2023-10-21
相关推荐