局部放大是指用一个圆形窗口或矩形窗口将图形的任意部位局部图形进行放大,对放大后的视图标注的尺寸数值与原图形的保持一致。在屏幕上合适的位置处单击以指定实体输入点,并在系统提示下输入角度为“0”,从而生成局部放大图形,如图5-118所示。图5-120 在立即菜单中的设置二10)按系统提示在主视图中指定一个矩形的两个角点,如图5-121a所示,由两角点所确定矩形中的图形便是要局部放大的图形。......
2023-11-23
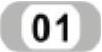 卫生间1放大图。
卫生间1放大图。
 复制卫生间1图样,并调整内部浴缸、洗脸盆、坐便器等设备,使它们的位置、形状和设计意图与规范要求相符,结果如图12-24所示。
复制卫生间1图样,并调整内部浴缸、洗脸盆、坐便器等设备,使它们的位置、形状和设计意图与规范要求相符,结果如图12-24所示。
实讲实训多媒体演示
请参见配套光盘中的\\动画演示\第12章\卫生间放大图.avi。
 绘制地漏。利用“圆”命令和“图案填充”命令,绘制地漏,然后利用“直线”命令,绘制排水方向,结果如图12-25所示。
绘制地漏。利用“圆”命令和“图案填充”命令,绘制地漏,然后利用“直线”命令,绘制排水方向,结果如图12-25所示。
 绘制辅助设施。利用“直线”命令,绘制毛巾架、手纸架等辅助设施,结果如图12-26所示。
绘制辅助设施。利用“直线”命令,绘制毛巾架、手纸架等辅助设施,结果如图12-26所示。
 文字说明。利用“直线”命令和“多行文字”命令,进行文字说明,结果如图12-27所示。
文字说明。利用“直线”命令和“多行文字”命令,进行文字说明,结果如图12-27所示。
 尺寸标注。利用“直线”命令和“多行文字”命令,标注标高,利用“线性标注”命令,标注卫生间1尺寸,结果如图12-28所示。
尺寸标注。利用“直线”命令和“多行文字”命令,标注标高,利用“线性标注”命令,标注卫生间1尺寸,结果如图12-28所示。
 标注轴线编号和文字说明。利用“直线”命令、“圆”命令和“多行文字”命令,标注轴线编号和文字说明,完成卫生间1放大图的绘制,结果如图12-29所示。
标注轴线编号和文字说明。利用“直线”命令、“圆”命令和“多行文字”命令,标注轴线编号和文字说明,完成卫生间1放大图的绘制,结果如图12-29所示。
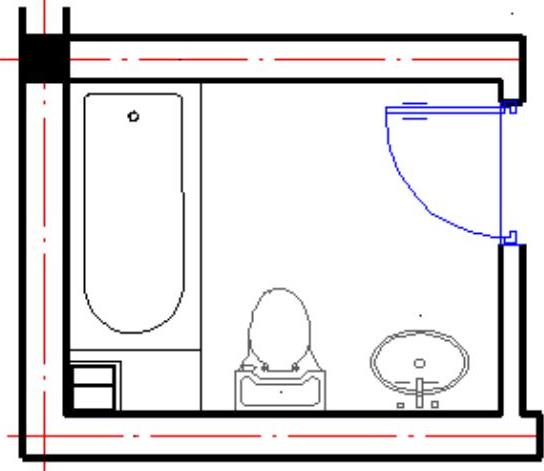
图12-24 复制卫生间1图样
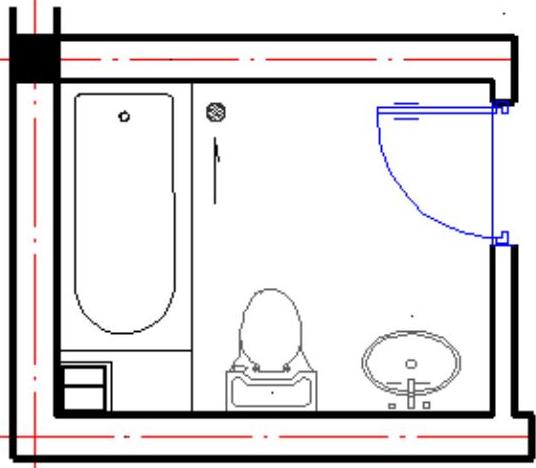
图12-25 绘制地漏
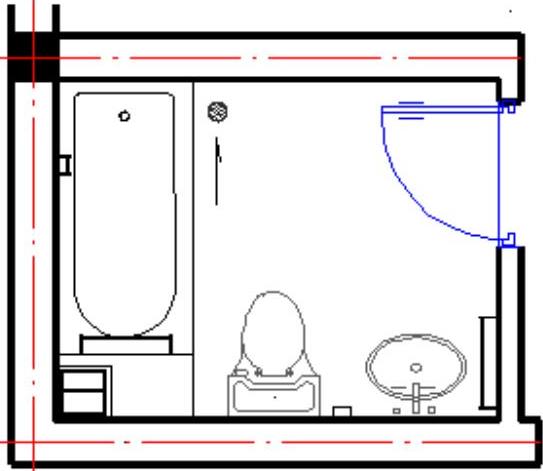
图12-26 绘制辅助设施

图12-27 文字说明
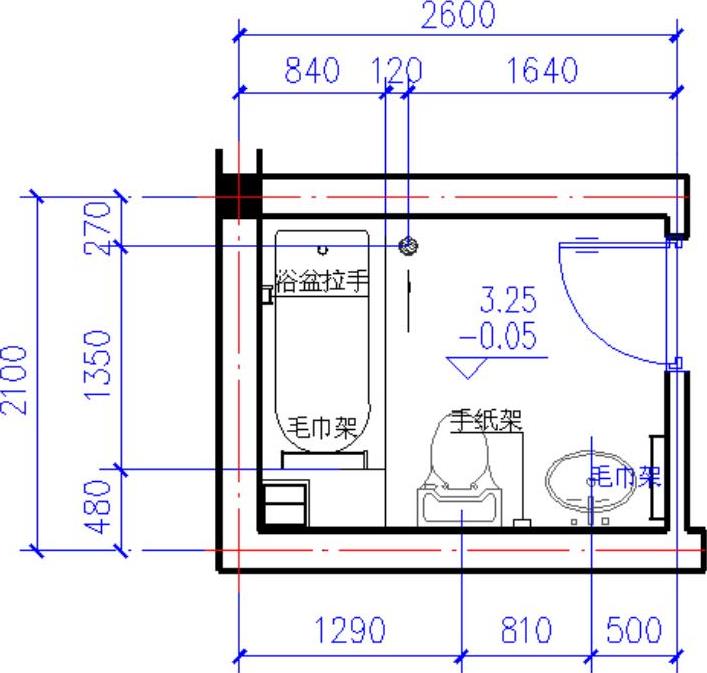
图12-28 尺寸标注
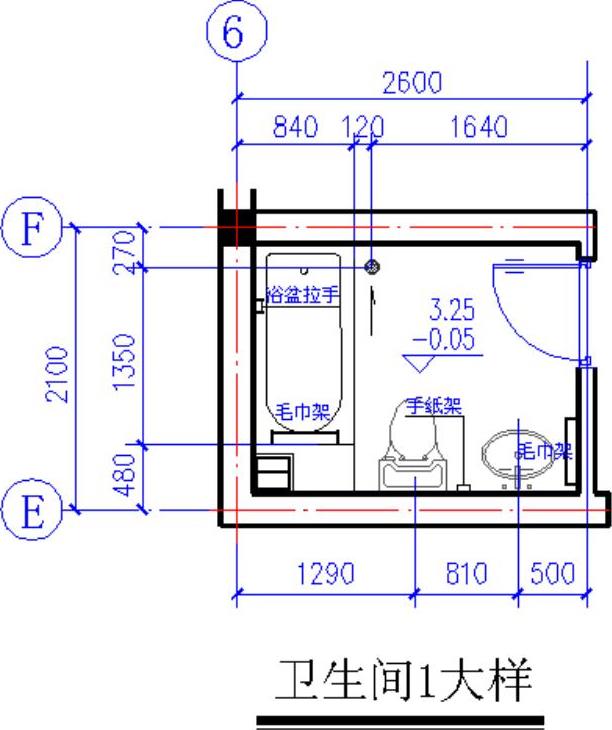
图12-29 卫生间1放大图
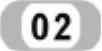 卫生间2放大图。
卫生间2放大图。
 复制卫生间2图样,并调整内部设备。结果如图12-30所示。
复制卫生间2图样,并调整内部设备。结果如图12-30所示。
 绘制地漏。利用“圆”命令、“图案填充”命令和“直线”命令,绘制地漏和排水方向,结果如图12-31所示。
绘制地漏。利用“圆”命令、“图案填充”命令和“直线”命令,绘制地漏和排水方向,结果如图12-31所示。
 绘制辅助设施。利用“直线”命令,绘制辅助设施,结果如图12-32所示。
绘制辅助设施。利用“直线”命令,绘制辅助设施,结果如图12-32所示。
 文字说明。利用“直线”命令和“多行文字”命令,进行文字说明,结果如图12-33所示。
文字说明。利用“直线”命令和“多行文字”命令,进行文字说明,结果如图12-33所示。
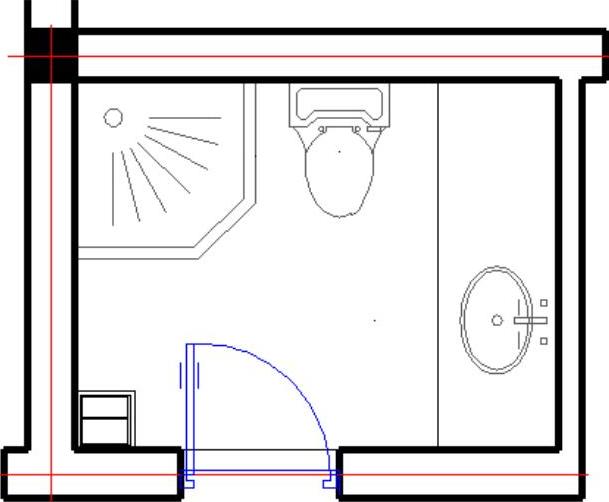
图12-30 复制卫生间2图样
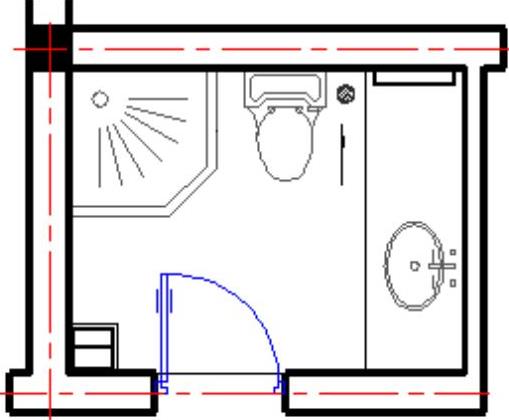
图12-31 绘制地漏
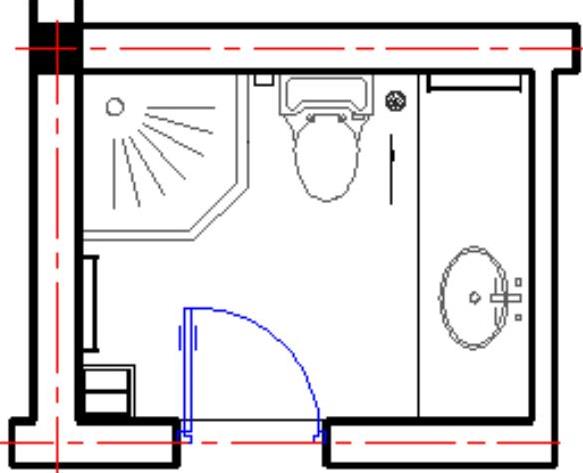
图12-32 绘制辅助设施

图12-33 文字说明
 尺寸标注。利用“直线”命令和“多行文字”命令,标注标高,利用“线性标注”命令,标注卫生间2尺寸,结果如图12-34所示。
尺寸标注。利用“直线”命令和“多行文字”命令,标注标高,利用“线性标注”命令,标注卫生间2尺寸,结果如图12-34所示。
 标注轴线编号和文字说明。利用“直线”命令、“圆”命令和“多行文字”命令,标注轴线编号和文字说明,完成卫生间2放大图的绘制,结果如图12-35所示。
标注轴线编号和文字说明。利用“直线”命令、“圆”命令和“多行文字”命令,标注轴线编号和文字说明,完成卫生间2放大图的绘制,结果如图12-35所示。

图12-34 尺寸标注

图12-35 卫生间2放大图
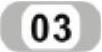 卫生间3放大图。
卫生间3放大图。
 复制卫生间3及洗衣房图样,并调整内部设备,结果如图12-36所示。
复制卫生间3及洗衣房图样,并调整内部设备,结果如图12-36所示。
 绘制地漏。利用“圆”命令、“图案填充”命令和“直线”命令,绘制卫生间和洗衣房的地漏及排水方向,结果如图12-37所示。
绘制地漏。利用“圆”命令、“图案填充”命令和“直线”命令,绘制卫生间和洗衣房的地漏及排水方向,结果如图12-37所示。
 绘制辅助设施。与用卫生间1和2绘制辅助设施的方法相同,结果如图12-38所示。
绘制辅助设施。与用卫生间1和2绘制辅助设施的方法相同,结果如图12-38所示。
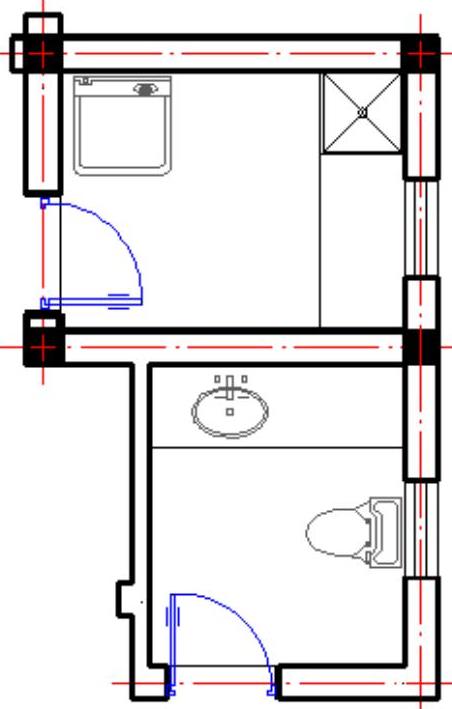
图12-36 复制卫生间3及洗衣房
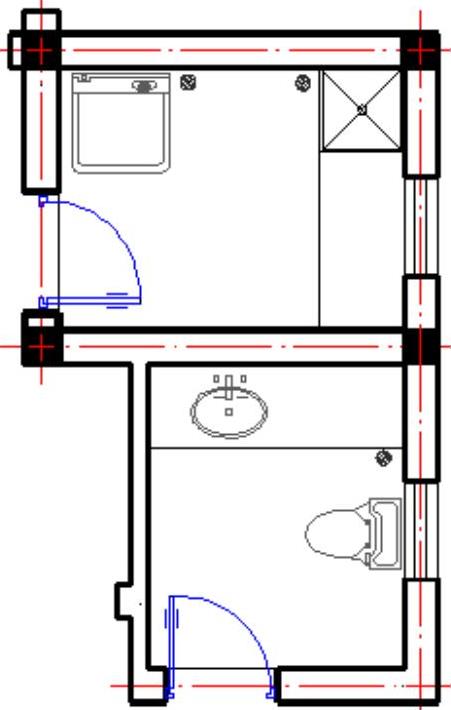
图12-37 绘制地漏
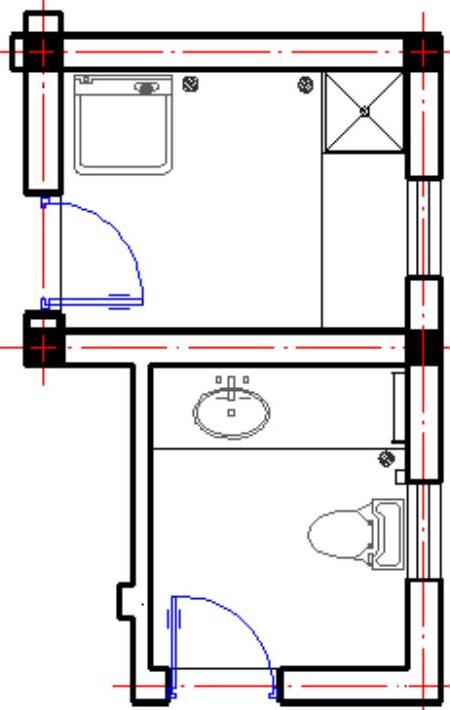
图12-38 绘制辅助设施
 文字说明和尺寸标注。利用“直线”命令、“多行文字”命令和“线性标注”命令,进行文字说明和尺寸标注。结果如图12-39所示。
文字说明和尺寸标注。利用“直线”命令、“多行文字”命令和“线性标注”命令,进行文字说明和尺寸标注。结果如图12-39所示。
 标注轴线编号和文字说明。利用“直线”命令、“圆”命令和“多行文字”命令,标注轴线编号和文字说明,完成卫生间3放大图的绘制。结果如图12-40所示。
标注轴线编号和文字说明。利用“直线”命令、“圆”命令和“多行文字”命令,标注轴线编号和文字说明,完成卫生间3放大图的绘制。结果如图12-40所示。
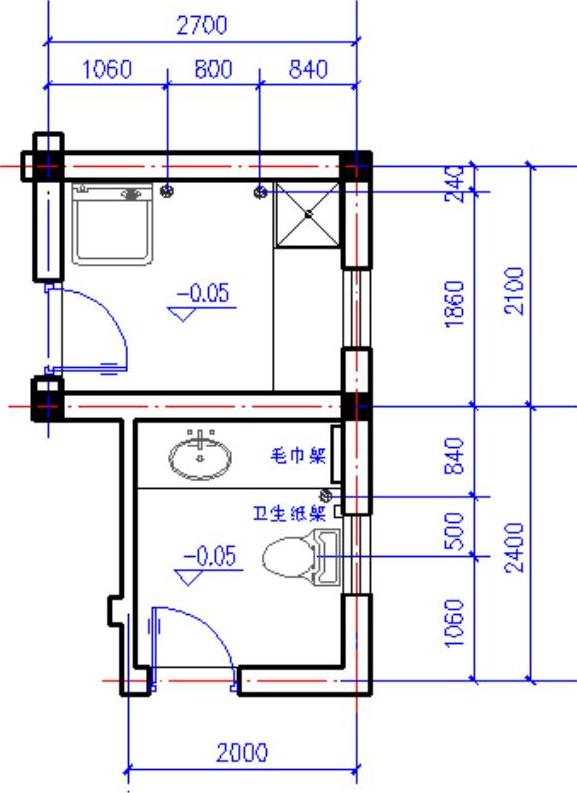
图12-39 文字说明和尺寸标注
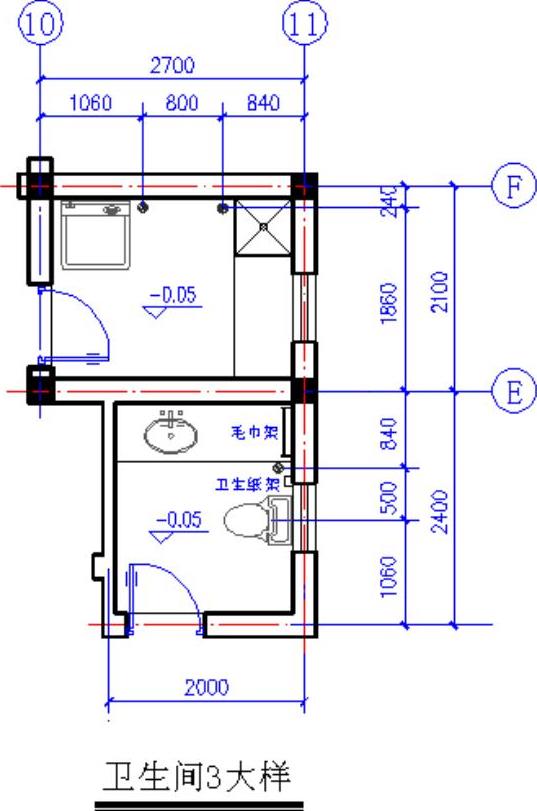
图12-40 卫生间3放大图
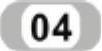 卫生间4、卫生间5放大图。用上述同样的方法绘制卫生间4和卫生间5的放大图,结果如图12-41和图12-42所示。
卫生间4、卫生间5放大图。用上述同样的方法绘制卫生间4和卫生间5的放大图,结果如图12-41和图12-42所示。
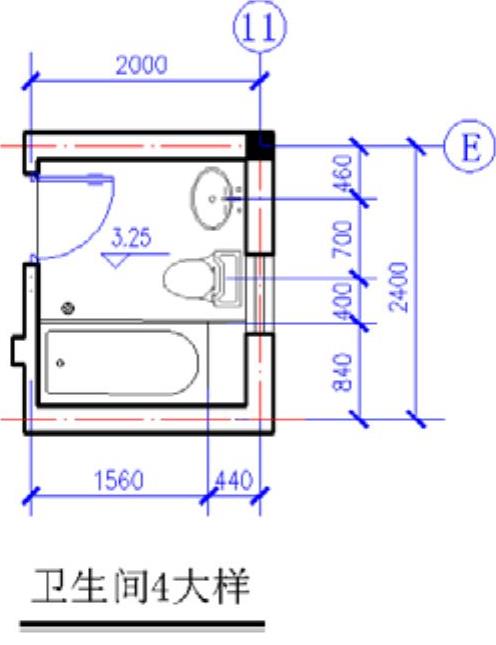
图12-41 卫生间4放大图
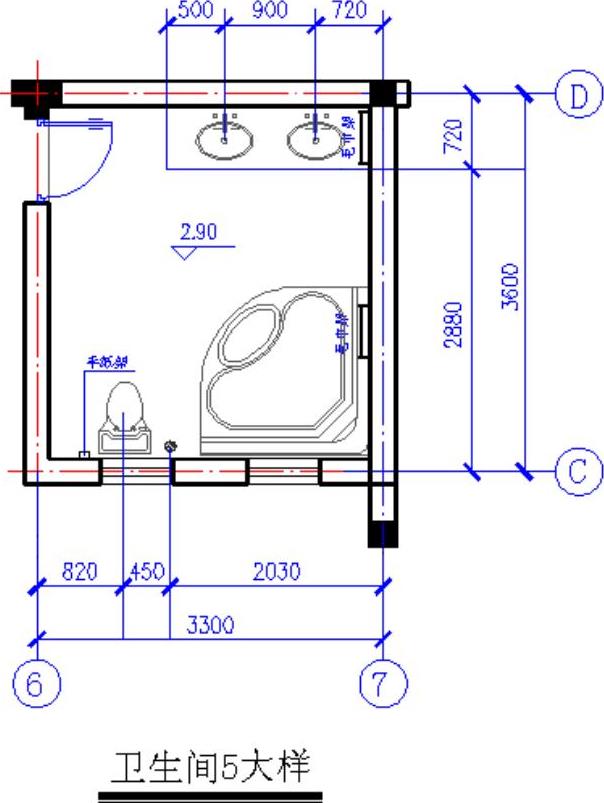
图12-42 卫生间5放大图
有关AutoCAD 2012中文版建筑与土木工程制图快速入门实例教程的文章

局部放大是指用一个圆形窗口或矩形窗口将图形的任意部位局部图形进行放大,对放大后的视图标注的尺寸数值与原图形的保持一致。在屏幕上合适的位置处单击以指定实体输入点,并在系统提示下输入角度为“0”,从而生成局部放大图形,如图5-118所示。图5-120 在立即菜单中的设置二10)按系统提示在主视图中指定一个矩形的两个角点,如图5-121a所示,由两角点所确定矩形中的图形便是要局部放大的图形。......
2023-11-23

本例绘制的某宿舍楼卫生间放大图如图7-100所示。图7-102 宿舍厕所、盥洗室平面修整结果图7-103 卫生间平面放大图总结与点评本例完整地讲述了建筑详图的绘制过程。读者要通过本例体会详图的绘制思路和方法。......
2023-11-25

调用命令方式·下拉菜单:修改→实体编辑→抽壳。功能以指定的厚度在实体对象上创建中空的薄壁。操作过程调用该命令后,命令行提示如下。删除面或[放弃/添加/全部]:输入抽壳偏移距离:已开始实体校验。输入体编辑选项[压印/分割实体/抽壳/清除/检查/放弃/退出]<退出>:↙ 实体编辑自动检查:SOLIDCHECK=1输入实体编辑选项[面/边/体/放弃/退出]<退出>:↙ 如图12-14是将立方体从前面进行抽壳的效果。图12-14 抽壳的效果图......
2023-10-21

图6.4.7所示“局部放大图”对话框的选项说明如下:●区域:该区域用于定义绘制局部放大图边界的类型,包括“圆形”、“按拐角绘制矩形”和“按中心和拐角绘制矩形”。图6.4.7 “局部放大图”对话框Step4.绘制放大区域的边界。图6.4.8 局部放大图的放置Step5.指定放大图比例。在“局部放大图”对话框区域的下拉列表中选择选项,输入“3:1。”图6.4.9 局部放大图Step8.设置视图标签样式。......
2023-11-20

利用LAYER命令创建“剖面”图层。利用“直线”命令,在立面图左侧同一水平线上绘制室外地平线位置。图11-2 绘制定位辅助线实讲实训多媒体演示请参见配套光盘中的\\动画演示\第11章\1-1剖面图.avi。利用“修剪”命令,修剪墙线,然后将修剪后的墙线设置线宽为0.3,形成墙体剖面线,结果如图11-5所示。图11-8 绘制栏杆文字说明和标注。最终完成1-1剖面图的绘制,结果如图11-11所示。......
2023-08-18

卫生间大样图主要表达卫生给水和排水系统的具体设计细则。按下Ctrl+O组合键,打开配套光盘提供的“第13章/卫生间4原建筑平面图.dwg”文件,结果如图13-91所示。图13-93 插入洗脸盆图形图13-94 调入蹲便器、沐浴喷头图块05 绘制立管管线。图13-95 绘制卫生间立管管线图13-96 绘制卫生间管线图13-97 绘制给水管线08 插入截止阀图块。11 绘制图名标注。......
2023-08-22

利用设计中心绘制如图6-22所示的居室布置平面图。图6-22 居室布置平面图实讲实训多媒体演示请参见配套光盘中的\\动画演示\第6章\绘制居室布置平面图.avi。绘制步骤利用以前学过的绘图命令与编辑命令绘制住房结构平面图。图6-24 将Home-Space Planner图块拖动到当前图形图6-25 布置餐厅布置客厅。对该图块进行分解操作,将House Designer图块分解成单独的小图块集。图6-26 布置寝室图6-27 布置客厅图6-28 插入House Designer图块图6-29 布置厨房布置卫生间。......
2023-08-18

当使用模板作为基础绘制新图时,该图可利用模板中包含的所有设置和对象。基于模板上创建新图的方法是:选择“文件”→“新建”命令,或直接单击“标准”工具栏或“快速访问”工具栏上的“新建”按钮,打开“选择样板”对话框,AutoCAD列出所提供的模板,如图1-23所示。双击选中的模板即建立了一个基于该模板的一幅新图。当保存和命名用户图形文件时,原来的模板文件不会受影响。......
2023-10-21
相关推荐