在用AutoCAD绘图时,使用“约束设置”对话框内的“自动约束”选项卡,如图3-32所示,可将设定公差范围内的对象自动设置为相关约束。利用此对话框可以控制自动约束相关参数。图3-30 “约束设置”对话框“自动约束”选项卡“自动约束”列表框:显示自动约束的类型以及优先级。可以单击符号选择或去掉某约束类型作为自动约束类型。“公差”选项组:设置可接受的“距离”和“角度”公差值以确定是否可以应用约束。......
2023-08-18
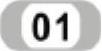 利用“多段线”命令,建立低层建筑烟囱图形外轮廓,如图10-20所示。
利用“多段线”命令,建立低层建筑烟囱图形外轮廓,如图10-20所示。
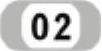 利用“多段线”命令,通过镜像得到另外一侧的图形,如图10-21所示。
利用“多段线”命令,通过镜像得到另外一侧的图形,如图10-21所示。
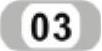 利用“多段线”和“复制”命令,绘制低层建筑院落围栏,如图10-22所示。
利用“多段线”和“复制”命令,绘制低层建筑院落围栏,如图10-22所示。

图10-20 建立烟囱

图10-21 镜像图形

图10-22 绘制院落围栏
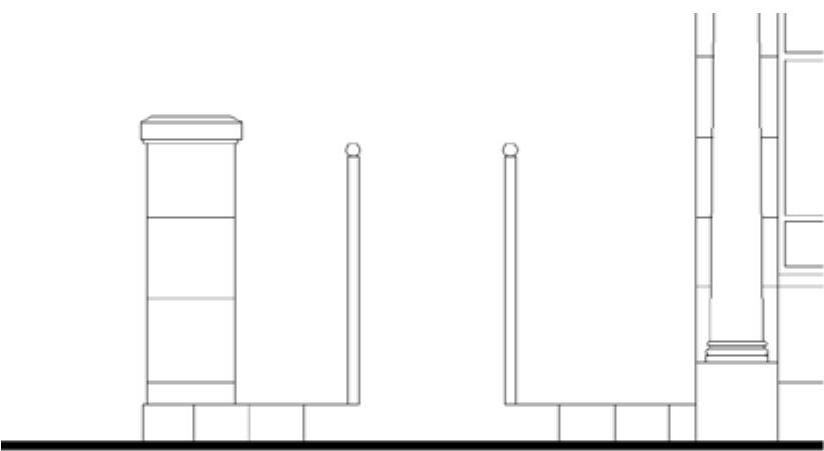
图10-23 绘制入口栏杆
 利用“圆”和“直线”命令,创建围栏入口门主栏杆,如图10-23所示。
利用“圆”和“直线”命令,创建围栏入口门主栏杆,如图10-23所示。
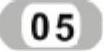 利用“直线”和“偏移”命令,绘制入口门隔栅栏杆,如图10-24所示。
利用“直线”和“偏移”命令,绘制入口门隔栅栏杆,如图10-24所示。
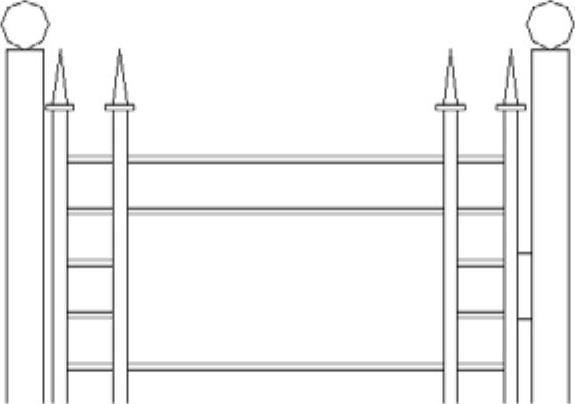
图10-24 勾画入口门隔栅栏杆

图10-25 细部造型描绘
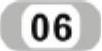 利用“样条曲线”命令,绘制隔栅栏杆内细部造型,如图10-25所示。
利用“样条曲线”命令,绘制隔栅栏杆内细部造型,如图10-25所示。
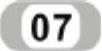 利用“镜像”和“复制”命令,复制构成整体隔栅栏杆,如图10-26所示。
利用“镜像”和“复制”命令,复制构成整体隔栅栏杆,如图10-26所示。
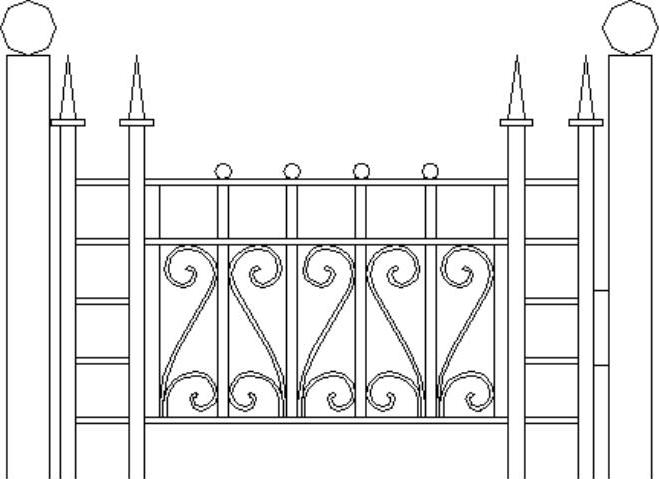
图10-26 构成栏杆
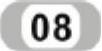 采用与此相似的方法,完成围栏其他部分,如图10-27所示。
采用与此相似的方法,完成围栏其他部分,如图10-27所示。

图10-27 完成围栏其他部分
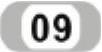 另外一侧的围栏及平台的绘制方法,与前面操作相类似,如图10-28所示。
另外一侧的围栏及平台的绘制方法,与前面操作相类似,如图10-28所示。
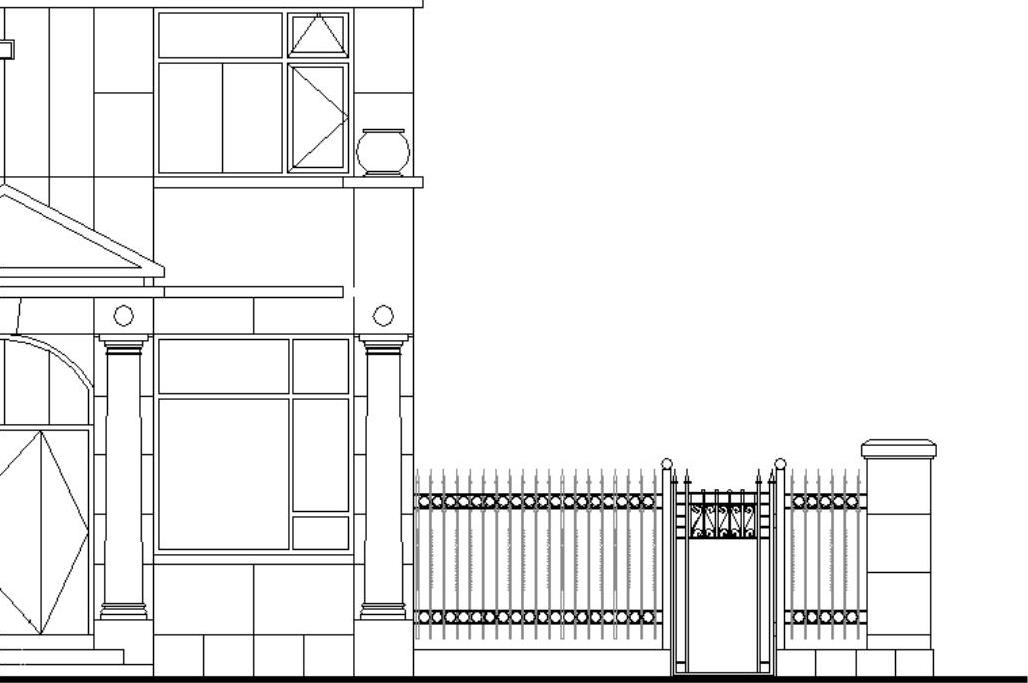
图10-28 另一侧围栏
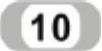 利用“直线”和“单行文字”命令,标注标高和文字尺寸等,如图10-29所示。
利用“直线”和“单行文字”命令,标注标高和文字尺寸等,如图10-29所示。

图10-29 标注标高
 进行图形视图缩放观察,完成整个低层建筑立面图绘制并存储,如图10-30所示。
进行图形视图缩放观察,完成整个低层建筑立面图绘制并存储,如图10-30所示。

图10-30 完成整个立面图
有关AutoCAD 2012中文版建筑与土木工程制图快速入门实例教程的文章

在用AutoCAD绘图时,使用“约束设置”对话框内的“自动约束”选项卡,如图3-32所示,可将设定公差范围内的对象自动设置为相关约束。利用此对话框可以控制自动约束相关参数。图3-30 “约束设置”对话框“自动约束”选项卡“自动约束”列表框:显示自动约束的类型以及优先级。可以单击符号选择或去掉某约束类型作为自动约束类型。“公差”选项组:设置可接受的“距离”和“角度”公差值以确定是否可以应用约束。......
2023-08-18

绘制如图2-7所示的椅子。图2-7 椅子图案实讲实训多媒体演示请参见配套光盘中的\\动画演示\第2章\椅子.avi。绘制步骤利用“直线”命令,绘制初步轮廓结果如图2-8所示。再以图2-8中1、3两点下面的水平线段的端点为起点各向下适当距离绘制两条竖直线段,如图2-8所示。命令:ARC↙指定圆弧的起点或[圆心]:指定圆弧的第二点或[圆心/端点]:指定圆弧的端点:图2-8 椅子初步轮廓图2-9 绘制过程同样方法绘制扶手位置另外3段圆弧。......
2023-08-18

图4-40 床实讲实训多媒体演示请参见配套光盘中的\\动画演示\第4章\绘制床.avi。绘制步骤图层设计。图4-41 绘制矩形图4-42 绘制直线调用“阵列”命令,选择阵列类型为“矩形阵列”,对象为最近绘制的直线,行数为4,列数1,行偏移设为30,绘制结果如图4-43所示。图4-43 阵列处理图4-44 圆角处理图4-45 绘制直线与圆弧......
2023-08-18

利用“圆”、“直线”和“修剪”命令,绘制水景上侧造型,如图8-57所示。图8-55 镜像图形图8-56 连接弧线段图8-57 绘制水景上侧造型图8-58 绘制正方形图8-59 勾画放射线图8-60 填充水波造型利用“标注文字”和“图案填充”命令,在水景范围标注文字,然后填充水景中的水波造型,如图8-60所示。图8-62 绘制水景连接图线图8-63 完成景观造型绘制......
2023-08-18

现分别进行说明。“隐藏”复选框组:确定是否隐藏尺寸线及相应的箭头。“线宽”下拉列表框:设置尺寸界线的线宽,AutoCAD把其值保存在DIMLWE变量中。选中“尺寸界线1”复选框表示隐藏第一段尺寸界线,选中“尺寸界线2”复选框表示隐藏第二段尺寸界线。......
2023-08-18

利用LAYER命令创建“剖面”图层。实讲实训多媒体演示请参见配套光盘中的\\动画演示\第11章\2-2剖面图.avi。利用与1-1剖面图相同的方法绘制2-2剖面图的定位辅助线,结果如图11-12所示。图11-14 绘制地下层剖面绘制二层楼板和屋顶楼板。图11-18 绘制平台板和梯段图11-19 图案填充绘制栏杆。图11-20 绘制栏杆扶手上轮廓图11-21 绘制栏杆图11-22 绘制一层砖柱图11-23 绘制一层门窗绘制一层楼梯。图11-25 绘制二层门窗文字说明和标注。最终完成2-2剖面图的绘制,结果如图11-28所示。......
2023-08-18

图4-58 椅子实讲实训多媒体演示请参见配套光盘中的\\动画演示\第4章\绘制椅子.avi。“1”图层,颜色设为蓝色,其余属性默认。将当前图层设为“1”图层,利用“直线”命令绘制轮廓线。再利用“直线”命令,以坐标点、绘制直线。图4-61 圆角处理1图4-62 圆角处理2按上述方法,对所有绿色直线均进行圆角处理,右上角与右下角的圆角半径为90,其余圆角半径为50,绘制结果如图4-58所示的图形。......
2023-08-18
相关推荐