本小节介绍住宅小区场地及建筑单体的CAD绘制方法及其技巧。调用“多段线”命令,绘制建设用地红线。图8-14 住宅小区建筑规划总平面图实讲实训多媒体演示请参见配套光盘中的\\动画演示\第8章\小区总平面图.avi。完成总平面中住宅建筑单体的绘制,如图8-26所示。图8-31 旋转复制直线图8-32 剪切后图形利用“矩形”命令,绘制小区配套商业楼建筑造型轮廓,如图8-33所示。......
2023-08-18
本小节介绍住宅小区场地及建筑单体的CAD绘制方法及其技巧。
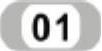 调用“多段线”命令,绘制建设用地红线。如图8-15所示。
调用“多段线”命令,绘制建设用地红线。如图8-15所示。
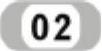 调用“偏移”命令,根据相关规定,绘制小区各个方向的建筑控制线,如图8-16所示。
调用“偏移”命令,根据相关规定,绘制小区各个方向的建筑控制线,如图8-16所示。

图8-14 住宅小区建筑规划总平面图
实讲实训多媒体演示
请参见配套光盘中的\\动画演示\第8章\小区总平面图.avi。
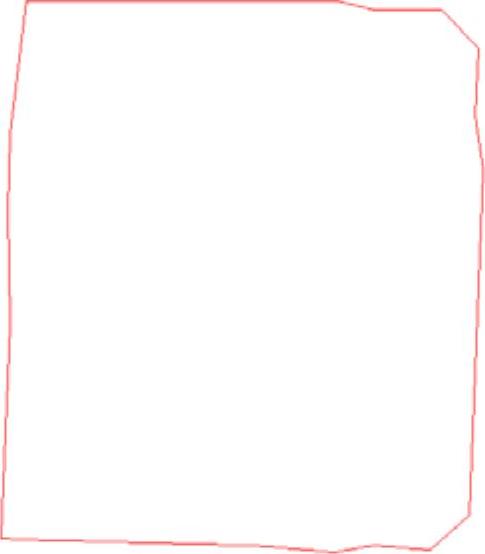
图8-15 绘制建设用地红线
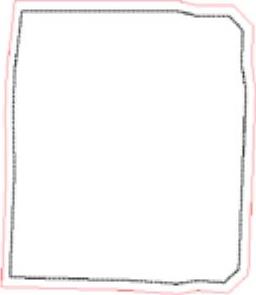
图8-16 绘制建筑控制线
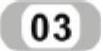 按上述方法准备好需要的户型平面轮廓造型(户型A、B、C、D等),如图8-17所示。
按上述方法准备好需要的户型平面轮廓造型(户型A、B、C、D等),如图8-17所示。

图8-17 户型轮廓造型
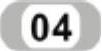 将户型建筑单体轮廓粘贴到总平面图形中,如图8-18所示。
将户型建筑单体轮廓粘贴到总平面图形中,如图8-18所示。
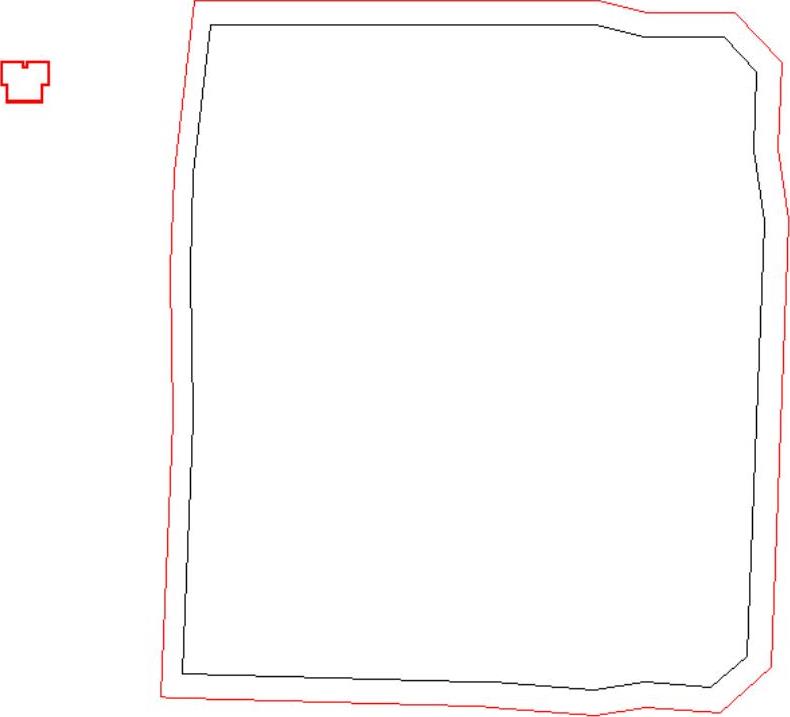
图8-18 粘贴户型轮廓
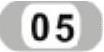 调用“复制”命令,布置A户型,如图8-19所示。
调用“复制”命令,布置A户型,如图8-19所示。
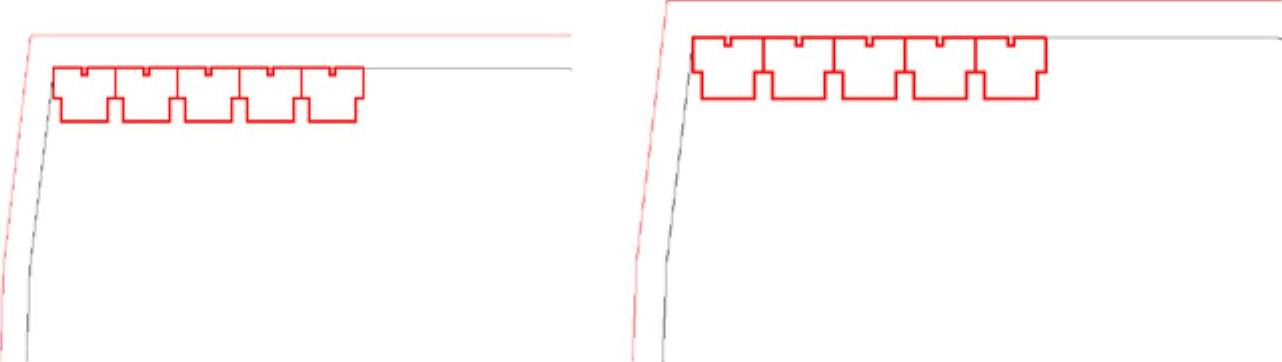
图8-19 布置建筑单体A造型
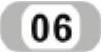 利用“复制”命令,在建设用地的右上角位置,并在建筑控制线内布置户型B住宅建筑单体造型,如图8-20所示。
利用“复制”命令,在建设用地的右上角位置,并在建筑控制线内布置户型B住宅建筑单体造型,如图8-20所示。
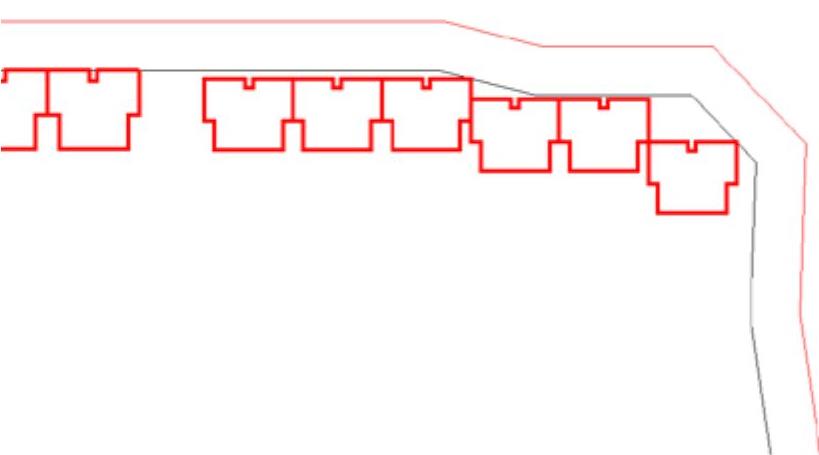
图8-20 布置户型B建筑单体
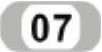 利用“复制”命令,布置户型C,如图8-21所示。
利用“复制”命令,布置户型C,如图8-21所示。
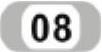 利用“复制”命令,对户型C按3个建筑单体进行组团排列,并布置新的一排C户型建筑单体组团,如图8-22所示。
利用“复制”命令,对户型C按3个建筑单体进行组团排列,并布置新的一排C户型建筑单体组团,如图8-22所示。
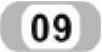 在建设用地下部位置,在满足消防、日照等间距要求前提下,调用“复制”命令,布置D户型建筑单体造型,该建筑单体同样按3个组团进行布置,如图8-23所示。
在建设用地下部位置,在满足消防、日照等间距要求前提下,调用“复制”命令,布置D户型建筑单体造型,该建筑单体同样按3个组团进行布置,如图8-23所示。
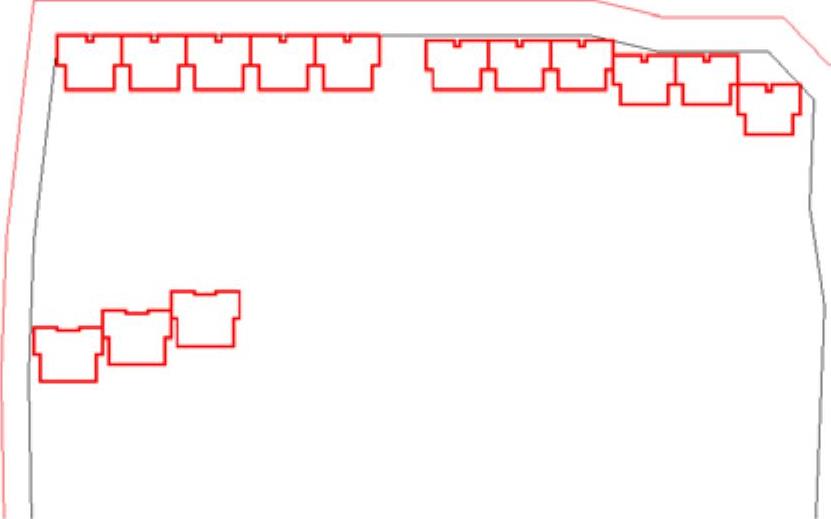
图8-21 布置户型C建筑单体
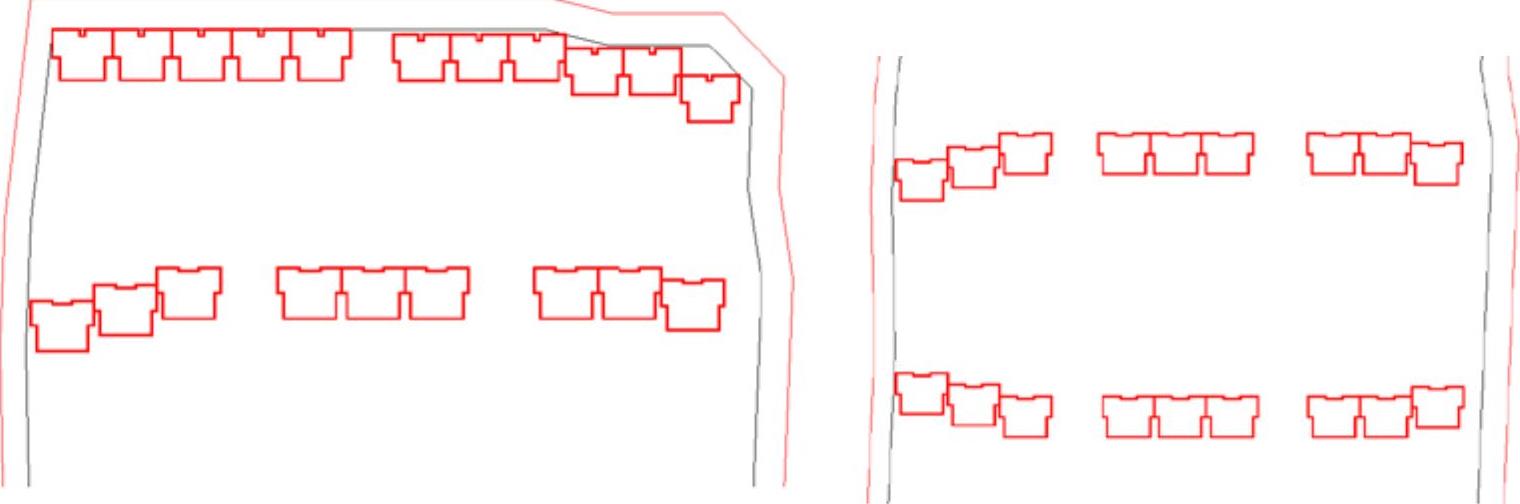
图8-22 按3个单体组团布置并布置一排建筑单体组团
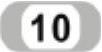 利用“多段线”命令,绘制每个住宅建筑单体的单元入口造型,如图8-24所示。
利用“多段线”命令,绘制每个住宅建筑单体的单元入口造型,如图8-24所示。
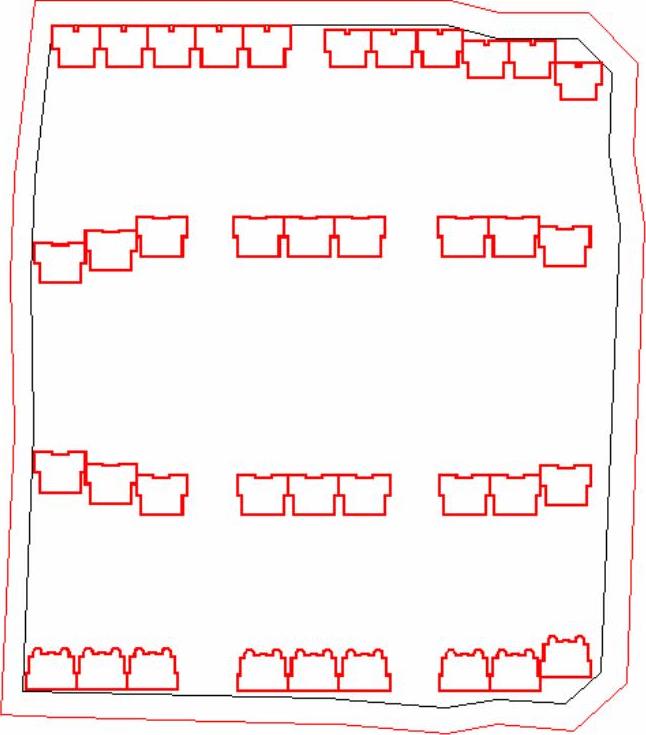
图8-23 布置D户型建筑单体
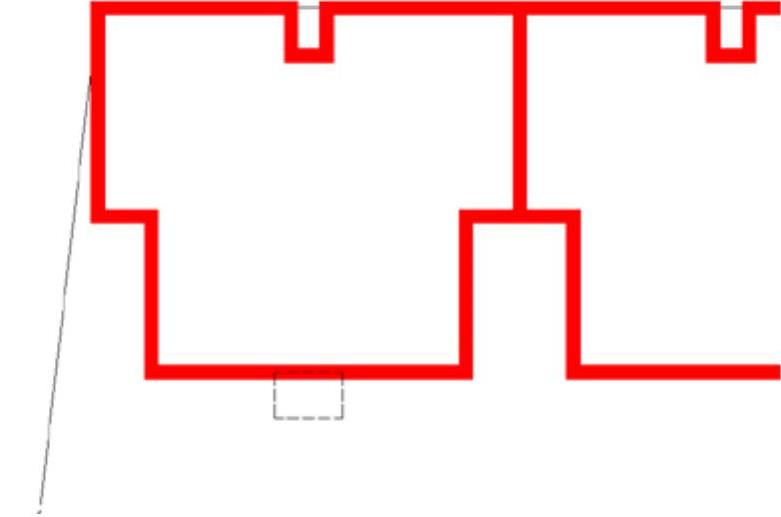
图8-24 绘制单元入口造型
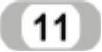 利用“复制”命令绘制其他单元入口造型,如图8-25所示。
利用“复制”命令绘制其他单元入口造型,如图8-25所示。
 完成总平面中住宅建筑单体的绘制,如图8-26所示。
完成总平面中住宅建筑单体的绘制,如图8-26所示。
 利用“矩形”命令,在小区中部位置,绘制小区会所综合楼造型,如图8-27所示。
利用“矩形”命令,在小区中部位置,绘制小区会所综合楼造型,如图8-27所示。
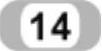 利用“直线”命令,绘制会所内部造型图线,如图8-28所示。
利用“直线”命令,绘制会所内部造型图线,如图8-28所示。
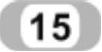 利用“圆弧”命令,绘制弧线造型,如图8-29所示。
利用“圆弧”命令,绘制弧线造型,如图8-29所示。
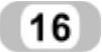 利用“直线”命令,绘制一条直线通过弧线圆心位置,如图8-30所示。
利用“直线”命令,绘制一条直线通过弧线圆心位置,如图8-30所示。
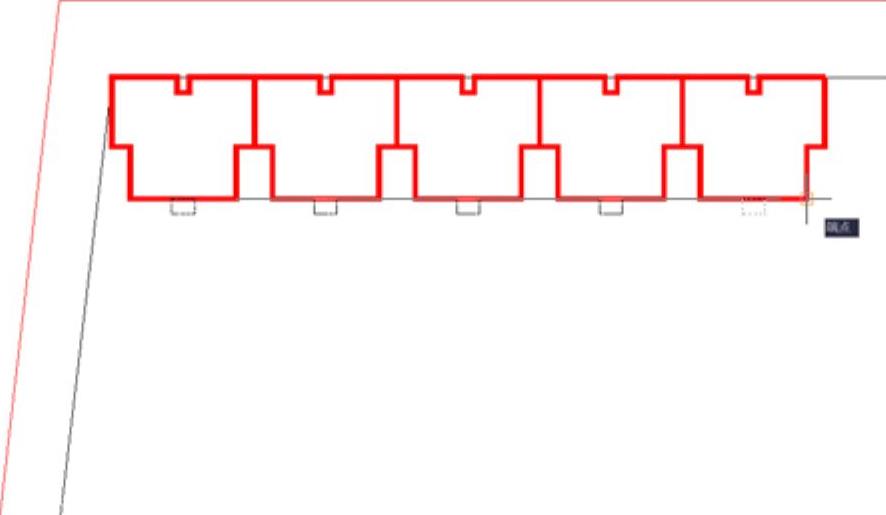
图8-25 复制入口造型
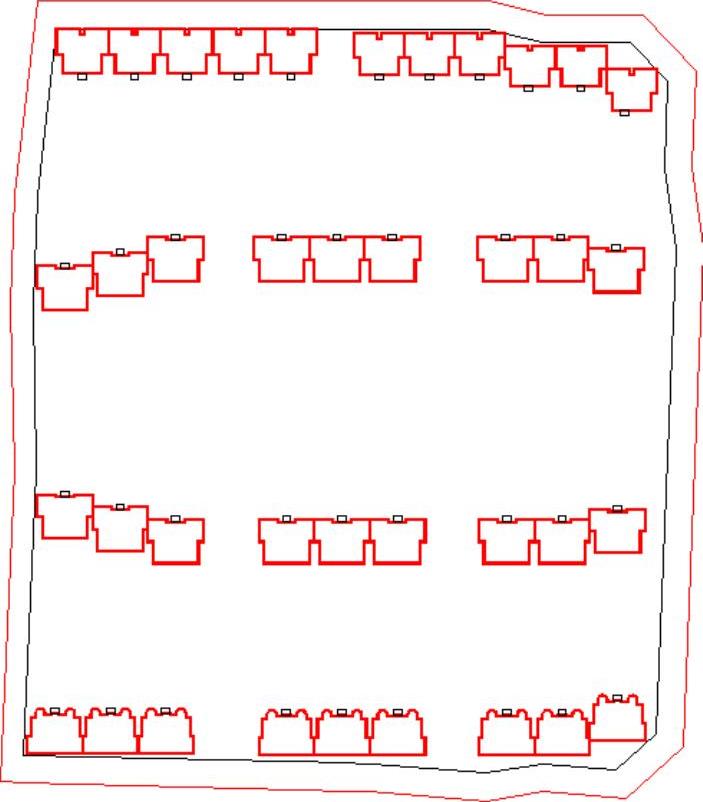
图8-26 调整各个图形
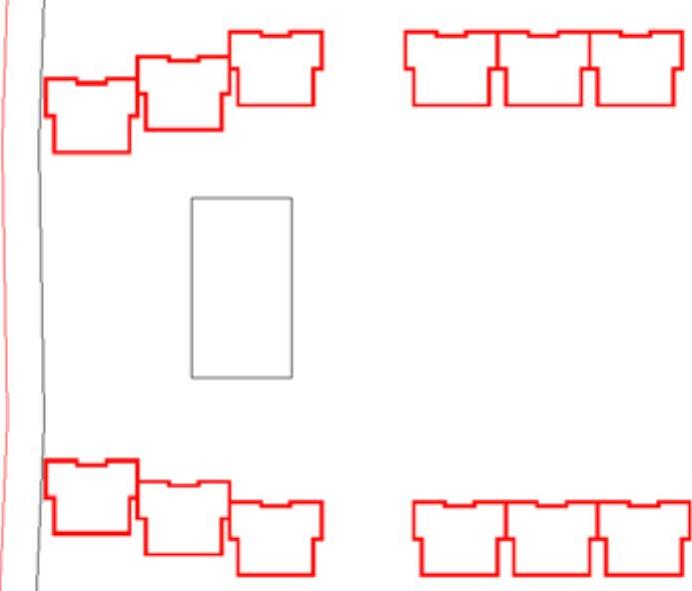
图8-27 绘制会所轮廓

图8-28 绘制内部图形
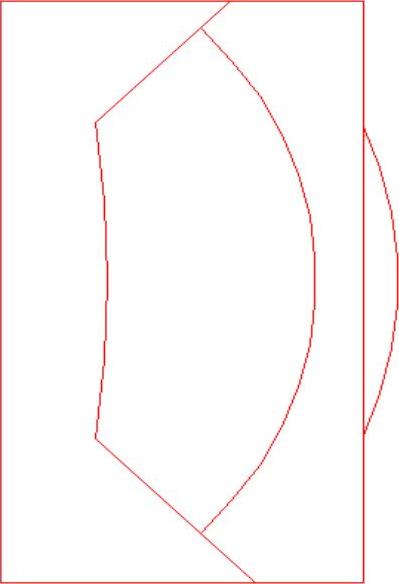
图8-29 绘制弧线造型
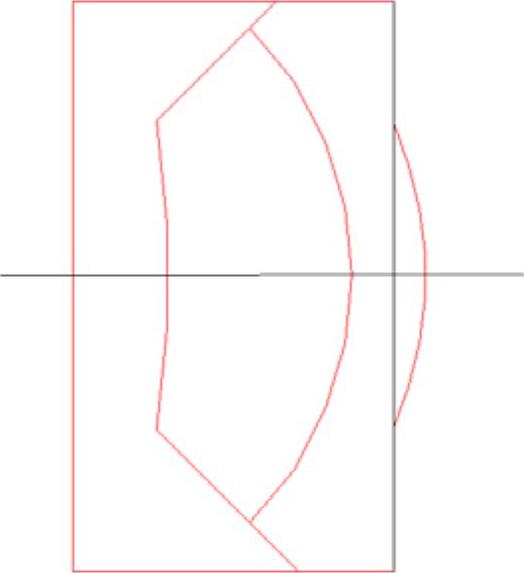
图8-30 绘制弧线造型
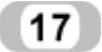 利用“旋转”命令,进行旋转复制。命令行提示与操作如下:
利用“旋转”命令,进行旋转复制。命令行提示与操作如下:
命令:_rotate
指定旋转角度或[基点(B)/复制(C)/放弃(U)/参照(R)/退出(X)]:C(输入C进行复制)
指定旋转角度或[基点(B)/复制(C)/放弃(U)/参照(R)/退出(X)]:(指定复制位置进行复制)
……
指定旋转角度或[基点(B)/复制(C)/放弃(U)/参照(R)/退出(X)]:(指定复制位置进行复制)
指定旋转角度或[基点(B)/复制(C)/放弃(U)/参照(R)/退出(X)]:(回车)
如图8-31所示。
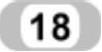 利用“修剪”命令,进行剪切,得到会所造型,如图8-32所示。
利用“修剪”命令,进行剪切,得到会所造型,如图8-32所示。

图8-31 旋转复制直线
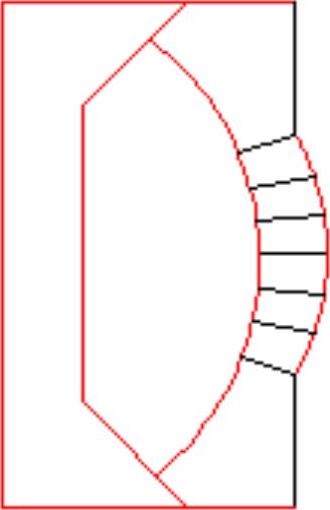
图8-32 剪切后图形
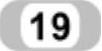 利用“矩形”命令,绘制小区配套商业楼建筑造型轮廓,如图8-33所示。
利用“矩形”命令,绘制小区配套商业楼建筑造型轮廓,如图8-33所示。
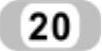 利用“多段线”命令,绘制小区配套建筑造型轮廓,如图8-34所示。
利用“多段线”命令,绘制小区配套建筑造型轮廓,如图8-34所示。
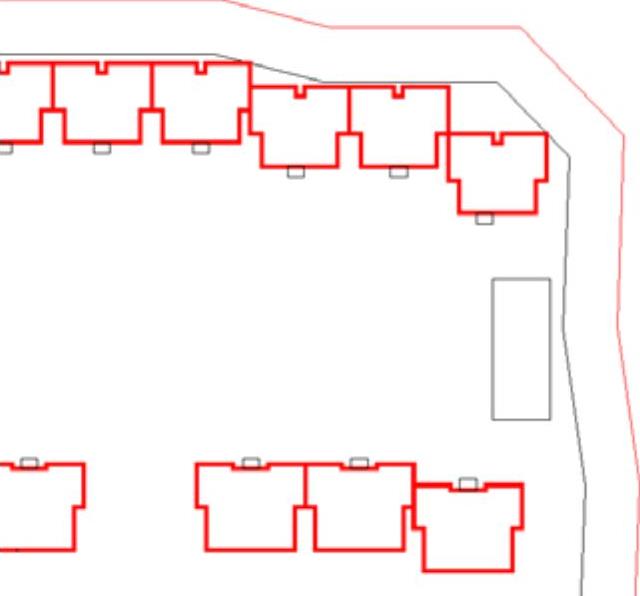
图8-33 绘制配套商业楼造型
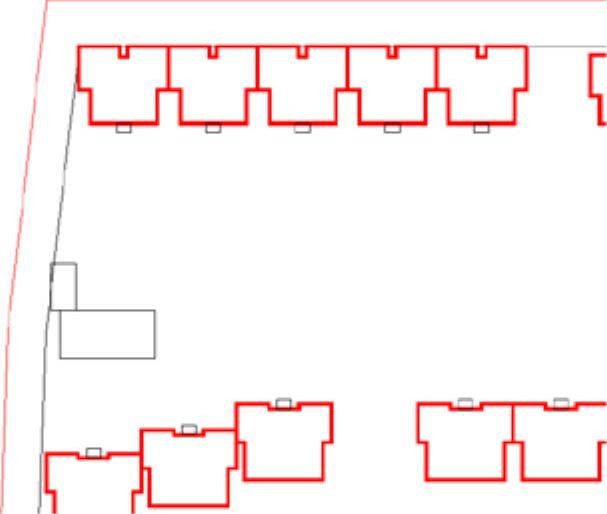
图8-34 绘制锅炉房、垃圾间等
有关AutoCAD 2012中文版建筑与土木工程制图快速入门实例教程的文章

本小节介绍住宅小区场地及建筑单体的CAD绘制方法及其技巧。调用“多段线”命令,绘制建设用地红线。图8-14 住宅小区建筑规划总平面图实讲实训多媒体演示请参见配套光盘中的\\动画演示\第8章\小区总平面图.avi。完成总平面中住宅建筑单体的绘制,如图8-26所示。图8-31 旋转复制直线图8-32 剪切后图形利用“矩形”命令,绘制小区配套商业楼建筑造型轮廓,如图8-33所示。......
2023-08-18

图5-45 “新建标注样式”对话框的“文字”选项卡“分数高度比例”微调框:确定尺寸文本的比例系数,相应的尺寸变量是DIMTFAC。“绘制文字边框”复选框:选中此复选框,AutoCAD将在尺寸文本的周围加上边框。图5-46 尺寸文本在垂直方向的放置“水平”下拉列表框:用来确定尺寸文本相对于尺寸线和尺寸界线在水平方向的对齐方式,相应的尺寸变量是DIMJUST。......
2023-08-18

倒角是通过延伸(或修剪),使两个不平行的线型对象相交或利用斜线连接。例如对由直线、多段线、参照线和射线等构成的图形对象进行倒角。AutoCAD采用两种方法确定连接两个线型对象的斜线:指定斜线距离、指定斜线角度和一个斜线距离。下面分别介绍这两种方法。......
2023-08-18

在用AutoCAD绘图时,使用“约束设置”对话框内的“标注”选项卡,如图3-41所示,可控制显示标注约束时的系统配置。标注约束控制设计的大小和比例。“显示所有动态约束”复选框:默认情况下显示所有动态标注约束。“标注约束格式”选项组:该选项组内可以设置标注名称格式和锁定图标的显示。“标注名称格式”下拉框:为应用标注约束时显示的文字指定格式。“为选定对象显示隐藏的动态约束”显示选定时已设置为隐藏的动态约束。......
2023-08-18

为此,需要适当地对颜色进行设置。AutoCAD允许用户为图层设置颜色,为新建的图形对象设置当前颜色,还可以改变已有图形对象的颜色。所选择的颜色的红、绿、蓝值显示在下面的“颜色”文本框中,当然也可以直接在该文本框中输入自己设定的红、绿、蓝值来选择颜色。在该选项卡的右边,有一个“颜色模式”下拉列表框,默认的颜色模式为HSL模式。在该模式下选择颜色的方式与HSL模式类似。......
2023-08-18

在复制对象时,需创建一个选择集并为复制对象指定一个起点和终点,这两点分别称为基点和第二个位移点,可位于图形内的任何位置。例如,选择对象时拾取点坐标为(2,3),输入位移为5,则表示以(2,3)点为基准,沿纵横比为3:2的方向移动5个单位所确定的点为基点。......
2023-08-18

改变视图最一般的方法就是利用“缩放”和“平移”命令。如果要动态缩放的图形显示范围与选取动态缩放前的范围相同,则此框与边线重合而不可见。这时,如果线框中有一个“×”出现,如图1-16a所示,就可以拖动线框并把它平移到另外一个区域。如果要放大图形到不同的放大倍数,按下鼠标,“×”就会变成一个箭头,如图1-16b所示。......
2023-08-18

图2-65 墙体实讲实训多媒体演示请参见配套光盘中的\\动画演示\第2章\墙体.avi。绘制步骤调用“构造线”命令绘制辅助线。同样方法绘制垂直构造线,向右偏移依次是3900、1800、2100和4500,结果如图2-68所示。图2-66 “十”字构造线图2-67 水平方向的主要辅助线图2-68 居室的辅助线网格图2-69 设置多线样式绘制多线墙体。单击下拉菜单“修改”→“对象”→“多线”,系统打开“多线编辑工具”对话框,如图2-71所示。......
2023-08-18
相关推荐