【摘要】:调用QLEADER命令可快速生成指引线及注释,而且可以通过命令行优化对话框进行用户自定义,由此可以消除不必要的命令行提示,取得最高的工作效率。输入全部注释文本后,在此提示下直接回车,AutoCAD结束QLEADER命令并把多行文本标注在指引线的末端附近。<设置>:在上面提示下直接回车或键入S,AutoCAD将打开如图5-46所示的“引线设置”对话框,允许对引线标注进行设置。2)“引线和箭头”选项卡:用来设置引线标注中指引线和箭头的形式。
调用QLEADER命令可快速生成指引线及注释,而且可以通过命令行优化对话框进行用户自定义,由此可以消除不必要的命令行提示,取得最高的工作效率。
【执行方式】
命令行:QLEADER
【操作步骤】
命令:QLEADER↙
指定第一个引线点或[设置(S)]<设置>:
【选项说明】
(1)指定第一个引线点:在上面的提示下确定一点作为指引线的第一点,AutoCAD提示:指定下一点:(输入指引线的第二点)
指定下一点:(输入指引线的第三点)
AutoCAD提示用户输入的点的数目由“引线设置”对话框(见图5-49)确定。输入完指引线的点后AutoCAD提示:
指定文字宽度<0.0000>:(输入多行文本的宽度)
输入注释文字的第一行<多行文字(M)>:
此时,有两种命令输入选择。
1)输入注释文字的第一行:在命令行输入第一行文本。系统继续提示:
输入注释文字的下一行:(输入另一行文本)
输入注释文字的下一行:(输入另一行文本或回车)
2)<多行文字(M)>:打开多行文字编辑器,输入、编辑多行文字。输入全部注释文本后,在此提示下直接回车,AutoCAD结束QLEADER命令并把多行文本标注在指引线的末端附近。(2)<设置>:在上面提示下直接回车或键入S,AutoCAD将打开如图5-46所示的“引线设置”对话框,允许对引线标注进行设置。该对话框包含“注释”、“引线和箭头”、“附着”3个选项卡,下面分别进行介绍:
1)“注释”选项卡(见图5-49):用于设置引线标注中注释文本的类型、多行文本的格式并确定注释文本是否多次使用。
2)“引线和箭头”选项卡(见图5-50):用来设置引线标注中指引线和箭头的形式。其中“点数”选项组设置执行QLEADER命令时AutoCAD提示用户输入的点的数目。例如,设置点数为3,执行QLEADER命令时当用户在提示下指定3个点后,AutoCAD自动提示用户输入注释文本。注意,设置的点数要比用户希望的指引线的段数多1。可调用微调框进行设置,如果选中“无限制”复选框,AutoCAD会一直提示用户输入点直到连续回车两次为止。“角度约束”选项组设置第一段和第二段指引线的角度约束。
3)“附着”选项卡(见图5-51):设置注释文本和指引线的相对位置。如果最后一段指引线指向右边,AutoCAD自动把注释文本放在右侧;如果最后一段指引线指向左边,AutoCAD自动把注释文本放在左侧。调用该选项卡中左侧和右侧的单选按钮,分别设置位于左侧和右侧的注释文本与最后一段指引线的相对位置,二者可相同也可不同。
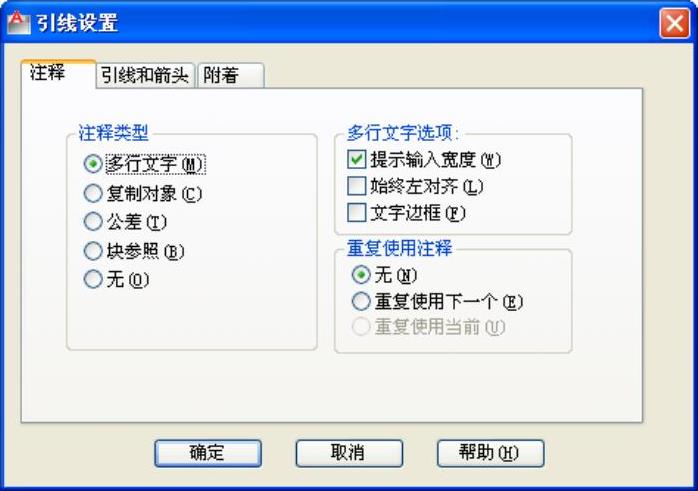
图5-49 “引线设置”对话框
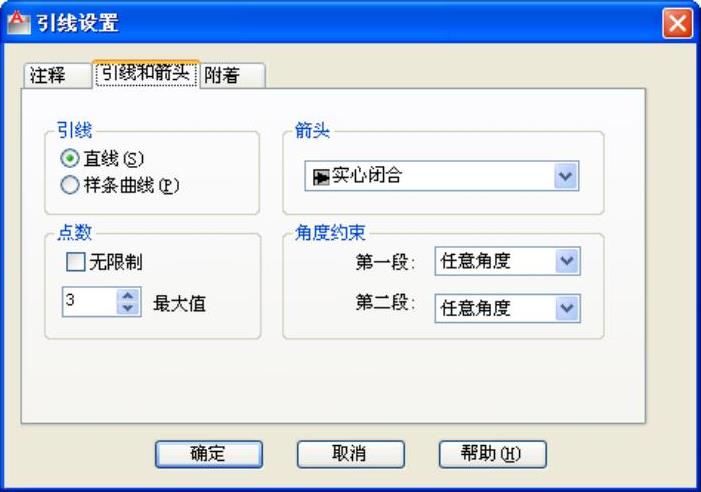
图5-50 “引线和箭头”选项卡
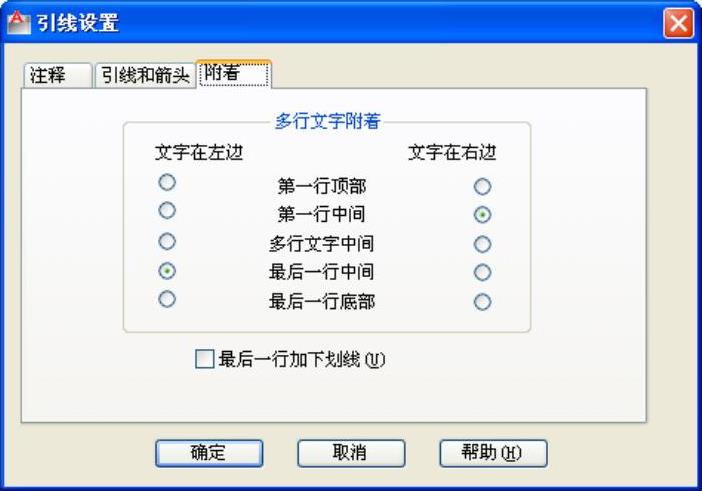
图5-51 “附着”选项卡

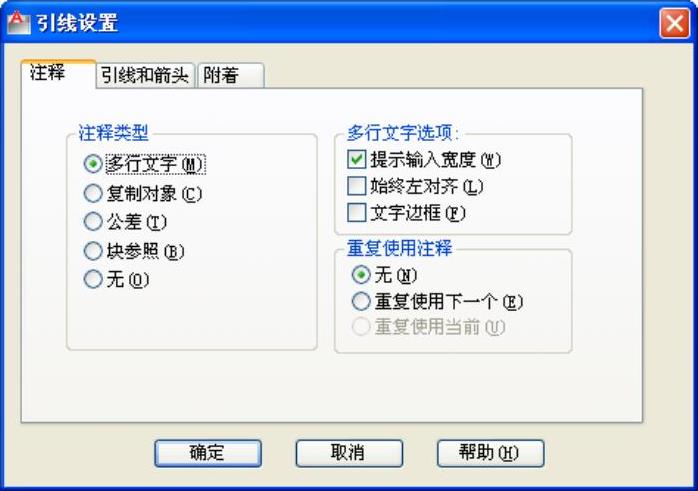
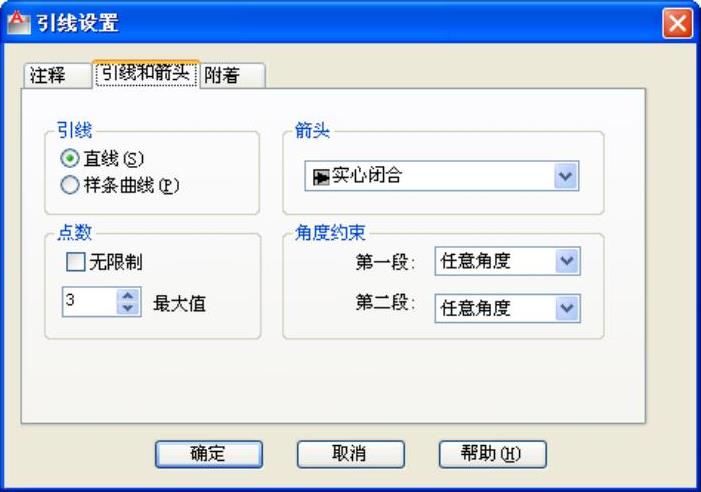
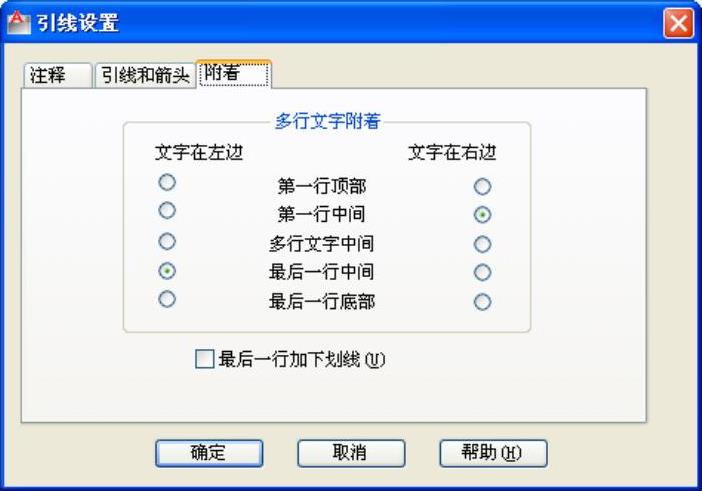





相关推荐