在尺寸标注中所使用的标注文字的字体、放置形式、文字高度、箭头样式和大小、尺寸界线的偏移距离以及超出标注线的延伸量等尺寸标注的特性称为标注样式。......
2023-10-21
在进行尺寸标注之前,要建立尺寸标注的样式。如果用户不建立尺寸样式而直接进行标注,系统使用默认的名称为STANDARD的样式。用户如果认为使用的标注样式有某些设置不合适,也可以修改标注样式。
【执行方式】
命令行:DIMSTYLE
菜单:“格式”→“标注样式”或“标注”→标注“样式”
工具栏:“标注”→“标注样式”
【操作步骤】
命令:DIMSTYLE↙
AutoCAD打开“标注样式管理器”对话框,如图5-39所示。调用此对话框可方便直观地设置和浏览尺寸标注样式,包括建立新的标注样式、修改已存在的样式、设置当前尺寸标注样式、样式重命名以及删除一个已存在的样式等。
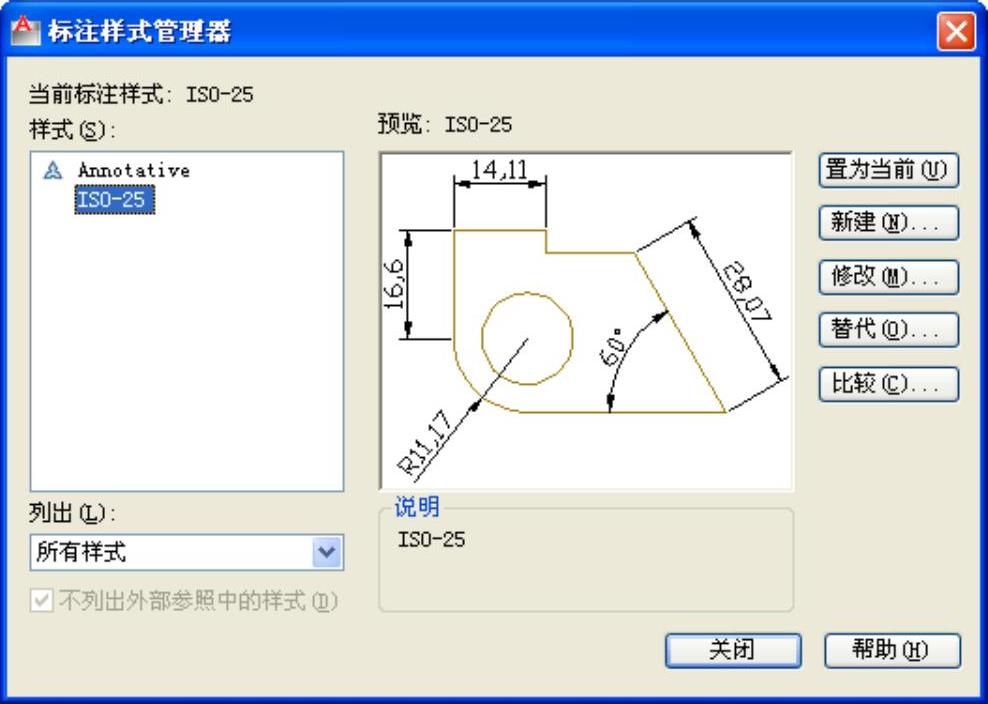
图5-39 “标注样式管理器”对话框
【选项说明】
(1)“置为当前”按钮:单击此按钮,把在“样式”列表框中选中的样式设置为当前样式。
(2)“新建”按钮:定义一个新的尺寸标注样式。单击此按钮,AutoCAD打开“创建新标注样式”对话框,如图5-40所示,调用此对话框可创建一个新的尺寸标注样式。下面介绍其中各选项的功能:

图5-40 “创建新标注样式”对话框
1)新样式名:给新的尺寸标注样式命名。
2)基础样式:选取创建新样式所基于的标注样式。单击右侧的下三角按钮,出现当前已有的样式列表,从中选取一个作为定义新样式的基础,新的样式是在这个样式的基础上修改一些特性得到的。
3)用于:指定新样式应用的尺寸类型。单击右侧的下三角按钮,出现尺寸类型列表,如果新建样式应用于所有尺寸,则选“所有标注”;如果新建样式只应用于特定的尺寸标注(例如只在标注直径时使用此样式),则选取相应的尺寸类型。
4)继续:各选项设置好以后,单击“继续”按钮,AutoCAD打开“新建标注样式”对话框,如图5-41所示,调用此对话框可对新样式的各项特性进行设置。该对话框中各部分的含义和功能将在后面介绍。

图5-41 “新建标注样式”对话框
(3)“修改”按钮:修改一个已存在的尺寸标注样式。单击此按钮,AutoCAD将弹出“修改标注样式”对话框,该对话框中的各选项与“新建标注样式”对话框中完全相同,用户可以在此对已有标注样式进行修改。
(4)“替代”按钮:设置临时覆盖尺寸标注样式。单击此按钮,AutoCAD打开“替代当前样式”对话框,该对话框中各选项与“新建标注样式”对话框完全相同,用户可改变选项的设置覆盖原来的设置,但这种修改只对指定的尺寸标注起作用,而不影响当前尺寸变量的设置。
(5)“比较”按钮:比较两个尺寸标注样式在参数上的区别,或浏览一个尺寸标注样式的参数设置。单击此按钮,AutoCAD打开“比较标注样式”对话框,如图5-42所示。可以把比较结果复制到剪贴板上,然后再粘贴到其他的Windows应用软件上。

图5-42 “比较标注样式”对话框
有关AutoCAD 2012中文版建筑与土木工程制图快速入门实例教程的文章

在尺寸标注中所使用的标注文字的字体、放置形式、文字高度、箭头样式和大小、尺寸界线的偏移距离以及超出标注线的延伸量等尺寸标注的特性称为标注样式。......
2023-10-21

图4-12 使用颜色相关打印模式的提示对话框图4-13 “当前打印样式”对话框在“当前打印样式”中,只有“普通”“ByLayer(随层)”“ByBlock(随块)”3种打印样式。......
2023-10-21

标注样式用于控制一个尺寸的格式和外观,建立并强制使用绘图标准。 创建“DIM-35”标注样式。图4-13对话框单击按钮,弹出对话框,如图4-14所示。例如标注建筑平面图时,即使外墙不平齐,也会标注出整齐美观的尺寸标注。图4-14对话框图4-14对话框图4-15对话框打开选项卡:在箭头区将第一项箭头设置为“建筑标记”,第二个箭头自动与第一个箭头相匹配,然后将箭头大小设置为3.5,如图4-16所示。关闭标注样式管理器。......
2023-06-21

提供了“文字样式”对话框,通过这个对话框可方便直观地设置需要的文字样式,或是对已有样式进行修改。图5-1 “文字样式”对话框“字体”选项组:确定字体式样。一种字体可以设置不同的效果从而被多种文字样式使用,例如图5-2所示的就是同一种字体(宋体)的不同样式。如果输入0.0,则每次用该样式输入文字时,文字默认值为0.2高度。当比例系数为1时,表示将按字体文件中定义的宽高比标注文字。当此系数小于1时字会变窄,反之变宽。......
2023-08-18

使用AutoCAD进行文字标注时,系统一般将“Standard”样式置为当前。功能进行文字样式的创建、修改和选择。图7-1 “文字样式”对话框·“样式”选项组:该选项组列出了当前图形文件中所有曾定义过的字体样式。选中所需的样式,此文字样式被设置为当前的文字样式,并作为标注的默认样式。在该对话框的“样式名”文本框中输入样式名称,然后单击“确定”按钮确认样式名称,否则单击“取消”按钮。·“删除”按钮:删除现有的文字样式。......
2023-10-21

着色处理后,物体将一直保持着色状态,直到输入新的命令重新生成视图为止。调用命令方式命令:Shademode。功能设置三维对象在当前视口中的显示模式。当着色模式设置为“二维线框”模式时,将用直线和曲线代替物体边界来显示,光栅和链接目标以及线型等均可见。......
2023-10-21

表格样式是用来控制表格基本形状和间距的一组设置。和文字样式一样,所有AutoCAD图形中的表格都有和其相对应的表格样式。模板文件ACAD.DWT和ACADISO.DWT中定义了名叫STANDARD的默认表格样式。输入新的表格样式名后,单击“继续”按钮,系统打开“新建表格样式”对话框,如图5-31所示,从中可以定义新的表格样式。图5-33 “边框”选项卡图5-34 “边界”按钮图5-35 表格样式......
2023-08-18

建立标注样式的操作步骤如下。在命令行的“输入命令”提示下输入“DIMSTYLE”并按
2023-06-20
相关推荐