打断是删除或将对象分解为两部分,且对象之间可以有间隙,也可以没有间隙。打断的对象包括直线、圆、圆弧、椭圆等。打断于点时相当于将实体在打断点分解为两部分而外观上没有任何变化。将图6-50中的直线AC在B点处打断。命令:_break选择对象: 指定第二个打断点或[第一点]:打断后的图形如图6-51所示。单击“修改”工具栏中的“打断”按钮,命令行提示如下。图6-52 例题6-16图例图6-53 进行打断操作后的效果......
2023-10-21
在设置好表格样式后,用户可以调用TABLE命令创建表格。
【执行方式】
命令行:TABLE
菜单:“绘图”→“表格”
工具栏:“绘图”→“表格”
【操作步骤】
命令:TABLE↙
AutoCAD将打开“插入表格”对话框,如图5-36所示。
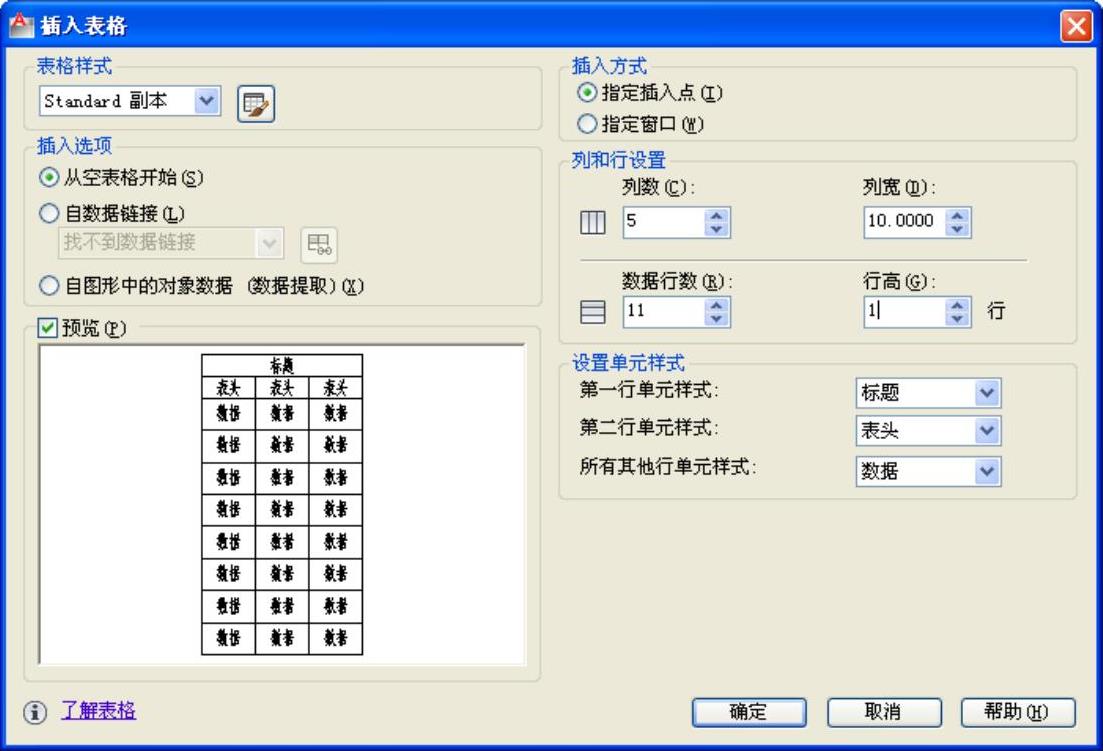
图5-36 “插入表格”对话框
【选项说明】
(1)“表格样式”选项组:可以在“表格样式名称”下拉列表框中选择一种表格样式,也可以单击后面的 按钮新建或修改表格样式。
按钮新建或修改表格样式。
(2)“插入方式”选项组:
1)“指定插入点”单选按钮:指定表格左上角的位置。可以使用定点设备,也可以在命令行中输入坐标值。如果表样式将表的方向设置为由下而上读取,则插入点位于表的左下角。
2)“指定窗口”单选按钮:指定表格的大小和位置。可以使用定点设备,也可以在命令行输入坐标值。选定此选项时,行数、列数、列宽和行高取决于窗口的大小以及列和行的设置。
(3)“列和行设置”选项组:指定列和行的数目以及列宽与行高。
在“插入表格”对话框中进行相应的设置后,单击“确定”按钮,系统在指定的插入点或窗口自动插入一个空表格,并显示多行文字编辑器,用户可以逐行逐列输入相应的文字或数据,如图5-37所示。

图5-37 空表格和多行文字编辑器
有关AutoCAD 2012中文版建筑与土木工程制图快速入门实例教程的文章

打断是删除或将对象分解为两部分,且对象之间可以有间隙,也可以没有间隙。打断的对象包括直线、圆、圆弧、椭圆等。打断于点时相当于将实体在打断点分解为两部分而外观上没有任何变化。将图6-50中的直线AC在B点处打断。命令:_break选择对象: 指定第二个打断点或[第一点]:打断后的图形如图6-51所示。单击“修改”工具栏中的“打断”按钮,命令行提示如下。图6-52 例题6-16图例图6-53 进行打断操作后的效果......
2023-10-21

图4-40 床实讲实训多媒体演示请参见配套光盘中的\\动画演示\第4章\绘制床.avi。绘制步骤图层设计。图4-41 绘制矩形图4-42 绘制直线调用“阵列”命令,选择阵列类型为“矩形阵列”,对象为最近绘制的直线,行数为4,列数1,行偏移设为30,绘制结果如图4-43所示。图4-43 阵列处理图4-44 圆角处理图4-45 绘制直线与圆弧......
2023-08-18

模板包含了预先已准备好的设置,使用户可快速地开始绘图。定制acad.dwt模板文件,可按如下步骤进行。⑤当提示如图1-24所示的“图形另存为”对话框,提示用户该模板已存在,是否替换时,单击“是”按钮。图1-24 “图形另存为”对话框2.创建自己的模板用户可能希望在一定规律的基础上选择若干模板。像tb-a.dwt,tb-b.dwt等都是用户模板常用的名字。大多数AutoCAD用户使用这些技术作为标准惯例,用户通常可利用合适的模板作为绘制新图的基础。......
2023-10-21

调用命令方式·下拉菜单:修改→修剪。·选择要修剪的对象:默认选项,直接选取要修剪的对象。它是用来删除不需要的对象的简便方式,而无须退出修剪命令。单击“修改”工具栏中的“修剪”按钮,命令行提示如下。图6-40 例题6-11图例图6-41 进行修剪操作后的效果......
2023-10-21

快速标注用于快速地标注已创建成组的基线、连续、阶梯和坐标等。调用命令方式·下拉菜单:标注→快速标注。功能自动给多个对象一次性创建尺寸标注。图8-21 连续快速标注效果图8-22 包容快速标注效果·基线:根据用户选择的对象创建一系列基线标注,如图8-23所示。选择该项后若所选对象中不包含圆或圆弧,将提示用户不能进行半径或直径的标注。图8-26 编辑标注点后的连续标注效果·设置:用户可以为指定延伸线原点设置默认对象捕捉。......
2023-10-21

用户可移动鼠标选择合适的尺寸线位置,然后回车或单击鼠标左键,AutoCAD将自动测量所标注线段的长度并标注出相应的尺寸。选择此选项后,AutoCAD提示:输入标注文字<默认值>:其中的默认值是AutoCAD自动测量得到的被标注线段的长度,直接回车即可采用此长度值,也可输入其他数值代替默认值。......
2023-08-18

两条发散的直线之间不能用倒圆角连接。如图6-59所示,分别用修剪和不修剪模式对矩形的左下角进行圆角,要求圆角半径为10。图6-59 例题6-19图例命令:_fillet当前设置:模式=修剪,半径=0.0000 选择第一个对象或[放弃/多段线/半径/修剪/多个]:r↙ 指定圆角半径<0.0000>:10↙ 选择第一个对象或[放弃/多段线/半径/修剪/多个]: 选择第二个对象,或按住Shift键选择对象以应用角点或[半径]: 圆角后的图形如图6-60所示。......
2023-10-21

图4-12 电脑实讲实训多媒体演示请参见配套光盘中的\\动画演示\第4章\绘制电脑.avi。图4-13 绘制矩形利用“多段线”命令,绘制电脑外框。利用“阵列”命令,选择矩形阵列,阵列对象为步骤4中绘制的直线,行数设为1,列数设为5,列偏移设为22,绘制结果如图4-16所示。图4-14 绘制多段线图4-15 绘制直线图4-16 阵列......
2023-08-18
相关推荐