绘制如图2-27所示的浴缸图2-27 浴缸实讲实训多媒体演示请参见配套光盘中的\\动画演示\第2章\浴缸.avi。绘制步骤绘制外沿线。......
2023-08-18
绘制如图5-16所示的建筑制图样板图。
绘制步骤
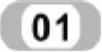 绘制标题栏。标题栏也简称“图标”。标题栏的大小和样式如图5-17所示。
绘制标题栏。标题栏也简称“图标”。标题栏的大小和样式如图5-17所示。
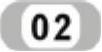 调用“矩形”、“分解”、“偏移”和“修剪”等命令绘制出标题栏图框,如图5-18所示。
调用“矩形”、“分解”、“偏移”和“修剪”等命令绘制出标题栏图框,如图5-18所示。
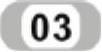 绘制会签栏。会签栏具体大小和样式如图5-19所示。
绘制会签栏。会签栏具体大小和样式如图5-19所示。
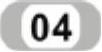 同样调用“矩形”、“分解”、“偏移”等命令绘制出会签栏图框,结果如图5-20所示。
同样调用“矩形”、“分解”、“偏移”等命令绘制出会签栏图框,结果如图5-20所示。
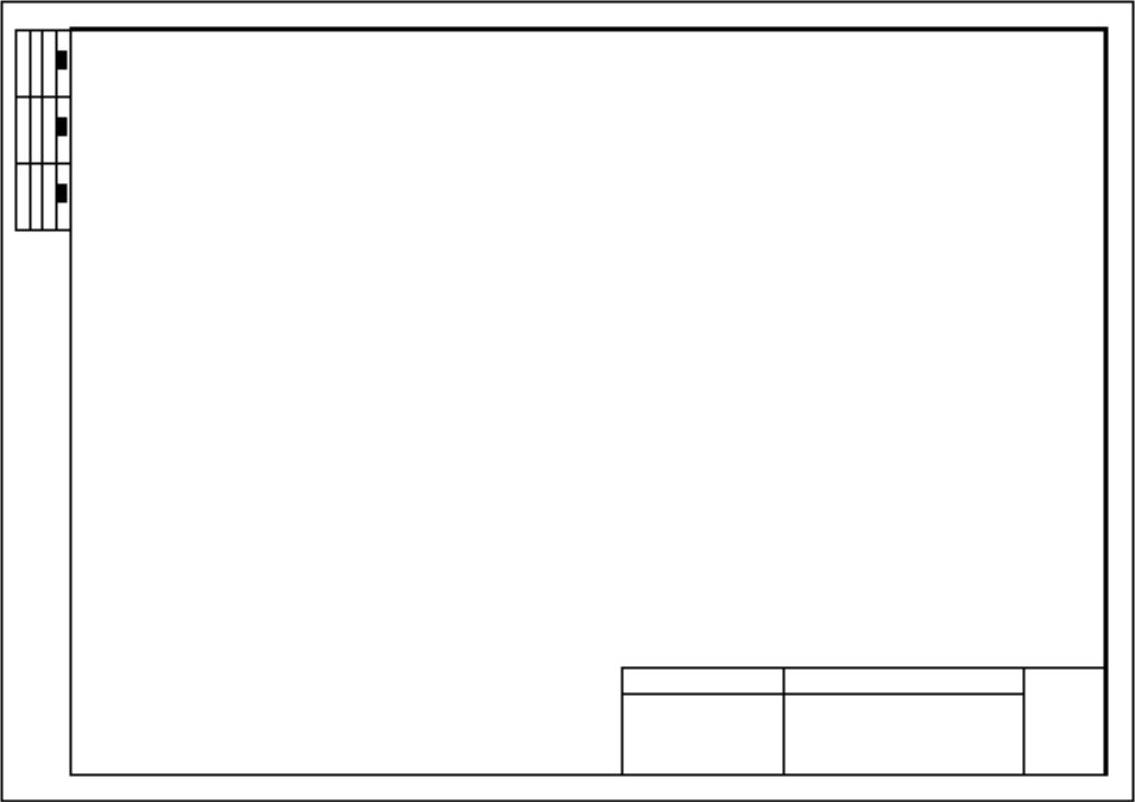
图5-16 样板图
实讲实训多媒体演示
请参见配套光盘中的\\动画演示\第5章\绘制建筑制图样板图.avi。
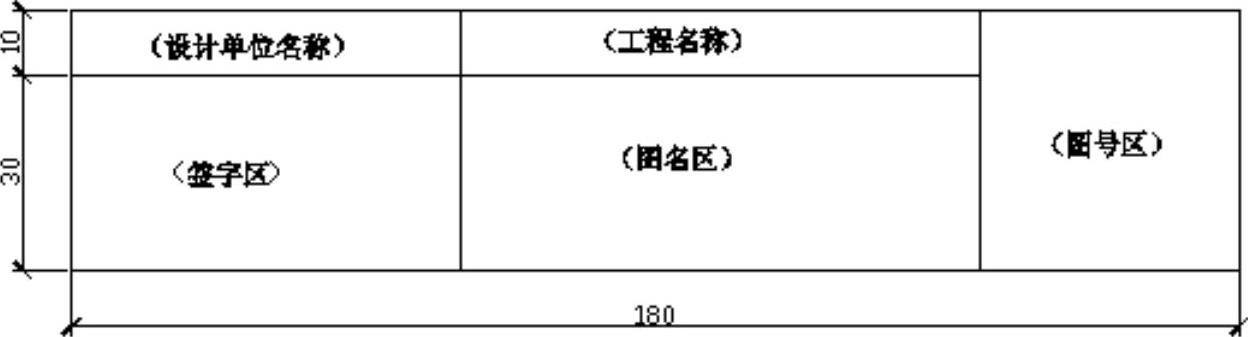
图5-17 标题栏示意图
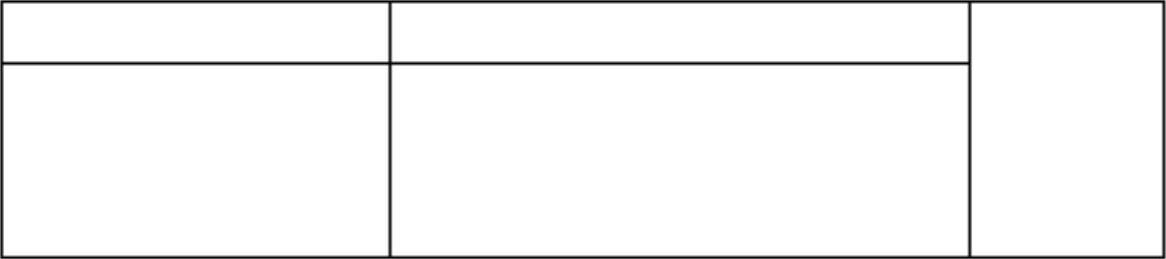
图5-18 绘制标题栏图框

图5-19 会签栏示意图
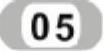 新建一个图形文件。
新建一个图形文件。
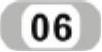 调用“矩形”命令,绘制一个420×297(A3图纸大小)的矩形作为图纸范围。
调用“矩形”命令,绘制一个420×297(A3图纸大小)的矩形作为图纸范围。
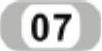 调用“分解”命令,把矩形分解。调用“偏移”命令,让左边的直线往右偏移25距离,如图5-21所示。
调用“分解”命令,把矩形分解。调用“偏移”命令,让左边的直线往右偏移25距离,如图5-21所示。
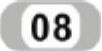 调用“偏移”命令,让矩形其他的3条边往里偏移10距离,如图5-22所示。
调用“偏移”命令,让矩形其他的3条边往里偏移10距离,如图5-22所示。
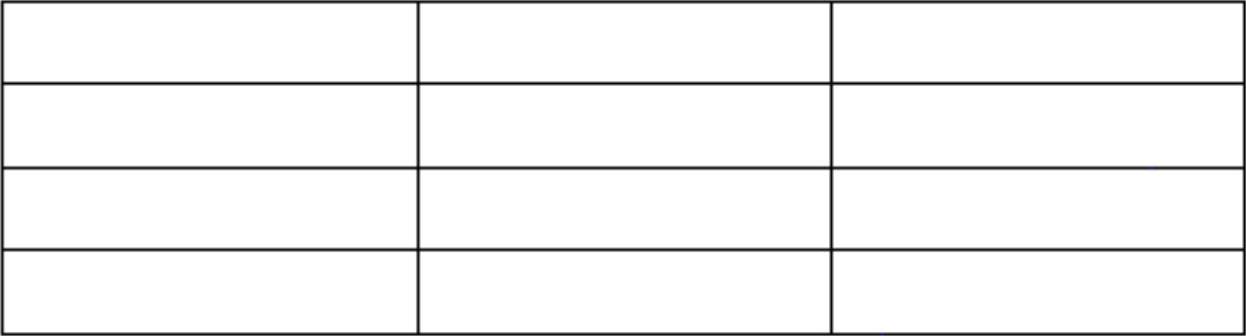
图5-20 会签栏的绘制
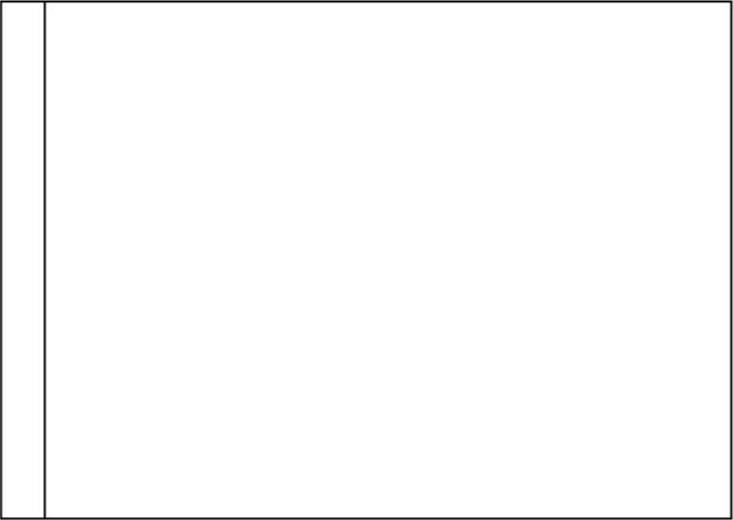
图5-21 绘制矩形和偏移操作
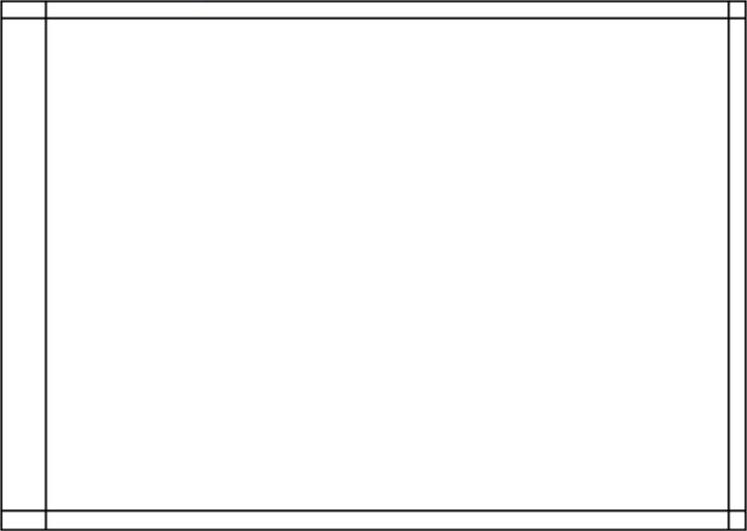
图5-22 偏移操作结果
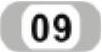 调用“多段线”命令,按照偏移线绘制如图5-23所示的多段线作为图框,注意设置线宽为0.3。调用“删除”命令,删除多余的偏移线条。
调用“多段线”命令,按照偏移线绘制如图5-23所示的多段线作为图框,注意设置线宽为0.3。调用“删除”命令,删除多余的偏移线条。
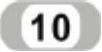 使用AutoCAD程序打开前面保存的标题栏文件,调用“带基点复制”命令,选择标题栏的右下角点作为基点,复制标题栏图形。然后返回到原来的图形中,调用“粘贴”命令,选择图框的右下角点作为基点进行粘贴。粘贴结果如图5-24所示。
使用AutoCAD程序打开前面保存的标题栏文件,调用“带基点复制”命令,选择标题栏的右下角点作为基点,复制标题栏图形。然后返回到原来的图形中,调用“粘贴”命令,选择图框的右下角点作为基点进行粘贴。粘贴结果如图5-24所示。
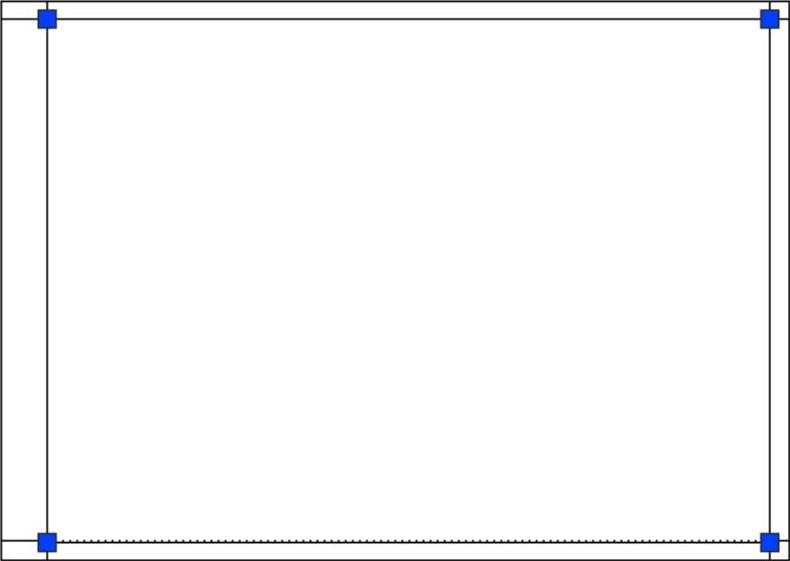
图5-23 绘制多段线
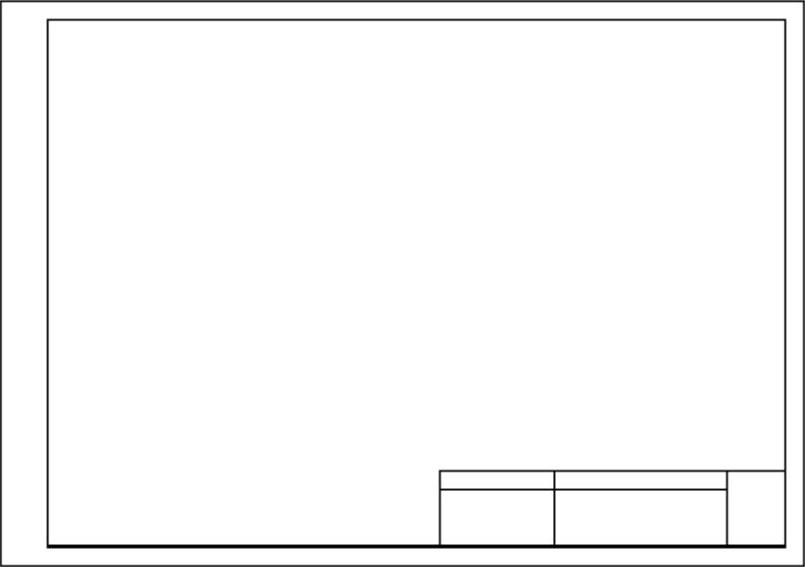
图5-24 粘贴标题栏
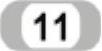 使用AutoCAD程序打开前面保存的会签栏文件,然后调用“带基点复制”菜单命令,选择会签栏的右下角点作为基点,复制会签栏图形。然后返回到原来的图形中,调用“粘贴”命令,找个空白处粘贴会签栏,如图5-25所示。
使用AutoCAD程序打开前面保存的会签栏文件,然后调用“带基点复制”菜单命令,选择会签栏的右下角点作为基点,复制会签栏图形。然后返回到原来的图形中,调用“粘贴”命令,找个空白处粘贴会签栏,如图5-25所示。
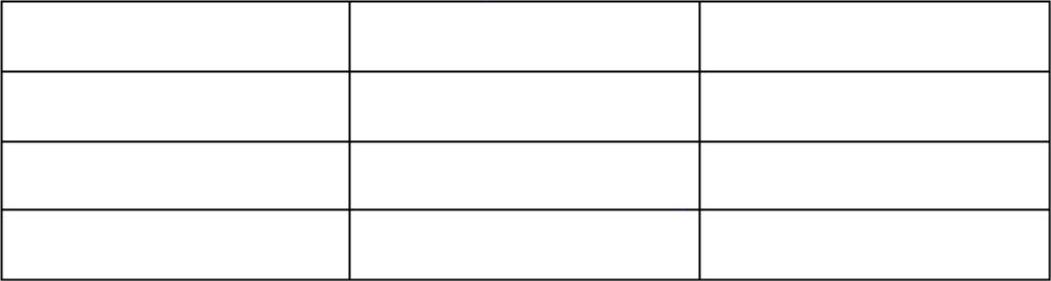
图5-25 粘贴会签栏
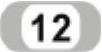 调用“文字样式”菜单命令,AutoCAD打开“文字样式”对话框,单击“新建”按钮,系统打开“新建文字样式”对话框,接受默认的“样式1”文字样式名,确认退出。系统回到“文字样式”对话框,在“字体”下拉列表框中选择“宋体”选项;在“宽度比例”文本框中将宽度比例设置为0.7;将文字高度设置为2.5mm。单击“应用”按钮,然后再单击“关闭”按钮。
调用“文字样式”菜单命令,AutoCAD打开“文字样式”对话框,单击“新建”按钮,系统打开“新建文字样式”对话框,接受默认的“样式1”文字样式名,确认退出。系统回到“文字样式”对话框,在“字体”下拉列表框中选择“宋体”选项;在“宽度比例”文本框中将宽度比例设置为0.7;将文字高度设置为2.5mm。单击“应用”按钮,然后再单击“关闭”按钮。
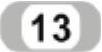 调用“多行文字”命令,系统打开多行文字编辑器,选择颜色为黑色,输入文字“专业”。确认后退出。
调用“多行文字”命令,系统打开多行文字编辑器,选择颜色为黑色,输入文字“专业”。确认后退出。
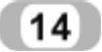 调用“移动”命令将标注的文字“专业”移动到表格合适位置;调用“复制”命令将标注的文字“专业”复制到另两个表格中,如图5-26所示。
调用“移动”命令将标注的文字“专业”移动到表格合适位置;调用“复制”命令将标注的文字“专业”复制到另两个表格中,如图5-26所示。

图5-26 绘制文字说明
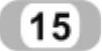 使用鼠标双击要修改的文字,然后在弹出的多行文字编辑器中把它们修改为“姓名”和“日期”,结果如图5-27所示。
使用鼠标双击要修改的文字,然后在弹出的多行文字编辑器中把它们修改为“姓名”和“日期”,结果如图5-27所示。
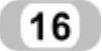 调用“旋转”命令将会签栏旋转-90°,得到竖放会签栏,结果如图5-28所示。
调用“旋转”命令将会签栏旋转-90°,得到竖放会签栏,结果如图5-28所示。
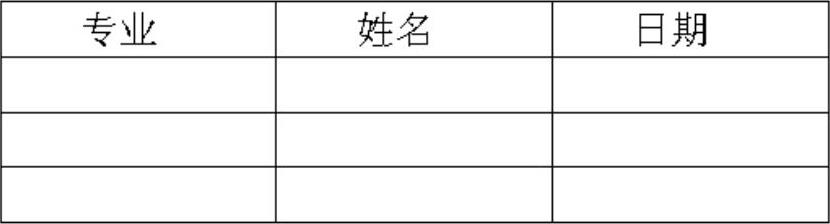
图5-27 修改文字
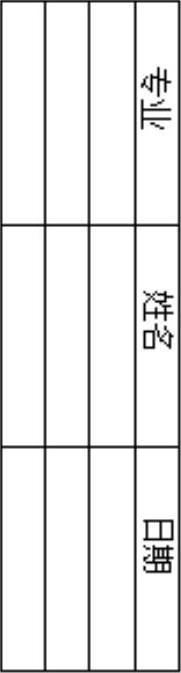
图5-28 竖放的会签栏
 调用“移动”命令将标题栏移动到图纸左上角,结果如图5-16所示。这样就得到了一个带有标题栏和会签栏的样板图。
调用“移动”命令将标题栏移动到图纸左上角,结果如图5-16所示。这样就得到了一个带有标题栏和会签栏的样板图。
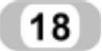 把绘制的样板图保存起来。选择“文件”→“另存为…”命令,则弹出“图形另存为”对话框,将图形保存为DWT格式文件即可。
把绘制的样板图保存起来。选择“文件”→“另存为…”命令,则弹出“图形另存为”对话框,将图形保存为DWT格式文件即可。
有关AutoCAD 2012中文版建筑与土木工程制图快速入门实例教程的文章

绘制如图2-27所示的浴缸图2-27 浴缸实讲实训多媒体演示请参见配套光盘中的\\动画演示\第2章\浴缸.avi。绘制步骤绘制外沿线。......
2023-08-18

图3-42 扶手长度为80的椅子实讲实训多媒体演示请参见配套光盘中的\\动画演示\第3章\更改椅子扶手长度.avi。单击“固定”命令,使椅子扶手上部两圆弧均建立固定的几何约束。重复使用“相等”命令,使最左端竖直线与右端各条竖直线建立相等的几何约束。打开“自动约束”选项卡,选择重合约束,取消其余约束方式,如图3-44所示。......
2023-08-18

绘制如图2-60所示的多线。图2-59 “多线样式”对话框图2-60 绘制的多线实讲实训多媒体演示请参见配套光盘中的\\动画演示\第2章\多段线.avi。定义的多线样式由3条平行线组成,中心轴线为紫色的中心线,其余两条平行线为黑色实线,相对于中心轴线上、下各偏移0.5。在“元素”选项组中可以设置组成多线的元素的特性。图2-62 “新建多线样式”对话框单击“确定”按钮,完成多线样式设置。......
2023-08-18

剖切实体是将对象从指定的平面处通过剖切创建新的三维实体和曲面。进行剖切三维实体时,可以通过多种方法定义剪切平面。·指定切面的起点/指定平面上的第二个点:定义剖切平面角度的两个点,剖切平面与当前UCS的XY平面垂直。·保留两个侧面:剖切实体的两个侧面均保留。把单个实体剖切为两块,从而在平面的两边各创建一个实体。剖切示例图如图12-1所示。......
2023-10-21

图4-34 装饰盘图形实讲实训多媒体演示请参见配套光盘中的\\动画演示\第4章\绘制装饰盘.avi。命令行提示与操作如下:命令:_circle指定圆的圆心或[三点/两点/切点、切点、半径]:100,100↙指定圆的半径或[直径]<10.0000>:200↙调用“圆弧”命令绘制花瓣,如图4-36所示。图4-35 绘制圆形图4-36 绘制花瓣图4-37 镜像花瓣线图4-38 阵列花瓣调用“缩放”命令缩放一个圆作为装饰盘内装饰圆,绘制完成如图4-34所示。......
2023-08-18

用户可移动鼠标选择合适的尺寸线位置,然后回车或单击鼠标左键,AutoCAD将自动测量所标注线段的长度并标注出相应的尺寸。选择此选项后,AutoCAD提示:输入标注文字<默认值>:其中的默认值是AutoCAD自动测量得到的被标注线段的长度,直接回车即可采用此长度值,也可输入其他数值代替默认值。......
2023-08-18

图4-20 锅实讲实训多媒体演示请参见配套光盘中的\\动画演示\第4章\绘制锅.avi。绘制步骤图层设计。图4-21 绘制轮廓线图4-22 绘制扶手调用“圆弧”命令,以为起点,第二点为,端点为绘制圆弧。调用“矩形”命令,分别以{}和{}为角点绘制矩形。......
2023-08-18
相关推荐