对如图3-31所示的未封闭三角形进行图3-31 未封闭三角形实讲实训多媒体演示请参见配套光盘中的\\动画演示\第3章\绘制约束控制.avi。绘制步骤设置约束与自动约束。调出“参数化”工具栏,如图3-34所示。图3-35 固定约束图3-36 自动重合约束同样方法,使上边两个端点进行自动约束,两者重合,并显示重合标记。单击“参数化”工具栏上的按钮,选择底边和右边为自动约束对象,可以发现,底边与右边自动保持重合与垂直关系,如图3-38所示。......
2023-08-18
绘制如图4-12所示的电脑。
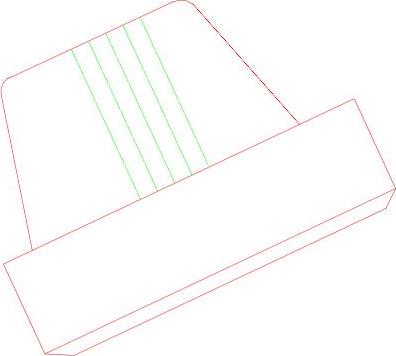
图4-12 电脑
实讲实训多媒体演示
请参见配套光盘中的\\动画演示\第4章\绘制电脑.avi。
绘制步骤
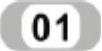 图层设计。新建两个图层:
图层设计。新建两个图层:
 “1”图层,颜色为红色,其余属性默认。
“1”图层,颜色为红色,其余属性默认。
 “2”图层,颜色为绿色,其余属性默认。
“2”图层,颜色为绿色,其余属性默认。
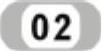 将当前图层设为“1”,利用“矩形”命令绘制一个矩形,命令行提示与操作如下:
将当前图层设为“1”,利用“矩形”命令绘制一个矩形,命令行提示与操作如下:
命令:_rectang
指定第一个角点或[倒角(C)/标高(E)/圆角(F)/厚度(T)/宽度(W)]:0,16↙
指定另一个角点或[面积(A)/尺寸(D)/旋转(R)]:450,130↙
绘制结果如图4-13所示。
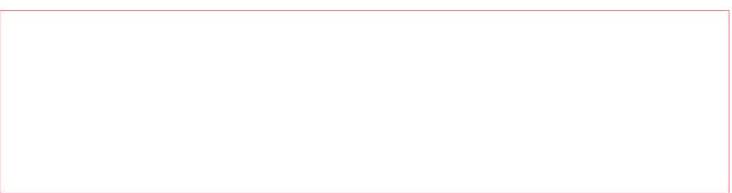
图4-13 绘制矩形
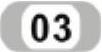 利用“多段线”命令,绘制电脑外框。命令行提示与操作如下:
利用“多段线”命令,绘制电脑外框。命令行提示与操作如下:
命令:_pline↙
指定起点:0,16↙
当前线宽为0.0000
指定下一个点或[圆弧(A)/半宽(H)/长度(L)/放弃(U)/宽度(W)]:30,0↙
指定下一点或[圆弧(A)/闭合(C)/半宽(H)/长度(L)/放弃(U)/宽度(W)]:430,0↙
指定下一点或[圆弧(A)/闭合(C)/半宽(H)/长度(L)/放弃(U)/宽度(W)]:450,16↙
指定下一点或[圆弧(A)/闭合(C)/半宽(H)/长度(L)/放弃(U)/宽度(W)]:↙
命令:pline↙
指定起点:37,130↙
当前线宽为0.0000
指定下一个点或[圆弧(A)/半宽(H)/长度(L)/放弃(U)/宽度(W)]:80,308↙
指定下一点或[圆弧(A)/闭合(C)/半宽(H)/长度(L)/放弃(U)/宽度(W)]:a↙
指定圆弧的端点或[角度(A)/圆心(CE)/闭合(CL)/方向(D)/半宽(H)/直线(L)/半径(R)/第二个点(S)/放弃(U)/宽度(W)]:101,320↙
指定圆弧的端点或[角度(A)/圆心(CE)/闭合(CL)/方向(D)/半宽(H)/直线(L)/半径(R)/第二个点(S)/放弃(U)/宽度(W)]:l↙
指定下一点或[圆弧(A)/闭合(C)/半宽(H)/长度(L)/放弃(U)/宽度(W)]:306,320↙
指定下一点或[圆弧(A)/闭合(C)/半宽(H)/长度(L)/放弃(U)/宽度(W)]:a↙
指定圆弧的端点或[角度(A)/圆心(CE)/闭合(CL)/方向(D)/半宽(H)/直线(L)/半径(R)/第二个点(S)/放弃(U)/宽度(W)]:326,308↙
指定圆弧的端点或[角度(A)/圆心(CE)/闭合(CL)/方向(D)/半宽(H)/直线(L)/半径(R)/第二个点(S)/放弃(U)/宽度(W)]:l↙
指定下一点或[圆弧(A)/闭合(C)/半宽(H)/长度(L)/放弃(U)/宽度(W)]:380,130↙
指定下一点或[圆弧(A)/闭合(C)/半宽(H)/长度(L)/放弃(U)/宽度(W)]:↙
绘制结果如图4-14所示。
 将当前图层设为“2”图层,利用“直线”命令绘制一条直线,命令行提示与操作如下:
将当前图层设为“2”图层,利用“直线”命令绘制一条直线,命令行提示与操作如下:
命令:_line指定第一点:176,130↙
指定下一点或[放弃(U)]:176,320↙
指定下一点或[放弃(U)]:↙
绘制结果如图4-15所示。
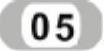 利用“阵列”命令(阵列命令将在4.5.3节中介绍),选择矩形阵列,阵列对象为步骤4中绘制的直线,行数设为1,列数设为5,列偏移设为22,绘制结果如图4-16所示。
利用“阵列”命令(阵列命令将在4.5.3节中介绍),选择矩形阵列,阵列对象为步骤4中绘制的直线,行数设为1,列数设为5,列偏移设为22,绘制结果如图4-16所示。
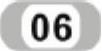 利用“旋转”命令旋转绘制的电脑。命令行提示与操作如下:
利用“旋转”命令旋转绘制的电脑。命令行提示与操作如下:
命令:_rotate↙
UCS当前的正角方向:ANGDIR=逆时针ANGBASE=0
选择对象:all↙找到8个
选择对象:↙
指定基点:0,0↙
指定旋转角度,或[复制(C)/参照(R)]<0>:25↙
绘制结果如图4-12所示。
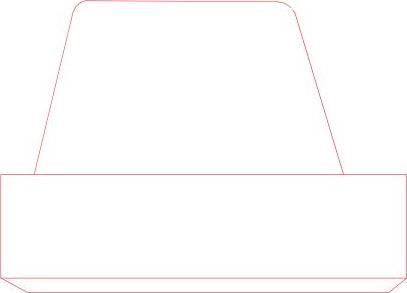
图4-14 绘制多段线
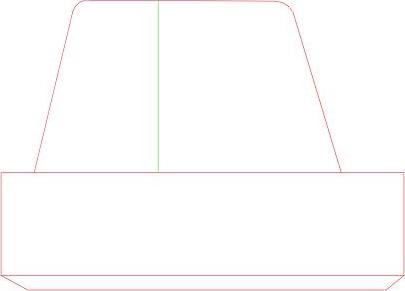
图4-15 绘制直线
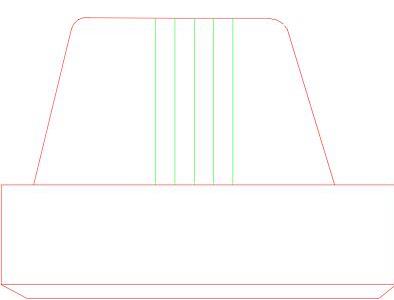
图4-16 阵列
有关AutoCAD 2012中文版建筑与土木工程制图快速入门实例教程的文章

对如图3-31所示的未封闭三角形进行图3-31 未封闭三角形实讲实训多媒体演示请参见配套光盘中的\\动画演示\第3章\绘制约束控制.avi。绘制步骤设置约束与自动约束。调出“参数化”工具栏,如图3-34所示。图3-35 固定约束图3-36 自动重合约束同样方法,使上边两个端点进行自动约束,两者重合,并显示重合标记。单击“参数化”工具栏上的按钮,选择底边和右边为自动约束对象,可以发现,底边与右边自动保持重合与垂直关系,如图3-38所示。......
2023-08-18

在用AutoCAD绘图时,使用“约束设置”对话框内的“自动约束”选项卡,如图3-32所示,可将设定公差范围内的对象自动设置为相关约束。利用此对话框可以控制自动约束相关参数。图3-30 “约束设置”对话框“自动约束”选项卡“自动约束”列表框:显示自动约束的类型以及优先级。可以单击符号选择或去掉某约束类型作为自动约束类型。“公差”选项组:设置可接受的“距离”和“角度”公差值以确定是否可以应用约束。......
2023-08-18

模板包含了预先已准备好的设置,使用户可快速地开始绘图。定制acad.dwt模板文件,可按如下步骤进行。⑤当提示如图1-24所示的“图形另存为”对话框,提示用户该模板已存在,是否替换时,单击“是”按钮。图1-24 “图形另存为”对话框2.创建自己的模板用户可能希望在一定规律的基础上选择若干模板。像tb-a.dwt,tb-b.dwt等都是用户模板常用的名字。大多数AutoCAD用户使用这些技术作为标准惯例,用户通常可利用合适的模板作为绘制新图的基础。......
2023-10-21

用户可移动鼠标选择合适的尺寸线位置,然后回车或单击鼠标左键,AutoCAD将自动测量所标注线段的长度并标注出相应的尺寸。选择此选项后,AutoCAD提示:输入标注文字<默认值>:其中的默认值是AutoCAD自动测量得到的被标注线段的长度,直接回车即可采用此长度值,也可输入其他数值代替默认值。......
2023-08-18

图2-52 田间小屋实讲实训多媒体演示请参见配套光盘中的\\动画演示\第2章\小屋.avi。先绘制一个矩形,角点坐标为和。利用“矩形”命令绘制窗户。一个矩形的两个角点坐标为和。利用“图案填充”命令,选择预定义的BRSTONE图案,角度为0,比例为0.25,拾取如图2-56所示4位置的点填充小屋前面的砖墙。图2-55 拾取点2、点3图2-56 拾取点4图2-57 “渐变色”选项卡图2-58 拾取点5......
2023-08-18

图2-14 浴室洗脸盆图形实讲实训多媒体演示请参见配套光盘中的\\动画演示\第2章\洗脸盆.avi。图2-15 绘制水龙头图2-16 绘制旋钮利用“椭圆”命令绘制脸盆外沿,命令行提示与操作如下:命令:_ellipse指定椭圆的轴端点或[圆弧/中心点]:指定轴的另一个端点:指定另一条半轴长度或[旋转]:结果如图2-17所示。图2-17 绘制脸盆外沿图2-18 绘制脸盆部分内沿利用“圆弧”命令绘制脸盆内沿其他部分,最终结果如图2-14所示。......
2023-08-18

在用AutoCAD绘图时,使用“约束设置”对话框,如图3-22所示,可以控制约束栏上显示或隐藏的几何约束类型。命令行:CONSTRAINTSETTINGS菜单:参数→约束设置功能区:参数化→几何→几何约束设置工具栏:参数化→约束设置快捷键:CSETTINGS图3-22 “约束设置”对话框“几何”选项卡命令:CONSTRAINTSETTINGS↙系统打开“约束设置”对话框,在该对话框中,单击“几何”标签打开“几何”选项卡,如图3-22所示。“约束栏透明度”选项组:设置图形中约束栏的透明度。......
2023-08-18

绘制如图2-27所示的浴缸图2-27 浴缸实讲实训多媒体演示请参见配套光盘中的\\动画演示\第2章\浴缸.avi。绘制步骤绘制外沿线。......
2023-08-18
相关推荐