绘制如图2-7所示的椅子。图2-7 椅子图案实讲实训多媒体演示请参见配套光盘中的\\动画演示\第2章\椅子.avi。绘制步骤利用“直线”命令,绘制初步轮廓结果如图2-8所示。再以图2-8中1、3两点下面的水平线段的端点为起点各向下适当距离绘制两条竖直线段,如图2-8所示。命令:ARC↙指定圆弧的起点或[圆心]:指定圆弧的第二点或[圆心/端点]:指定圆弧的端点:图2-8 椅子初步轮廓图2-9 绘制过程同样方法绘制扶手位置另外3段圆弧。......
2023-08-18
绘制如图2-60所示的多线。
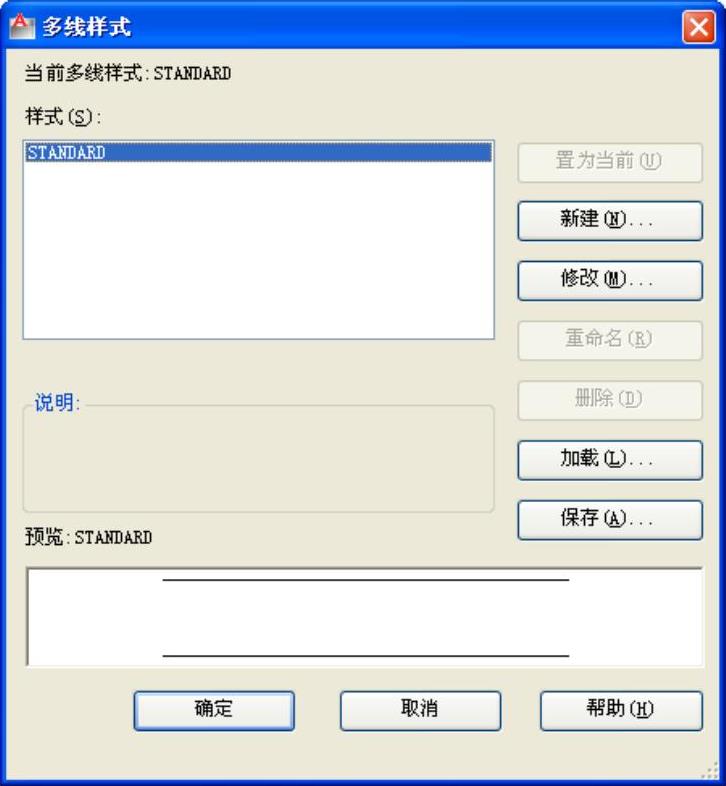
图2-59 “多线样式”对话框
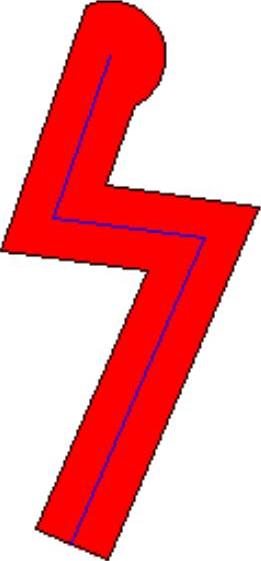
图2-60 绘制的多线
实讲实训多媒体演示
请参见配套光盘中的\\动画演示\第2章\多段线.avi。
定义的多线样式由3条平行线组成,中心轴线为紫色的中心线,其余两条平行线为黑色实线,相对于中心轴线上、下各偏移0.5。
绘制步骤
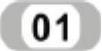 在“多线样式”对话框中单击“新建”按钮,系统打开“创建新的多线样式”对话框,如图2-61所示。
在“多线样式”对话框中单击“新建”按钮,系统打开“创建新的多线样式”对话框,如图2-61所示。
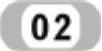 在“创建新的多线样式”对话框的“新样式名”文本框中键入“THREE”,单击“继续”按钮。
在“创建新的多线样式”对话框的“新样式名”文本框中键入“THREE”,单击“继续”按钮。
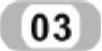 系统打开“新建的多线样式”对话框,如图2-62所示。
系统打开“新建的多线样式”对话框,如图2-62所示。
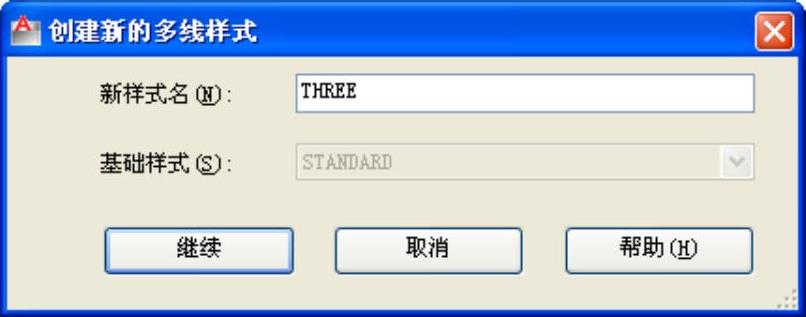
图2-61 “创建新的多线样式”对话框
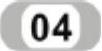 在“封口”选项组中可以设置多线起点和端点的特性,包括以直线、外弧还是内弧封口以及封口线段或圆弧的角度。
在“封口”选项组中可以设置多线起点和端点的特性,包括以直线、外弧还是内弧封口以及封口线段或圆弧的角度。
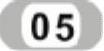 在“填充颜色”下拉列表框中可以选择多线填充的颜色。
在“填充颜色”下拉列表框中可以选择多线填充的颜色。
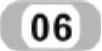 在“元素”选项组中可以设置组成多线的元素的特性。单击“添加”按钮,可以为多线添加元素;反之,单击“删除”按钮,可以为多线删除元素。在“偏移”文本框中可以设置选中的元素的位置偏移值。在“颜色”下拉列表框中可以为选中元素选择颜色。按下“线型”按钮,可以为选中元素设置线型。
在“元素”选项组中可以设置组成多线的元素的特性。单击“添加”按钮,可以为多线添加元素;反之,单击“删除”按钮,可以为多线删除元素。在“偏移”文本框中可以设置选中的元素的位置偏移值。在“颜色”下拉列表框中可以为选中元素选择颜色。按下“线型”按钮,可以为选中元素设置线型。
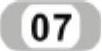 设置完毕后,单击“确定”按钮,系统返回到图2-12所示的“多线样式”对话框,在“样式”列表中会显示刚设置的多线样式名,选择该样式,单击“置为当前”按钮,则将刚设置的多线样式设置为当前样式,下面的预览框中会显示当前多线样式。
设置完毕后,单击“确定”按钮,系统返回到图2-12所示的“多线样式”对话框,在“样式”列表中会显示刚设置的多线样式名,选择该样式,单击“置为当前”按钮,则将刚设置的多线样式设置为当前样式,下面的预览框中会显示当前多线样式。
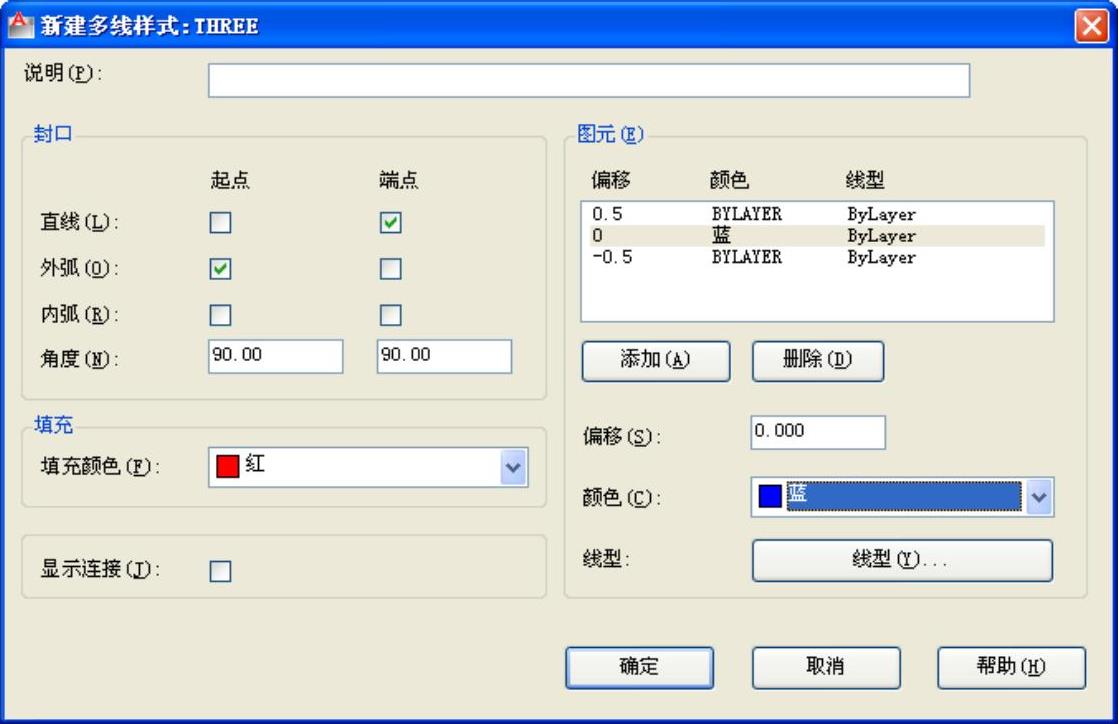
图2-62 “新建多线样式”对话框
 单击“确定”按钮,完成多线样式设置。
单击“确定”按钮,完成多线样式设置。
有关AutoCAD 2012中文版建筑与土木工程制图快速入门实例教程的文章

绘制如图2-7所示的椅子。图2-7 椅子图案实讲实训多媒体演示请参见配套光盘中的\\动画演示\第2章\椅子.avi。绘制步骤利用“直线”命令,绘制初步轮廓结果如图2-8所示。再以图2-8中1、3两点下面的水平线段的端点为起点各向下适当距离绘制两条竖直线段,如图2-8所示。命令:ARC↙指定圆弧的起点或[圆心]:指定圆弧的第二点或[圆心/端点]:指定圆弧的端点:图2-8 椅子初步轮廓图2-9 绘制过程同样方法绘制扶手位置另外3段圆弧。......
2023-08-18

图4-34 装饰盘图形实讲实训多媒体演示请参见配套光盘中的\\动画演示\第4章\绘制装饰盘.avi。命令行提示与操作如下:命令:_circle指定圆的圆心或[三点/两点/切点、切点、半径]:100,100↙指定圆的半径或[直径]<10.0000>:200↙调用“圆弧”命令绘制花瓣,如图4-36所示。图4-35 绘制圆形图4-36 绘制花瓣图4-37 镜像花瓣线图4-38 阵列花瓣调用“缩放”命令缩放一个圆作为装饰盘内装饰圆,绘制完成如图4-34所示。......
2023-08-18

绘制步骤利用“圆弧”命令,绘制伞的外框(半圆)。命令:ARC↙指定圆弧的起点或[圆心]:指定圆弧的第二个点或[圆心/端点]:指定圆弧的端点:同样方法,利用圆弧命令绘制其他雨伞辐条,绘制结果如图2-36所示。......
2023-08-18

利用“圆”、“直线”和“修剪”命令,绘制水景上侧造型,如图8-57所示。图8-55 镜像图形图8-56 连接弧线段图8-57 绘制水景上侧造型图8-58 绘制正方形图8-59 勾画放射线图8-60 填充水波造型利用“标注文字”和“图案填充”命令,在水景范围标注文字,然后填充水景中的水波造型,如图8-60所示。图8-62 绘制水景连接图线图8-63 完成景观造型绘制......
2023-08-18

图4-58 椅子实讲实训多媒体演示请参见配套光盘中的\\动画演示\第4章\绘制椅子.avi。“1”图层,颜色设为蓝色,其余属性默认。将当前图层设为“1”图层,利用“直线”命令绘制轮廓线。再利用“直线”命令,以坐标点、绘制直线。图4-61 圆角处理1图4-62 圆角处理2按上述方法,对所有绿色直线均进行圆角处理,右上角与右下角的圆角半径为90,其余圆角半径为50,绘制结果如图4-58所示的图形。......
2023-08-18

图2-14 浴室洗脸盆图形实讲实训多媒体演示请参见配套光盘中的\\动画演示\第2章\洗脸盆.avi。图2-15 绘制水龙头图2-16 绘制旋钮利用“椭圆”命令绘制脸盆外沿,命令行提示与操作如下:命令:_ellipse指定椭圆的轴端点或[圆弧/中心点]:指定轴的另一个端点:指定另一条半轴长度或[旋转]:结果如图2-17所示。图2-17 绘制脸盆外沿图2-18 绘制脸盆部分内沿利用“圆弧”命令绘制脸盆内沿其他部分,最终结果如图2-14所示。......
2023-08-18

利用“多段线”命令,通过镜像得到另外一侧的图形,如图10-21所示。图10-20 建立烟囱图10-21 镜像图形图10-22 绘制院落围栏图10-23 绘制入口栏杆利用“圆”和“直线”命令,创建围栏入口门主栏杆,如图10-23所示。图10-24 勾画入口门隔栅栏杆图10-25 细部造型描绘利用“样条曲线”命令,绘制隔栅栏杆内细部造型,如图10-25所示。图10-29 标注标高进行图形视图缩放观察,完成整个低层建筑立面图绘制并存储,如图10-30所示。......
2023-08-18

用多线编辑命令可对多线的表现样式进行编辑。图6-64 “多线编辑工具”对话框“多线编辑工具”对话框中显示了4列样例图标。图6-68 将两多线T形闭合交叉a)选择第一条多线 b)选择第二条多线 c)交叉结果5)T形打开:该选项用于在两多线形成开放T形交叉点。类似于“T形打开”选项,只是将第一条多线的中心线延伸到交点的中心与第二条多线的内部第一条直线相交,如 图6-70所示。......
2023-10-21
相关推荐