利用“多段线”命令,通过镜像得到另外一侧的图形,如图10-21所示。图10-20 建立烟囱图10-21 镜像图形图10-22 绘制院落围栏图10-23 绘制入口栏杆利用“圆”和“直线”命令,创建围栏入口门主栏杆,如图10-23所示。图10-24 勾画入口门隔栅栏杆图10-25 细部造型描绘利用“样条曲线”命令,绘制隔栅栏杆内细部造型,如图10-25所示。图10-29 标注标高进行图形视图缩放观察,完成整个低层建筑立面图绘制并存储,如图10-30所示。......
2023-08-18
绘制如图2-14所示的洗脸盆。
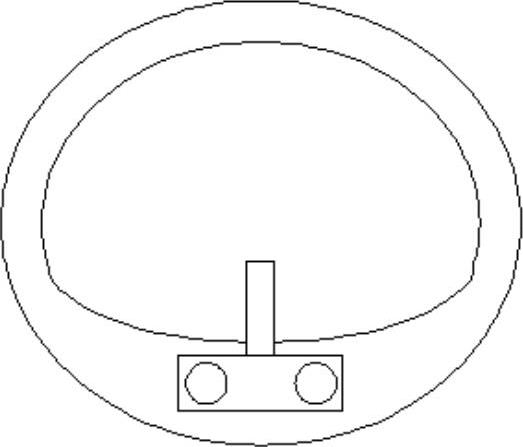
图2-14 浴室洗脸盆图形
实讲实训多媒体演示
请参见配套光盘中的\\动画演示\第2章\洗脸盆.avi。
绘制步骤
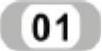 利用“直线”命令绘制水龙头图形,方法同前,结果如图2-15所示。
利用“直线”命令绘制水龙头图形,方法同前,结果如图2-15所示。
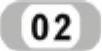 利用“圆”命令绘制两个水龙头旋钮,方法同前,结果如图2-16所示。
利用“圆”命令绘制两个水龙头旋钮,方法同前,结果如图2-16所示。
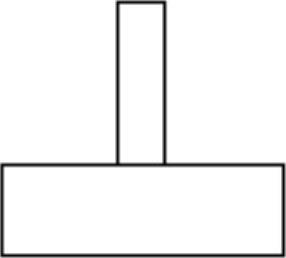
图2-15 绘制水龙头
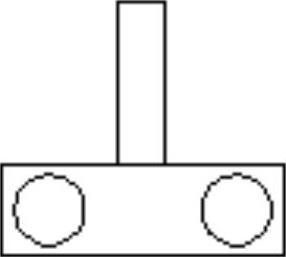
图2-16 绘制旋钮
命令:_ellipse
指定椭圆的轴端点或[圆弧(A)/中心点(C)]:(用鼠标指定椭圆轴端点)
指定轴的另一个端点:(用鼠标指定另一端点)
指定另一条半轴长度或[旋转(R)]:(用鼠标在屏幕上拉出另一半轴长度)
结果如图2-17所示。
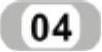 利用“椭圆弧”命令绘制脸盆部分内沿,命令行提示与操作如下:
利用“椭圆弧”命令绘制脸盆部分内沿,命令行提示与操作如下:
命令:_ellipse
指定椭圆的轴端点或[圆弧(A)/中心点(C)]:(用鼠标指定椭圆轴端点)
指定椭圆弧的轴端点或[中心点(C)]:C↙
指定椭圆弧的中心点:(捕捉上步绘制的椭圆中心点)
指定轴的端点:(适当指定一点)
指定另一条半轴长度或[旋转(R)]:R↙
指定绕长轴旋转的角度:(用鼠标指定椭圆轴端点)
指定起始角度或[参数(P)]:(用鼠标拉出起始角度)
指定终止角度或[参数(P)/包含角度(I)]:(用鼠标拉出终止角度)
结果如图2-18所示。
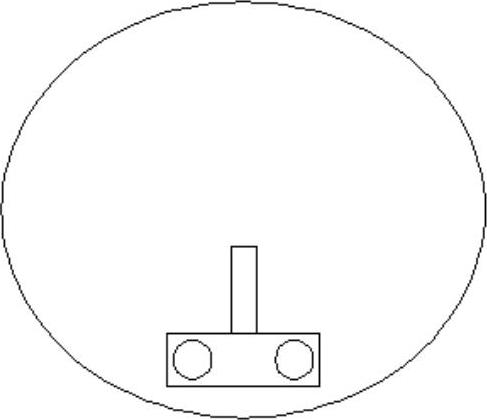
图2-17 绘制脸盆外沿
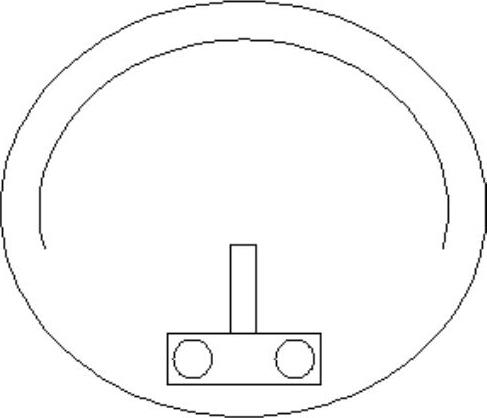
图2-18 绘制脸盆部分内沿
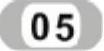 利用“圆弧”命令绘制脸盆内沿其他部分,最终结果如图2-14所示。
利用“圆弧”命令绘制脸盆内沿其他部分,最终结果如图2-14所示。
有关AutoCAD 2012中文版建筑与土木工程制图快速入门实例教程的文章

利用“多段线”命令,通过镜像得到另外一侧的图形,如图10-21所示。图10-20 建立烟囱图10-21 镜像图形图10-22 绘制院落围栏图10-23 绘制入口栏杆利用“圆”和“直线”命令,创建围栏入口门主栏杆,如图10-23所示。图10-24 勾画入口门隔栅栏杆图10-25 细部造型描绘利用“样条曲线”命令,绘制隔栅栏杆内细部造型,如图10-25所示。图10-29 标注标高进行图形视图缩放观察,完成整个低层建筑立面图绘制并存储,如图10-30所示。......
2023-08-18

绘制如图2-7所示的椅子。图2-7 椅子图案实讲实训多媒体演示请参见配套光盘中的\\动画演示\第2章\椅子.avi。绘制步骤利用“直线”命令,绘制初步轮廓结果如图2-8所示。再以图2-8中1、3两点下面的水平线段的端点为起点各向下适当距离绘制两条竖直线段,如图2-8所示。命令:ARC↙指定圆弧的起点或[圆心]:指定圆弧的第二点或[圆心/端点]:指定圆弧的端点:图2-8 椅子初步轮廓图2-9 绘制过程同样方法绘制扶手位置另外3段圆弧。......
2023-08-18

图4-40 床实讲实训多媒体演示请参见配套光盘中的\\动画演示\第4章\绘制床.avi。绘制步骤图层设计。图4-41 绘制矩形图4-42 绘制直线调用“阵列”命令,选择阵列类型为“矩形阵列”,对象为最近绘制的直线,行数为4,列数1,行偏移设为30,绘制结果如图4-43所示。图4-43 阵列处理图4-44 圆角处理图4-45 绘制直线与圆弧......
2023-08-18

图4-34 装饰盘图形实讲实训多媒体演示请参见配套光盘中的\\动画演示\第4章\绘制装饰盘.avi。命令行提示与操作如下:命令:_circle指定圆的圆心或[三点/两点/切点、切点、半径]:100,100↙指定圆的半径或[直径]<10.0000>:200↙调用“圆弧”命令绘制花瓣,如图4-36所示。图4-35 绘制圆形图4-36 绘制花瓣图4-37 镜像花瓣线图4-38 阵列花瓣调用“缩放”命令缩放一个圆作为装饰盘内装饰圆,绘制完成如图4-34所示。......
2023-08-18

绘制如图2-60所示的多线。图2-59 “多线样式”对话框图2-60 绘制的多线实讲实训多媒体演示请参见配套光盘中的\\动画演示\第2章\多段线.avi。定义的多线样式由3条平行线组成,中心轴线为紫色的中心线,其余两条平行线为黑色实线,相对于中心轴线上、下各偏移0.5。在“元素”选项组中可以设置组成多线的元素的特性。图2-62 “新建多线样式”对话框单击“确定”按钮,完成多线样式设置。......
2023-08-18

绘制步骤利用“圆弧”命令,绘制伞的外框(半圆)。命令:ARC↙指定圆弧的起点或[圆心]:指定圆弧的第二个点或[圆心/端点]:指定圆弧的端点:同样方法,利用圆弧命令绘制其他雨伞辐条,绘制结果如图2-36所示。......
2023-08-18

利用“圆”、“直线”和“修剪”命令,绘制水景上侧造型,如图8-57所示。图8-55 镜像图形图8-56 连接弧线段图8-57 绘制水景上侧造型图8-58 绘制正方形图8-59 勾画放射线图8-60 填充水波造型利用“标注文字”和“图案填充”命令,在水景范围标注文字,然后填充水景中的水波造型,如图8-60所示。图8-62 绘制水景连接图线图8-63 完成景观造型绘制......
2023-08-18

利用LAYER命令创建“剖面”图层。实讲实训多媒体演示请参见配套光盘中的\\动画演示\第11章\2-2剖面图.avi。利用与1-1剖面图相同的方法绘制2-2剖面图的定位辅助线,结果如图11-12所示。图11-14 绘制地下层剖面绘制二层楼板和屋顶楼板。图11-18 绘制平台板和梯段图11-19 图案填充绘制栏杆。图11-20 绘制栏杆扶手上轮廓图11-21 绘制栏杆图11-22 绘制一层砖柱图11-23 绘制一层门窗绘制一层楼梯。图11-25 绘制二层门窗文字说明和标注。最终完成2-2剖面图的绘制,结果如图11-28所示。......
2023-08-18
相关推荐