图4-58 椅子实讲实训多媒体演示请参见配套光盘中的\\动画演示\第4章\绘制椅子.avi。“1”图层,颜色设为蓝色,其余属性默认。将当前图层设为“1”图层,利用“直线”命令绘制轮廓线。再利用“直线”命令,以坐标点、绘制直线。图4-61 圆角处理1图4-62 圆角处理2按上述方法,对所有绿色直线均进行圆角处理,右上角与右下角的圆角半径为90,其余圆角半径为50,绘制结果如图4-58所示的图形。......
2023-08-18
绘制如图2-7所示的椅子。
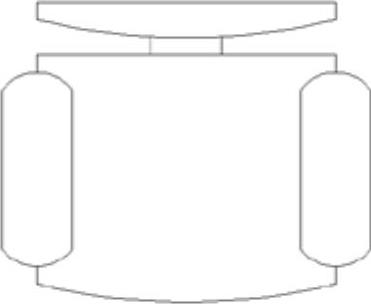
图2-7 椅子图案
实讲实训多媒体演示
请参见配套光盘中的\\动画演示\第2章\椅子.avi。
绘制步骤
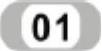 利用“直线”命令,绘制初步轮廓结果如图2-8所示。
利用“直线”命令,绘制初步轮廓结果如图2-8所示。
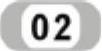 完成绘制,命令行提示与操作如下:
完成绘制,命令行提示与操作如下:
命令:ARC↙
指定圆弧的起点或[圆心(C)]:(用鼠标指定左上方竖线段端点1,如图2-8所示)
指定圆弧的第二点或[圆心(C)/端点(E)]:(用鼠标在上方两竖线段正中间指定一点2)
指定圆弧的端点:(用鼠标指定右上方竖线段端点3)
命令:LINE↙
指定第一点:(用鼠标在刚才绘制圆弧上指定一点)
指定下一点或[放弃(U)]:(在垂直方向上用鼠标在中间水平线段上指定一点)
指定下一点或[放弃(U)]:↙
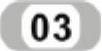 同样方法圆弧上指定一点为起点向下绘制另一条竖线段。再以图2-8中1、3两点下面的水平线段的端点为起点各向下适当距离绘制两条竖直线段,如图2-8所示。
同样方法圆弧上指定一点为起点向下绘制另一条竖线段。再以图2-8中1、3两点下面的水平线段的端点为起点各向下适当距离绘制两条竖直线段,如图2-8所示。
命令:ARC↙
指定圆弧的起点或[圆心(C)]:(用鼠标指定左边第一条竖线段上端点4,如图2-9所示)
指定圆弧的第二点或[圆心(C)/端点(E)]:(用上面刚绘制的竖线段上端点5)
指定圆弧的端点:(用鼠标指定左下方第二条竖线段上端点6)
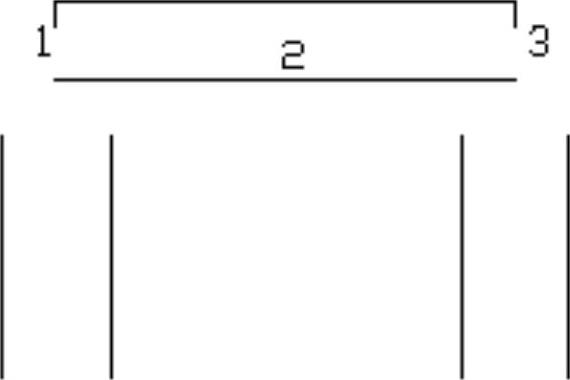
图2-8 椅子初步轮廓
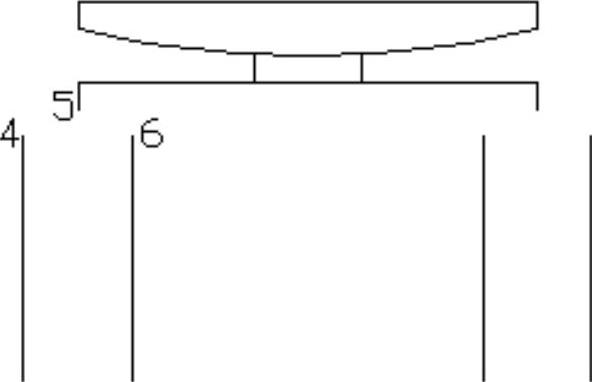
图2-9 绘制过程
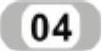 同样方法绘制扶手位置另外3段圆弧。
同样方法绘制扶手位置另外3段圆弧。
命令:LINE↙
指定第一点:(用鼠标在刚才绘制圆弧正中间指定一点)
指定下一点或[放弃(U)]:(在垂直方向上用鼠标指定一点)
指定下一点或[放弃(U)]:↙
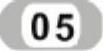 同样方法绘制另一条竖线段。
同样方法绘制另一条竖线段。
命令:ARC
指定圆弧的起点或[圆心(C)]:(用鼠标指定刚才绘制线段的下端点)
指定圆弧的第二个点或[圆心(C)/端点(E)]:E↙
指定圆弧的端点:(用鼠标指定刚才绘制另一线段的下端点)
指定圆弧的圆心或[角度(A)/方向(D)/半径(R)]:D↙
指定圆弧的起点切向:(用鼠标指定圆弧起点切向)
最后完成图形如图2-7所示。
有关AutoCAD 2012中文版建筑与土木工程制图快速入门实例教程的文章

图4-58 椅子实讲实训多媒体演示请参见配套光盘中的\\动画演示\第4章\绘制椅子.avi。“1”图层,颜色设为蓝色,其余属性默认。将当前图层设为“1”图层,利用“直线”命令绘制轮廓线。再利用“直线”命令,以坐标点、绘制直线。图4-61 圆角处理1图4-62 圆角处理2按上述方法,对所有绿色直线均进行圆角处理,右上角与右下角的圆角半径为90,其余圆角半径为50,绘制结果如图4-58所示的图形。......
2023-08-18

利用“多段线”命令,通过镜像得到另外一侧的图形,如图10-21所示。图10-20 建立烟囱图10-21 镜像图形图10-22 绘制院落围栏图10-23 绘制入口栏杆利用“圆”和“直线”命令,创建围栏入口门主栏杆,如图10-23所示。图10-24 勾画入口门隔栅栏杆图10-25 细部造型描绘利用“样条曲线”命令,绘制隔栅栏杆内细部造型,如图10-25所示。图10-29 标注标高进行图形视图缩放观察,完成整个低层建筑立面图绘制并存储,如图10-30所示。......
2023-08-18

图4-40 床实讲实训多媒体演示请参见配套光盘中的\\动画演示\第4章\绘制床.avi。绘制步骤图层设计。图4-41 绘制矩形图4-42 绘制直线调用“阵列”命令,选择阵列类型为“矩形阵列”,对象为最近绘制的直线,行数为4,列数1,行偏移设为30,绘制结果如图4-43所示。图4-43 阵列处理图4-44 圆角处理图4-45 绘制直线与圆弧......
2023-08-18

图4-34 装饰盘图形实讲实训多媒体演示请参见配套光盘中的\\动画演示\第4章\绘制装饰盘.avi。命令行提示与操作如下:命令:_circle指定圆的圆心或[三点/两点/切点、切点、半径]:100,100↙指定圆的半径或[直径]<10.0000>:200↙调用“圆弧”命令绘制花瓣,如图4-36所示。图4-35 绘制圆形图4-36 绘制花瓣图4-37 镜像花瓣线图4-38 阵列花瓣调用“缩放”命令缩放一个圆作为装饰盘内装饰圆,绘制完成如图4-34所示。......
2023-08-18

绘制如图2-60所示的多线。图2-59 “多线样式”对话框图2-60 绘制的多线实讲实训多媒体演示请参见配套光盘中的\\动画演示\第2章\多段线.avi。定义的多线样式由3条平行线组成,中心轴线为紫色的中心线,其余两条平行线为黑色实线,相对于中心轴线上、下各偏移0.5。在“元素”选项组中可以设置组成多线的元素的特性。图2-62 “新建多线样式”对话框单击“确定”按钮,完成多线样式设置。......
2023-08-18

绘制如图4-53所示的挂钟。图4-53 挂钟实讲实训多媒体演示请参见配套光盘中的\\动画演示\第4章\绘制挂钟.avi。调用“直线”命令绘制3条直线作为挂钟的指针。图4-54 绘制圆形图4-55 绘制指针调用“拉长”命令将秒针拉长至圆的边。命令行提示与操作如下:命令:LENGTHEN↙选择对象或[增量/百分数/全部/动态]:当前长度:20.0000选择对象或[增量/百分数/全部/动态]:de↙输入长度增量或[角度]<2.7500>:2.75↙绘制挂钟完成,如图4-53所示。......
2023-08-18

绘制步骤利用“圆弧”命令,绘制伞的外框(半圆)。命令:ARC↙指定圆弧的起点或[圆心]:指定圆弧的第二个点或[圆心/端点]:指定圆弧的端点:同样方法,利用圆弧命令绘制其他雨伞辐条,绘制结果如图2-36所示。......
2023-08-18

利用“圆”、“直线”和“修剪”命令,绘制水景上侧造型,如图8-57所示。图8-55 镜像图形图8-56 连接弧线段图8-57 绘制水景上侧造型图8-58 绘制正方形图8-59 勾画放射线图8-60 填充水波造型利用“标注文字”和“图案填充”命令,在水景范围标注文字,然后填充水景中的水波造型,如图8-60所示。图8-62 绘制水景连接图线图8-63 完成景观造型绘制......
2023-08-18
相关推荐