下面使用Shaper 工具将一些形状与刚创建的月亮组合起来。选中Shaper 工具((),在与月亮左侧边缘重叠的位置绘制两个小正方形(或矩形),如图4.31所示。如果胡乱涂鸦的地方太多,则形状可能会消失。从黑色形状向位于前面的形状的重叠区域进行胡乱涂鸦时,会合并形状。单击灰色的月亮形状,选择Shaper组。再次单击,会看到交叉影线,这意味着Shaper 组现在处于表面选择模式并被称为“Shaper 组选择”。......
2023-11-20
图形的随意裁剪
在Flash中有一组十分有用的工具——对象合并:联合、交集、打孔和裁切,PowerPoint 2016也引入了这组工具。通过这组工具,可以快速地构建任意图形。这组工具一般被隐藏起来,可以通过“自定义功能区”把它们显示出来。
(1)新建一个空白演示文稿,保存为“图形裁剪.pptx”。
(2)选择“文件”选项卡→“选项”选项,打开“PowerPoint选项”对话框,选择“自定义功能区”选项,在“自定义功能区(B)”区域单击“新建选项卡”按钮,然后重命名为“组合形状”。
(3)从“从下列位置选项命令”选择列表框中选择“不在功能区中的命令”选项,找到“组合形状”“结合形状”“相交形状”“剪除形状”,把这几个命令添加到新建的“组合形状”选项卡中,如图12-29所示。
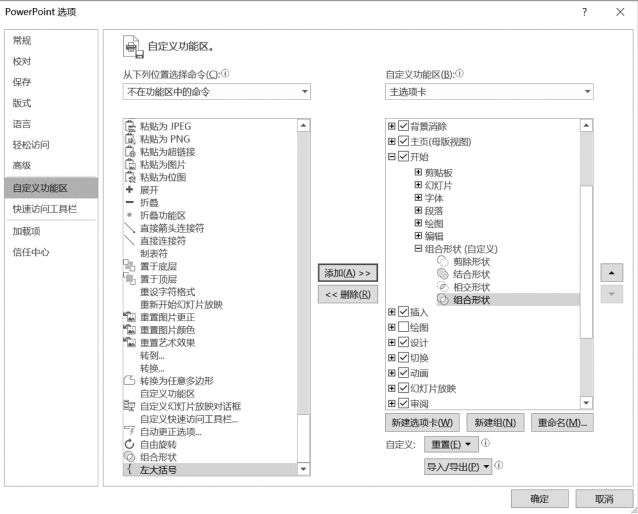
图12-29 “PowerPoint选项”对话框
(4)单击“开始”选项卡,可以看到添加的组合形状工具如图12-30所示。

图12-30 组合形状工具
(5)选中第1张幻灯片,删除标题文本框,选择“插入”→“形状”选项,插入图12-31所示的4个重叠图形。选中第一组图,选择“开始”→“组合形状”→“相交”选项;选中第二组图,选择“结合”选项;选中第三组图,选择“组合”选项;选中第四组图,选择“剪除”选项,如图12-32所示。
①相交:保留形状相交部分,其他部分一律删除。
②结合:不减去相交部分。
③组合:把两个以上的图形组合成一个图形,如果图形间有相交部分,则减去相交部分。
④剪除:把所有叠放于第一个形状上的其他形状删除,保留第一个形状上的未相交部分。
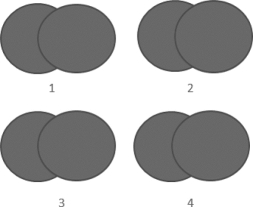
图12-31 重叠图形
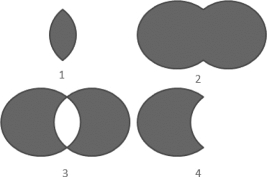
图12-32 不同组合的效果
有关大学生计算机应用基础(第3版)的文章

下面使用Shaper 工具将一些形状与刚创建的月亮组合起来。选中Shaper 工具((),在与月亮左侧边缘重叠的位置绘制两个小正方形(或矩形),如图4.31所示。如果胡乱涂鸦的地方太多,则形状可能会消失。从黑色形状向位于前面的形状的重叠区域进行胡乱涂鸦时,会合并形状。单击灰色的月亮形状,选择Shaper组。再次单击,会看到交叉影线,这意味着Shaper 组现在处于表面选择模式并被称为“Shaper 组选择”。......
2023-11-20

实体自由形状命令是通过网格对实体表面进行变形的一种工具,下面以一个例子说明其一般操作过程。系统弹出图5.2.4所示的“修改曲面”对话框,在栏的中选中复选框,此时系统提示,按住Ctrl键,在变形曲面上选取第一方向的两条控制曲线,如图5.2.5所示。Step9.单击信息对话框中的按钮,再单击“重画”命令按钮,预览所创建的“实体自由形状”特征,然后单击按钮,完成特征的创建,结果如图5.2.8所示。......
2023-06-20

下面将绘制更多形状,并使用Shaper 工具从原始圆中添加并删减它们,创建一个月亮。使用Shaper工具单击灰色形状,选择合并后的组,称为Shaper 组。单击Shaper 组右侧的箭头小部件() 以选择基本形状。单击箭头小部件后,Shaper 组处于构造模式,如图4.29所示。Shaper 组的所有形状仍是可编辑的,甚至是冲压出或合并的部分形状也是可编辑的。图4.30注意,所拖动的圆仍从另一个圆冲压出来。甚至还可以使用Shaper 工具来变换、冲压或组合使用其他绘制工具绘制的形状。......
2023-11-20

图形中的黄色小菱形称为控制点。绘制完成后,用户可以根据需要进行编辑图形,然后任意改变图形的形状,重新调整图形的大小,也可以对其进行旋转、翻转或添加颜色等。......
2023-11-23

形状生成器工具()可以直接在图稿中合并、删除、填充和编辑各种相互重叠的形状和路径。描边为黑色,填充为白色,如图5.12所示。图5.12绘制眼睛:建立一个椭圆形,填充黑色,再里面添加一个小圆做眼珠,将它们编组后旋转一定角度。图5.14在以上步骤里,耳朵与面部是分开的,使用形状生成器工具,将耳朵与面部做形状生成。图5.15图5.16利用同样方法制作出另一只耳朵与面部的生成,如图5.17所示。......
2023-11-20

首先根据图纸的幅面大小和内容,确定粗实线的宽度,再选定中实线和细实线的宽度,并使它们构成一个适当的线宽组。粗、中、细的比例常取4∶2∶1,粗线的宽度约在0.35~1.0mm。最多的是用作中心线、对称线和定位轴线。......
2023-06-22

组合体的组合形式通常分为叠加和切割两种。图5-2组合体的表面连接方式图5-3表面共面图5-4表面不共面2.相切所谓相切,是指两基本体表面在某处的连接是光滑过渡的,不存在明显的分界线。平面立体与平面立体的交线实际上是平面与平面相交的交线,为空间折线,其求法在第3章中已讨论过;平面立体与曲面立体的交线实际上是平面与曲面相交的截交线,为若干段平面曲线组成的组合截交线。......
2023-06-28

表10.61954年暴雨档案注暴雨面积单位为1000km2;影响系统为缩写,如切涡为切变线、低涡,其余类推。如长江上游60多万km2暴雨区,连续暴雨可达16~17天,这样替换后的连续大暴雨序列可达17天左右。“69.7”暴雨各日雨量见表10.7。......
2023-08-23
相关推荐