图11-12插入数据透视表图11-13“创建数据透视表”对话框单击“确定”按钮,一个空白的数据透视表已自动生成在新工作表中,如图11-14所示。在列表中选择“全部”选项,数据透视表又还原为显示全部的销售记录和汇总情况。图11-16品牌销售情况当前的数据透视表显示的是日销售统计,也可以创建按月、按季度、按年显示的数据透视表。当作为数据透视表数据源的数据清单发生改变时,数据透视表本身并不会随之自动更新,需要手动刷新。......
2023-08-18
数据透视表是一个功能强大的数据汇总工具,用来将数据库中相关的信息进行汇总,而数据透视图是数据透视表的图形表达形式。当需要用一种有意义的方式对成千上万行数据进行说明时,就需要用到数据透视图。
分类汇总虽然也可以对数据进行多字段的汇总分析,但它形成的表格是静态的、线性的,数据透视表则是一种动态的、二维的表格。在数据透视表中,建立了行列交叉列表,并可以通过行列转换查看源数据的不同统计结果。
下面以图11-52所示的原始数据表为例,说明如何建立数据透视表。
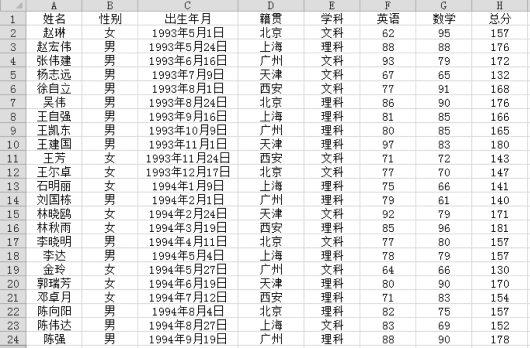
图11-52 原始数据表
以图11-52中的数据为数据源,建立一个数据透视表,按学生的籍贯和学科分类统计英语和数学的平均成绩。
(1)单击数据清单中的任意单元格,选择“插入”→“数据透视表”选项,打开“创建数据透视表”对话框。
(2)指定要建立数据透视表的数据源区域,一般情况下Excel 2016会自动识别并选中整个数据清单区域。如果该区域不符,可重新拖动选择。
(3)在“创建数据透视表”对话框中指定数据透视表的创建位置,这里选择“新工作表”单选按钮,如图11-53所示。如果选择建立在现有工作表中,则还要指定具体的单元格位置。
(4)单击“确定”按钮,一个空白的数据透视表已自动生成在新工作表中,如图11-54所示。
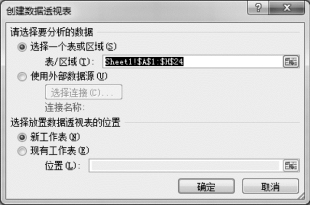
图11-53 “创建数据透视表”对话框
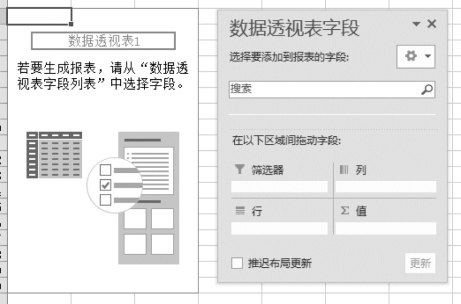
图11-54 空白的数据透视表
(5)在数据透视表中单击,选择“字段标题”选项,取消高亮显示,如图11-55所示,其目的是在数据透视表中隐藏字段列表。

图11-55 隐藏字段列表
(6)在“数据透视表字段列表”对话框中,布局模式选择“字段节和区域节并排”,将“籍贯”拖到“行标签”区,将“学科”拖到“列标签”区,将“英语”和“数学”拖到“数值”区。这时,“数值”区中就有两个按钮“求和项:英语”和“求和项:数学”,如图11-56所示。
(7)分别单击这两个按钮,在弹出的菜单项中选择“值字段设置”选项,如图11-57所示。在弹出的“值字段设置”对话框中设置“计算类型”为“平均值”。单击“数字格式”按钮,选择数值类型,单击“确定”按钮返回“值字段设置”对话框,在“值字段设置”对话框中再单击“确定”按钮,如图11-58所示。
(8)由于选择在新建工作表中显示数据透视表,即可在一个新的工作表中创建一个数据透视表,效果如图11-59所示。
在该数据透视表中,可以任意地拖动交换行、列字段,数据区中的数据会自动随之变化。通过数据透视表中的“字段列表”,自动在新的工作表中生成数据透视图。在“字段列表”对话框中可通过选择“选项”→“字段列表”菜单是否高亮来显示和隐藏。数据透视表生成后,还可以方便地对它进行修改和调整。

图11-56 字段列表布局
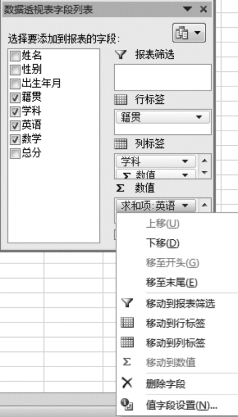
图11-57 “值字段设置”选项
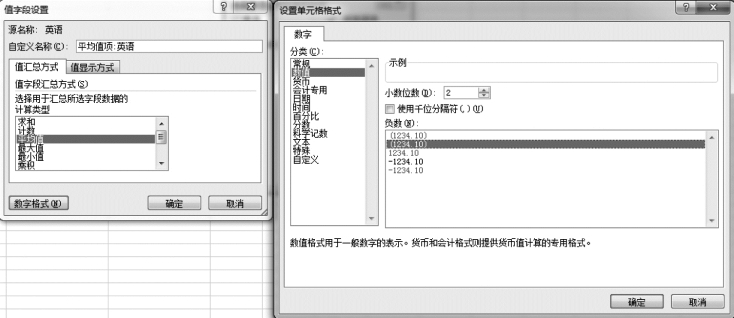
图11-58 设置字段汇总方式和数字格式
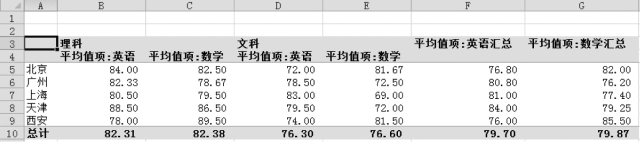
图11-59 生成的数据透视表
有关大学生计算机应用基础(第3版)的文章

图11-12插入数据透视表图11-13“创建数据透视表”对话框单击“确定”按钮,一个空白的数据透视表已自动生成在新工作表中,如图11-14所示。在列表中选择“全部”选项,数据透视表又还原为显示全部的销售记录和汇总情况。图11-16品牌销售情况当前的数据透视表显示的是日销售统计,也可以创建按月、按季度、按年显示的数据透视表。当作为数据透视表数据源的数据清单发生改变时,数据透视表本身并不会随之自动更新,需要手动刷新。......
2023-08-18

如需对已输入文字内容进行修改,则双击对应单元格,在鼠标光标进入单元格后再选择对应文字进行相应操作。图8-6输入标题选中A4单元格,输入第一个学生的学号“sy2019050001”。当完成某一单元格的数据输入后,按Enter键可自动定位到下方单元格,按Tab键或向右方向键可定位到右方单元格继续输入数据。图8-9输入文本型数字图8-10录入数据后效果......
2023-08-18

若要在单元格中另起一行输入数据,则按“Alt+Enter”组合键输入一个换行符。若要输入一系列连续数据,例如日期、月份或渐进数字,则在一个单元格中输入起始值,然后在下一个单元格中再输入一个值,建立一个模式。图8-38文本导入向导图8-39“导入数据”对话框图8-40导入文本文档后的效果......
2023-08-18

与4.5.3节的分类汇总功能不同,数据透视表进行汇总的项目更多,汇总结果是一个单独的表格,并能在数据源改变时更新汇总结果。图4-41打开“创建数据透视表”对话框图4-42数据透视表对应的“数据透视表字段”任务窗格如图4-43所示。......
2023-11-01

图11-30颜色筛选单击“商品单价”列上的筛选按钮,选择“按颜色筛选”命令,并选择颜色,例如选择黄色,如图11-31所示。图11-31颜色筛选设置颜色筛选效果如图11-32所示。图11-33“自定义自动筛选方式”对话框3.高级筛选对于复杂的筛选条件,可以使用高级筛选。当某个字段名下没有条件时,允许空白,但是不能加上空格,否则将得不到正确的筛选结果。......
2023-08-18

当画面与立体的主要立面平行时,所得的透视称为平行透视。由于画面同时平行于立体的长度和高度方向,这两个方向直线的透视没有灭点,而宽度方向直线垂直于画面,其透视灭点就是主点,所以平行透视只有一个灭点,故又称为一点透视。图8—21台阶的平行透视使台阶的前立面在画面上,确定站点s,并根据台阶立面图高度定出基线o′x′和视平线h—h的位置。例8—2作建筑物的室内透视图。......
2023-09-24

图10-17选定两个不连续的单元格区域图10-18“锁定单元格”命令图10-19“保护工作表”命令图10-20“保护工作表”对话框图10-21“撤消工作表保护”命令......
2023-08-18
相关推荐