基本的格式设置对象包括单元格字体、对齐方式、数字格式、边框底纹,以及行高和列宽、填充及保护。图8-14设置日期显示格式设置完成,单击“确定”按钮,关闭对话框,返回工作表。图8-15填充单元格底纹选中A3:O13所有的学生成绩信息记录,单击“开始”选项卡“字体”分组右下角的快捷菜单按钮,打开“设置单元格格式”对话框,如图8-16所示,选择“边框”选项卡。图8-16“设置单元格格式”对话框图8-17调整行高后的学生成绩信息表......
2023-08-18
(1)选中所需要运用条件格式的列或行,如图11-42所示。
(2)在“开始”选项卡中选择“条件格式”→“数据条”选项,选择渐变填充样式下的“浅蓝色数据条”样式,如图11-43所示。
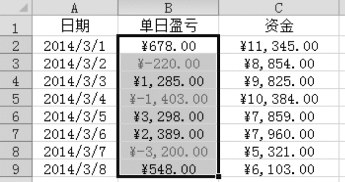
图11-42 选中区域
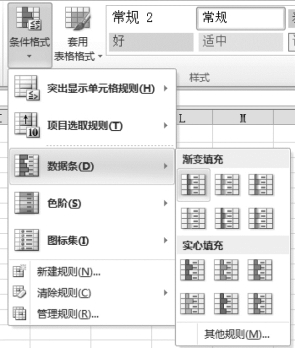
图11-43 设置条件格式
(3)条件格式效果如图11-44所示,可以注意到,负数对应的数据条是反方向的红色色条。
也可以设置图标集条件格式:
(1)选中所需要运用条件格式的列或行,如图11-45所示。
(2)在“开始”选项卡中选择“条件格式”→“图标集”选项,选择“三向箭头”图标,如图11-46所示。
(3)图标集效果如图11-47所示。
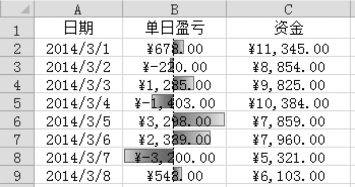
图11-44 条件格式效果
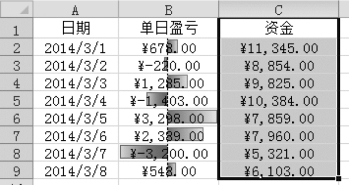
图11-45 选择区域
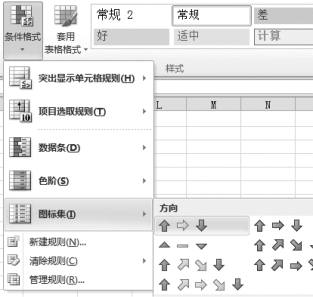
图11-46 图标集条件格式
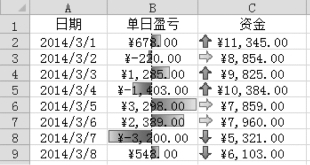
图11-47 图标集效果
在Excel 2016中可自定义条件格式和显示效果,例如只显示“绿色箭头”图标:(1)选中数据后,选择“开始”→“条件格式”→“管理规则”选项,如图11-48所示。
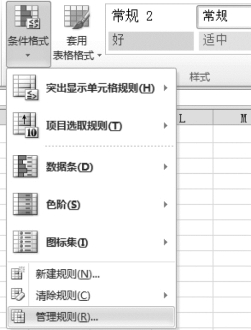
图11-48 设置管理规则
(8)单击“编辑规则”按钮,如图11-49所示。

图11-49 条件格式规则管理器
(9)设置图标的显示条件,如图11-50所示。
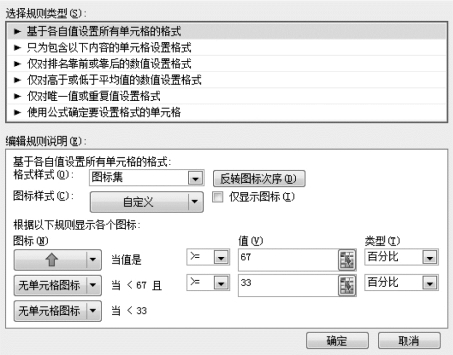
图11-50 设置图标的显示条件
(10)单击“确定”按钮,效果如图11-51所示。
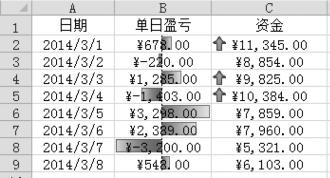
图11-51 自定义管理规则效果
有关大学生计算机应用基础(第3版)的文章

基本的格式设置对象包括单元格字体、对齐方式、数字格式、边框底纹,以及行高和列宽、填充及保护。图8-14设置日期显示格式设置完成,单击“确定”按钮,关闭对话框,返回工作表。图8-15填充单元格底纹选中A3:O13所有的学生成绩信息记录,单击“开始”选项卡“字体”分组右下角的快捷菜单按钮,打开“设置单元格格式”对话框,如图8-16所示,选择“边框”选项卡。图8-16“设置单元格格式”对话框图8-17调整行高后的学生成绩信息表......
2023-08-18

图4-1-13行高的设置4.1.3.2设置数据格式与位置将表格标题行的“船员简介”设为黑体,28号,垂直水平均居中对齐。图4-1-15设置后样图4.1.3.3表格边框和底纹的修饰最后一步则是为完成的表格添加边框和底纹。选择条件为介于90到100,格式设置为蓝色底纹后单击“确定”按钮即可实现。......
2023-11-07

图3-12设置字体工具栏选中唐诗《行路难》诗句,设置诗句文字为“仿宋_GB2312,三号”,拖动标尺“左缩进”和“右缩进”,使《行路难》诗句呈一行两句效果,如图3-13所示。选中唐诗《关山月》标题,设置标题文字为“黑体,一号,居中”,设置作者文字为“仿宋_GB2312,四号,居中”。图3-15“页面边框”选项卡......
2023-08-18

图7-22“转至页脚”命令从文档的头部开始设置,封面、摘要、Abstract的页眉、页脚不用设置,定位到目录节的页脚,取消“链接到前一条页眉”灰色亮条。图7-25正文页码插入将鼠标光标移动至第1章偶数页页脚并居中,插入页码,即可为本章所有偶数页添加页码。最后为防止操作有误,可检查其他章节是否有页码。......
2023-08-18

图7-20偶数页页眉设置查看各章的奇、偶数页页眉是否分别为章名称和“××××大学(学院)毕业设计”,会发现各节的页眉已自动生成,这是因为使用了“与上一节相同”的设置以及页眉自动提取章名称。......
2023-08-18

图3-2-17设置对齐方式后的表格效果3.2.2.3设置边框和底纹表格边框和底纹的设置是美化表格的重要手段,有两种方法可以实现。图3-2-25“公式”对话框注意,在Word 2010表格中进行公式计算时,将插入点直接放置于需要存放计算结果的单元格中即可,不需要选中各单元格。......
2023-11-07

图13-6美化图片再次选中第1张幻灯片,选择“插入”→“图片”选项,在打开的对话框中找到素材并选择“图4.jpg”,插入第1张幻灯片中,然后选择“图片工具格式”→“图片样式”→“金属椭圆”选项,修改当前图片样式。接着选择“图片边框”→“无轮廓”选项,美化该图片,同时也完成了对幻灯片1的美化,效果如图13-7所示。......
2023-08-18
相关推荐