Excel 2016提供了两种筛选数据列表的命令。图11-4排序后的数据清单2.操作步骤首先进行自动筛选,其一般用于简单条件的筛选,筛选数据中特定的文本或数字。当筛选要求较为复杂时,自动筛选无法满足要求,可以使用高级筛选,任意组合筛选条件。图11-10设置后的“高级筛选”对话框图11-11高级筛选结果......
2023-08-18
“筛选”可以只显示满足指定条件的数据库记录,将不满足条件的数据库记录暂时隐藏起来。Excel 2016提供自动筛选和高级筛选两种方法,其中自动筛选比较简单,而高级筛选的功能强大,可以利用复杂的筛选条件进行筛选。
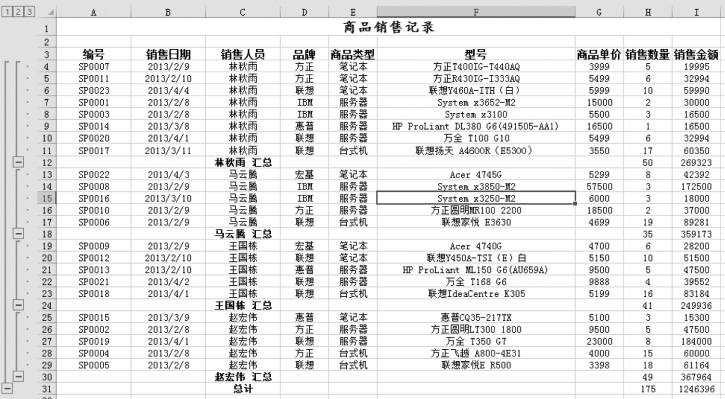
图11-28 分类汇总结果

图11-29 撤销分类汇总操作
1.自动筛选
(1)在原始数据表中,分别在一些单元格中标注黄色和红色,如图11-30所示。
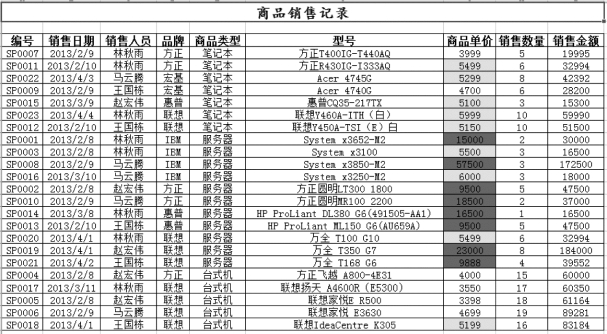
图11-30 颜色筛选
(2)单击“商品单价”列上的筛选按钮,选择“按颜色筛选”命令,并选择颜色,例如选择黄色,如图11-31所示。
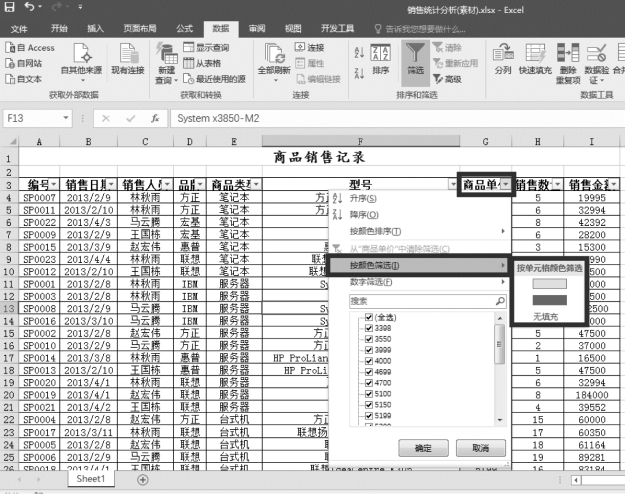
图11-31 颜色筛选设置
(3)颜色筛选效果如图11-32所示。
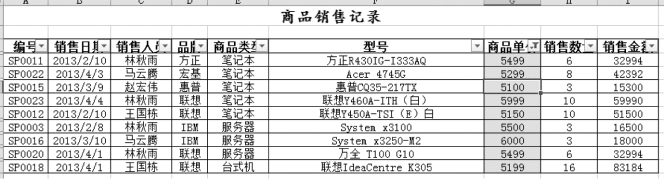
图11-32 颜色筛选效果
2.自动筛选的“自定义”
若在“自动筛选”下拉列表中选择“自定义”选项,就弹出“自定义自动筛选方式”对话框,在对话框中可以自定义自动筛选的条件。
在对话框的左侧下拉列表中可以规定关系操作符(大于、等于、小于等),在右侧下拉列表中可以规定字段值,而且两个比较条件还能以“或者”或“并且”的关系组合起来形成复杂的条件。
例如,可以自定义筛选条件为英语成绩为85~95分(大于等于85并且小于等于95),如图11-33所示,通过依次对多个字段自动筛选,可以进行复杂的筛选操作。例如要筛选出英语和数学成绩都在85分以上的学生的记录,可以先筛选出“英语成绩在85分以上”的学生记录,然后在已经筛选出的记录中继续筛选“数学成绩在85分以上”的学生记录。
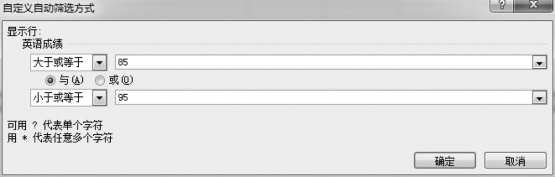
图11-33 “自定义自动筛选方式”对话框
3.高级筛选
对于复杂的筛选条件,可以使用高级筛选。使用高级筛选的关键是设置自定义的复杂组合条件,这些组合条件常常放在一个称为条件区域的单元格区域中。
1)筛选的条件区域
条件区域包括两个部分:标题行(也称字段名行或条件名行)、一行或多行的条件行。条件区域的创建步骤如下:
(1)在数据库记录的下面准备好一个空白区域。
(2)在此空白区域的第一行输入字段名作为条件名行,最好从字段名行复制过来,以避免输入时大、小写输入错误或有多余的空格造成不一致。
(3)在条件名行的下一行输入条件。
2)筛选的条件
(1)简单条件。简单条件是指只用一个简单的比较运算(=、>、>=、<、<=、<>)表示的条件。在条件区域字段名正下方的单元格输入条件,如图11-34所示。

图11-34 条件表示(1)
等于(=)关系的等号“=”可以省略。当某个字段名下没有条件时,允许空白,但是不能加上空格,否则将得不到正确的筛选结果。
对于字符字段,其下面的条件可以用通配符“*”及“?”。字符的大小比较按照字母顺序进行,对于汉字,则以拼音为顺序。若字符串用于比较条件,必须用双引号括起来。
(2)组合条件。若需要使用多重条件在数据库中选取记录,必须把条件组合起来。基本的形式有两种:
①在同一行内的条件表示“与”(AND)关系。例如:筛选所有姓刘并且英语成绩高于80分的人,条件表示如图11-35所示。
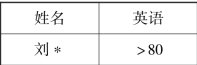
图11-35 条件表示(2)
建立一个条件为某字段的值的范围,必须在同一行的不同列中为每个条件建立字段名。例如:筛选所有姓刘并且英语成绩为70~79分的人,条件表示如图11-36所示。
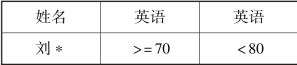
图11-36 条件表示(3)
②在不同行内的条件表示“或”(OR)的关系。例如:筛选所有姓刘并且英语成绩大于等于80分或低于60分的人。这时组合条件在条件区域中的表示如图11-37所示。
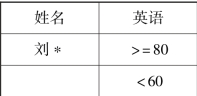
图11-37 条件表示(4)
如果筛选所有姓刘或英语成绩低于60分的人,则条件表示如图11-38所示。
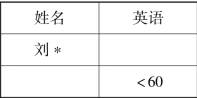
图11-38 条件表示(5)
由以上例子可以在总结出组合条件的表示规则如下:
规则A:当使用数据库不同字段的多重条件时,必须在同一行的不同列中输入条件。
规则B:当在一个数据库字段中使用多重条件时,必须在条件区域中重复使用同一字段名,这样可以在同一行的不同列中输入每个条件。
规则C:在一个条件区域中使用不同字段或同一字段的逻辑“或”(OR)关系时,必须在不同行中输入条件。
(3)计算条件。前面介绍的筛选方法都是用数据库字段的值与条件区域中的条件作比较。实际上,如果用数据库的字段(一个或几个)根据条件计算出来的值进行比较,也可以筛选出所需的记录。操作方法如下:
在条件区域的第一行中输入一个不同于数据库中任何字段名的条件名(空白也可以)。如果计算条件的条件名与某一字段名相同,Excel 2016将认为其是字段名。在条件名正下方的单元格中输入计算条件公式。在公式中通过引用字段的第一条记录的单元格地址(用相对地址)引用数据库字段。公式计算的结果必须是逻辑值TRUE或FALSE。
例:筛选英语和数学两门课分数之和大于160分的学生记录。
分析:解决本例可以用计算条件。假设英语成绩、数学成绩分别在F、G列,第一条记录在第二行,计算条件就是F2+G2>160。在条件名行增加条件名“英数”,在其下输入计算条件,如图11-39所示。
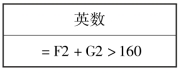
图11-39 条件表示(6)
3)高级筛选
高级筛选的操作步骤如下:
(1)按照前面所讲的方法建立条件区域。
(2)在数据库区域内选定任意一个单元格。
(3)选择“数据”→“筛选”→“高级”选项,弹出“高级筛选”对话框,如图11-40所示。
(4)在“高级筛选”对话框中选择“在原有区域显示筛选结果”单选按钮。
(5)输入“条件区域”。“列表区域”是自动获取的,如果不正确,可以更改。
(6)单击“确定”按钮,则筛选出符合条件的记录。
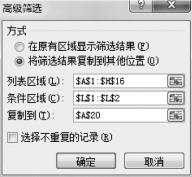
图11-40 “高级筛选”对话框
如果要把筛选出的结果复制到一个新的位置,则可以在“高级筛选”对话框中选择“将筛选结果复制到其他位置”单选按钮,并且在“复制到”框中输入要复制到的目的区域的首单元格地址。注意,以首单元格地址为左上角的单元格区域必须有足够多的空位存放筛选结果,否则将覆盖该单元格区域的原有数据。
有时要把筛选的结果复制到另外的工作表中,则必须首先激活目标工作表,然后选择“数据”→“筛选”→“高级筛选”选项,在“高级筛选”对话框中,输入“列表区域”和“条件区域”时要注意加上工作表的名称,如列表区域为Sheet1!A1:H16,条件区域为Sheet1!A20:B22,而复制到的区域直接为A1。这个A1是当前的活动工作表(比如Sheet2)的A1,而不是源数据区域所在的Sheet1A1工作表。
如果不想从一个数据库提取全部字段,就必须先定义一个提取区域。在提取区域的第一行中给出要提取的字段及字段的顺序。这个提取区域作为高级筛选结果(“复制到”)的目的区域的地址,Excel 2016会自动在该区域中所要求的字段下面列出筛选结果。例如把A25:C25作为提取区域,其中的内容如图11-41所示。
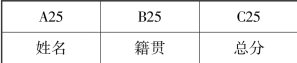
图11-41 提取区域
在“复制到”框中输入“A25:C25”,则由条件区域所指定的记录的“姓名”“籍贯”“总分”3个字段的信息将复制到提取区域A25:C25下面的新位置。
如果要删除某些符合条件的记录,可以在筛选后(在原有区域显示筛选结果)选中这些筛选结果,选择“编辑”→“删除”命令即可。
在“高级筛选”对话框中,勾选“选择不重复的记录”复选框后再筛选,得到的结果中将剔除相同的记录(但必须同时选择“将筛选结果复制到其他位置”单选按钮此操作才有效)。这个特性使用户可以将两个相同结构的数据库合并起来,生成一个不含有重复记录的新数据库。此时筛选的条件为“无条件”(具体做法是:在条件区只写一个条件名,条件名下面不写任何条件,这就是所谓“无条件”)。
有关大学生计算机应用基础(第3版)的文章

Excel 2016提供了两种筛选数据列表的命令。图11-4排序后的数据清单2.操作步骤首先进行自动筛选,其一般用于简单条件的筛选,筛选数据中特定的文本或数字。当筛选要求较为复杂时,自动筛选无法满足要求,可以使用高级筛选,任意组合筛选条件。图11-10设置后的“高级筛选”对话框图11-11高级筛选结果......
2023-08-18

如需对已输入文字内容进行修改,则双击对应单元格,在鼠标光标进入单元格后再选择对应文字进行相应操作。图8-6输入标题选中A4单元格,输入第一个学生的学号“sy2019050001”。当完成某一单元格的数据输入后,按Enter键可自动定位到下方单元格,按Tab键或向右方向键可定位到右方单元格继续输入数据。图8-9输入文本型数字图8-10录入数据后效果......
2023-08-18

若要在单元格中另起一行输入数据,则按“Alt+Enter”组合键输入一个换行符。若要输入一系列连续数据,例如日期、月份或渐进数字,则在一个单元格中输入起始值,然后在下一个单元格中再输入一个值,建立一个模式。图8-38文本导入向导图8-39“导入数据”对话框图8-40导入文本文档后的效果......
2023-08-18

Excel 2016共提供了九大类、300多个函数,包括数学与三角函数、统计函数、数据库函数、逻辑函数等。图10-23“插入函数”对话框在“选择类别”下拉列表中选择“常用函数”选项,在“选择函数”列表框中选择“SUM”选项,单击“确定”按钮,弹出“函数参数”对话框,如图10-24所示。......
2023-08-18
相关推荐