下面以图11-52所示的原始数据表为例,说明如何建立数据透视表。图11-52原始数据表以图11-52中的数据为数据源,建立一个数据透视表,按学生的籍贯和学科分类统计英语和数学的平均成绩。图11-53“创建数据透视表”对话框图11-54空白的数据透视表在数据透视表中单击,选择“字段标题”选项,取消高亮显示,如图11-55所示,其目的是在数据透视表中隐藏字段列表。通过数据透视表中的“字段列表”,自动在新的工作表中生成数据透视图。......
2023-08-18
1.任务描述
数据透视表是一种对大量数据进行合并汇总并建立交叉列表的交互式表格,是针对明细数据进行全面分析的最佳工具,其可将排序、筛选和分类汇总有机结合起来,通过转换行和列来查看数据的不同汇总结果,可以显示不同页面以筛选数据,根据需要显示区域中的明细数据。
2.操作步骤
(1)选中数据清单中的任意单元格,选择“插入”→“数据透视表”选项,如图11-12所示,打开“创建数据透视表”对话框,如图11-13所示。
(2)指定要建立数据透视表的数据源区域,一般情况下Excel 2016会自动识别并选中整个数据清单区域A3:I26,如果该区域不符,可重新拖动选择。
(3)在“创建数据透视表”对话框中指定数据透视表的创建位置,这里选择“新工作表”单选按钮,如图11-13所示,如果选择建立在现有工作表中,则还要指定具体的单元格位置。
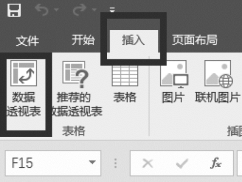
图11-12 插入数据透视表
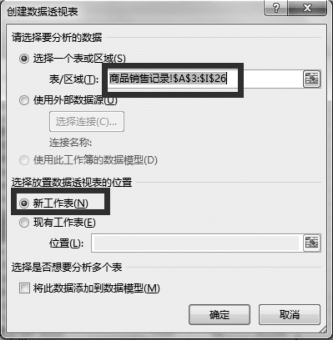
图11-13 “创建数据透视表”对话框
(4)单击“确定”按钮,一个空白的数据透视表已自动生成在新工作表中,如图11-14所示。
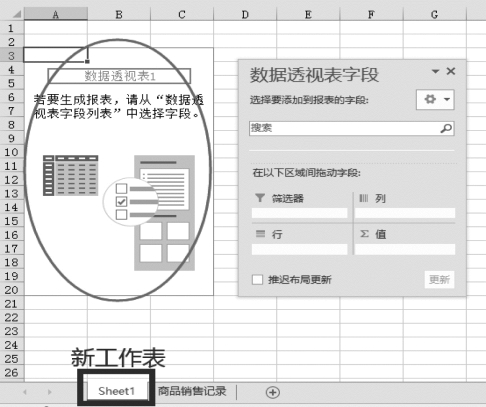
图11-14 空白数据透视表
(5)将“品牌”字段拖动到“报表筛选”区域,将“销售日期”字段拖动到“行标签”区域,将“商品类型”字段拖动到“列标签”区域,将“销售金额”字段拖动到“∑数值”区域,则得到一个完整的数据透视表,通过该表可以了解某品牌产品的月销售情况,可将此数据透视表称为“某品牌产品销售月报表”。若单击“展开字段”按钮,可显示某品牌产品月销售情况的详细内容,即“某品牌产品销售日报表”,如图11-15所示。
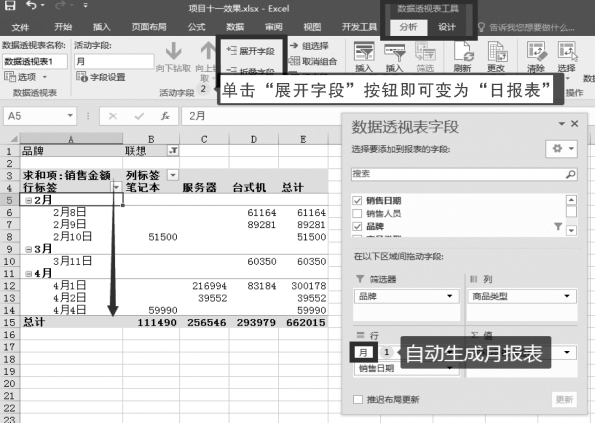
图11-15 生成“某品牌产品销售日报表”
(6)单击“报表筛选”区域中的“品牌”标签旁边的下三角按钮,在列表中选择“联想”,然后单击“确定”按钮返回工作表,此时数据透视表筛选出“联想”的整体销售情况,如图11-16所示。在列表中选择“全部”选项,数据透视表又还原为显示全部的销售记录和汇总情况。
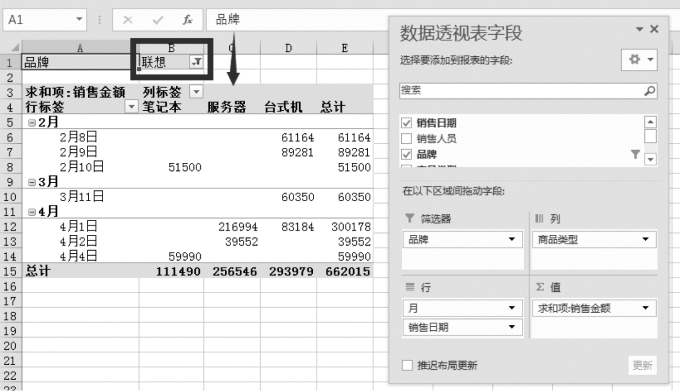
图11-16 品牌销售情况
当前的数据透视表显示的是日销售统计,也可以创建按月、按季度、按年显示的数据透视表。以创建销售季度报表为例,操作步骤如下:
(1)在数据透视表中单击任意单元格,然后选择“数据透视表工具分析”→“组字段”选项,如图11-17所示。
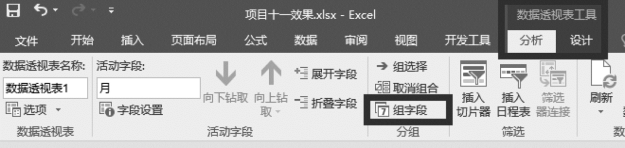
图11-17 字段分组操作
(2)在打开的“组合”对话框的“起始于”及“终止于”文本框中会自动识别原始数据填报的时间,在“步长”区域取消“日”“月”选项,重新选择“季度”选项,如图11-18所示。单击“确定”按钮,即可得到销售季度报表,如图11-19所示。
当作为数据透视表数据源的数据清单发生改变时,数据透视表本身并不会随之自动更新,需要手动刷新。首先单击数据透视表,然后选择“选项”→“刷新”→“全部刷新”命令,即可更新数据透视表,如图11-20所示。
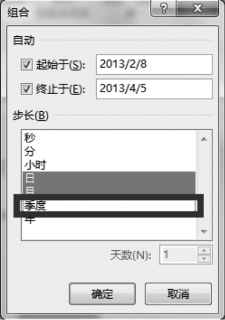
图11-18 “组合”对话框
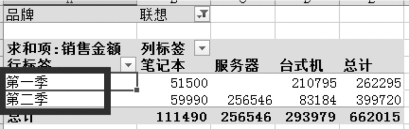
图11-19 销售季度报表
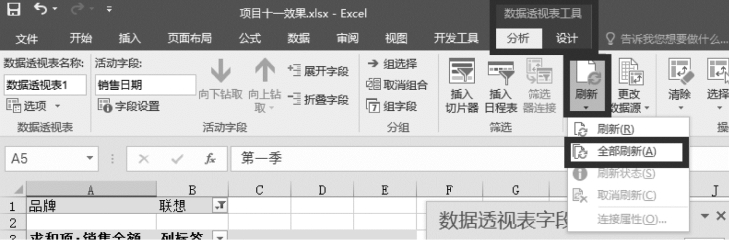
图11-20 更新数据透视表
如果要分析每个销售人员的情况,只需将“报表筛选”选择为“销售人员”,其他操作与前面类似,这里不再叙述,即可获得新的数据透视表。
有关大学生计算机应用基础(第3版)的文章

下面以图11-52所示的原始数据表为例,说明如何建立数据透视表。图11-52原始数据表以图11-52中的数据为数据源,建立一个数据透视表,按学生的籍贯和学科分类统计英语和数学的平均成绩。图11-53“创建数据透视表”对话框图11-54空白的数据透视表在数据透视表中单击,选择“字段标题”选项,取消高亮显示,如图11-55所示,其目的是在数据透视表中隐藏字段列表。通过数据透视表中的“字段列表”,自动在新的工作表中生成数据透视图。......
2023-08-18

图10-17选定两个不连续的单元格区域图10-18“锁定单元格”命令图10-19“保护工作表”命令图10-20“保护工作表”对话框图10-21“撤消工作表保护”命令......
2023-08-18

图8-94选择单元格步骤5:返回至“创建数据透视表”对话框,单击“确定”按钮即可,如图8-95所示。然后关闭“数据透视表字段”任务窗格。①刷新数据透视表。......
2023-11-23

而人事部经理要求小王做的第一件事就是统计这些信息,做出一个完整的人员资料表。图4-1人员资料表课程分析通过分析本节已得知,本工作任务的重点是实现各种不同类型数据的输入,并能够实现对工作表的操作和查看。单击A1单元格,直接输入数据报表的标题内容“××商贸有限公司人员资料表”,按“Enter”键完成。图4-13修改工作表标签至此,××商贸有限公司人员资料表创建完成。......
2023-11-20

如需对已输入文字内容进行修改,则双击对应单元格,在鼠标光标进入单元格后再选择对应文字进行相应操作。图8-6输入标题选中A4单元格,输入第一个学生的学号“sy2019050001”。当完成某一单元格的数据输入后,按Enter键可自动定位到下方单元格,按Tab键或向右方向键可定位到右方单元格继续输入数据。图8-9输入文本型数字图8-10录入数据后效果......
2023-08-18

若要在单元格中另起一行输入数据,则按“Alt+Enter”组合键输入一个换行符。若要输入一系列连续数据,例如日期、月份或渐进数字,则在一个单元格中输入起始值,然后在下一个单元格中再输入一个值,建立一个模式。图8-38文本导入向导图8-39“导入数据”对话框图8-40导入文本文档后的效果......
2023-08-18

与4.5.3节的分类汇总功能不同,数据透视表进行汇总的项目更多,汇总结果是一个单独的表格,并能在数据源改变时更新汇总结果。图4-41打开“创建数据透视表”对话框图4-42数据透视表对应的“数据透视表字段”任务窗格如图4-43所示。......
2023-11-01
相关推荐