图9-19插入图表单击“簇状柱形图”图标,根据选择数据,在编辑区内自动生成一个默认图表,如图9-20所示。图9-26“设置坐标轴格式”对话框拖动改变图表位置,最终效果如图9-27所示。......
2023-08-18
1.修改垂直坐标轴显示数字类型
初始效果如图9-36所示,选中垂直坐标轴,单击鼠标右键,打开“设置坐标轴格式”对话框,设置“数字”→“格式代码”为“0”,单击“添加”按钮,关闭对话框。
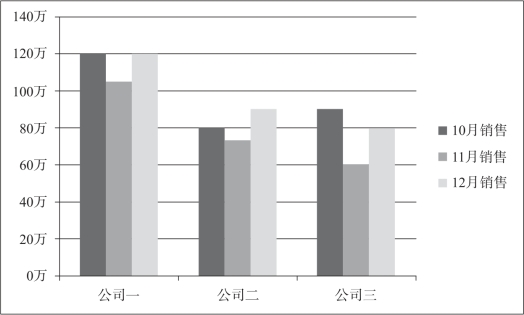
图9-36 初始效果
2.修改水平坐标轴显示文字
目标:将“公司一”“公司二”“公司三”修改为“电脑”“冰箱”“手机”。
方法:选中水平坐标轴,单击鼠标右键,选择“选择数据”选项,打开“选择数据源”对话框,如图9-37所示。单击“水平(分类)轴标签”下面的“编辑”按钮,打开“轴标签”对话框,在“轴标签区域”文本框中输入“电脑,冰箱,手机”,单击“确定”按钮。
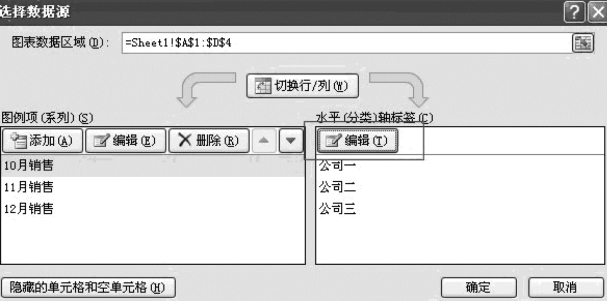
图9-37 “选择数据源”对话框
3.格式化数据系列
(1)复制工作表中预先设定好的柱条图片,单击“10月销售”数据系列,单击鼠标右键,打开“设置数据系列格式”对话框,选择“填充”→“图片或纹理填充”单选按钮,单击“剪贴画”按钮,关闭对话框,完成数据系列的格式化。
(2)复制卡通图片![]() ,单击“12月销售”数据系列,单击鼠标右键,打开“设置数据系列格式”对话框,选择“填充”→“图片或纹理填充”单选按钮,单击“剪贴画”按钮,设置为“层叠并缩放,10单位/图片”,关闭对话框,完成数据系列的格式化。
,单击“12月销售”数据系列,单击鼠标右键,打开“设置数据系列格式”对话框,选择“填充”→“图片或纹理填充”单选按钮,单击“剪贴画”按钮,设置为“层叠并缩放,10单位/图片”,关闭对话框,完成数据系列的格式化。
(3)单击“11月销售”数据系列,更改数据系列为折线。复制左边的小三角形,选择“数据标记填充”→“图片或纹理填充”单选按钮,单击“剪贴画”按钮。选择“数据标记选项”→“内置”单选按钮,设置“大小”为“12”。选择“标记线颜色”→“无线条”单选按钮。
4.填充图表区颜色
在顶部显示图例,修改后效果如图9-38所示。

图9-38 修改后效果
有关大学生计算机应用基础(第3版)的文章

图9-19插入图表单击“簇状柱形图”图标,根据选择数据,在编辑区内自动生成一个默认图表,如图9-20所示。图9-26“设置坐标轴格式”对话框拖动改变图表位置,最终效果如图9-27所示。......
2023-08-18

图11-12插入数据透视表图11-13“创建数据透视表”对话框单击“确定”按钮,一个空白的数据透视表已自动生成在新工作表中,如图11-14所示。在列表中选择“全部”选项,数据透视表又还原为显示全部的销售记录和汇总情况。图11-16品牌销售情况当前的数据透视表显示的是日销售统计,也可以创建按月、按季度、按年显示的数据透视表。当作为数据透视表数据源的数据清单发生改变时,数据透视表本身并不会随之自动更新,需要手动刷新。......
2023-08-18

图5-6“合并单元格”选项及合并后的表格选定想要调整列宽的单元格,将鼠标指针移到单元格边框上,当鼠标指针变成时,按住鼠标左键,出现一条垂直的虚线表示改变单元格的大小,再按住鼠标左键向左或右拖动,即可改变表格的列宽。......
2023-08-18

如需对已输入文字内容进行修改,则双击对应单元格,在鼠标光标进入单元格后再选择对应文字进行相应操作。图8-6输入标题选中A4单元格,输入第一个学生的学号“sy2019050001”。当完成某一单元格的数据输入后,按Enter键可自动定位到下方单元格,按Tab键或向右方向键可定位到右方单元格继续输入数据。图8-9输入文本型数字图8-10录入数据后效果......
2023-08-18

若要在单元格中另起一行输入数据,则按“Alt+Enter”组合键输入一个换行符。若要输入一系列连续数据,例如日期、月份或渐进数字,则在一个单元格中输入起始值,然后在下一个单元格中再输入一个值,建立一个模式。图8-38文本导入向导图8-39“导入数据”对话框图8-40导入文本文档后的效果......
2023-08-18

图11-30颜色筛选单击“商品单价”列上的筛选按钮,选择“按颜色筛选”命令,并选择颜色,例如选择黄色,如图11-31所示。图11-31颜色筛选设置颜色筛选效果如图11-32所示。图11-33“自定义自动筛选方式”对话框3.高级筛选对于复杂的筛选条件,可以使用高级筛选。当某个字段名下没有条件时,允许空白,但是不能加上空格,否则将得不到正确的筛选结果。......
2023-08-18

账户有3种不同类型:标准、管理员、来宾。图1-1用户账户控制界面3.Windows 7中新的“开始”菜单和任务栏“开始”菜单存放着系统中所有的应用程序,通过“开始”菜单可以对Windows 7进行各种操作,如图1-2所示。图1-2“开始”菜单4.Windows DefenderWindows Defender是Windows 7附带的一款反间谍软件,在Windows 7启动后会自动运行。......
2023-08-18
相关推荐