图13-6美化图片再次选中第1张幻灯片,选择“插入”→“图片”选项,在打开的对话框中找到素材并选择“图4.jpg”,插入第1张幻灯片中,然后选择“图片工具格式”→“图片样式”→“金属椭圆”选项,修改当前图片样式。接着选择“图片边框”→“无轮廓”选项,美化该图片,同时也完成了对幻灯片1的美化,效果如图13-7所示。......
2023-08-18
1.任务描述
根据学生成绩统计表中的数据,建立图表,直观反映数据分布情况,并设置图表格式加以美化。
2.操作步骤
(1)选中学生成绩统计表中的A2:F2单元格区域,按住Ctrl键不连续地选取A9:F13单元格区域,单击“插入”选项卡,打开“图表”分组中的“柱形图”下拉列表,单击第1个图标“簇状柱形图”,如图9-19所示。

图9-19 插入图表
(2)单击“簇状柱形图”图标,根据选择数据,在编辑区内自动生成一个默认图表,如图9-20所示。
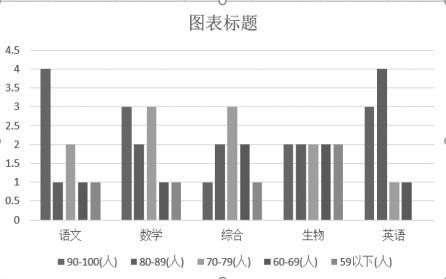
图9-20 自动生成的默认图表
(3)这时图表没有标题,也没有对应的表格数据,可以通过改变图表布局增加图表标题与原始表格数据,此时单击生成的图表,Excel 2016的工具栏上增加了“图表工具”选项卡,并且工具栏上显示对应的工具选项,选择“图表布局”分组中的“布局5”选项,如图9-21所示。

图9-21 “图表工具”选项卡
(4)选择“布局5”选项后,图表发生了变化,增加了“标题”及“数据表格项”,拖动图表右下角矩形点,改变图表大小,结果如图9-22所示。
(5)单击“图表标题”所在的文本框,将文字改为“学生成绩统计图表”,用同样的方法将坐标轴标题改为“人数”,如图9-23所示。
(6)这时表格中有图例显示,但不明显,如果希望额外增加不同颜色柱形所表示的含义,可以通过“图表工具布局”选项卡中的“图例”列表选择图例位置,如图9-24所示。
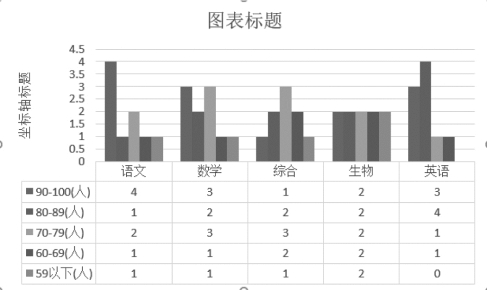
图9-22 “布局5”图表样式
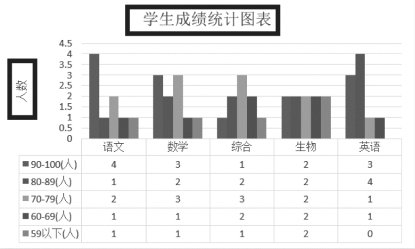
图9-23 更改标题后的图表

图9-24 选择图例位置
(7)通过观察可发现纵坐标轴旁边有数值标识,并且有“0.5”“1.5”等小数,而纵坐标轴代表的是人数,人数应是整数,此时应该把坐标轴的数值改为整数,在数值中央单击鼠标右键,打开快捷菜单,选择“设置坐标轴格式”命令,如图9-25所示。
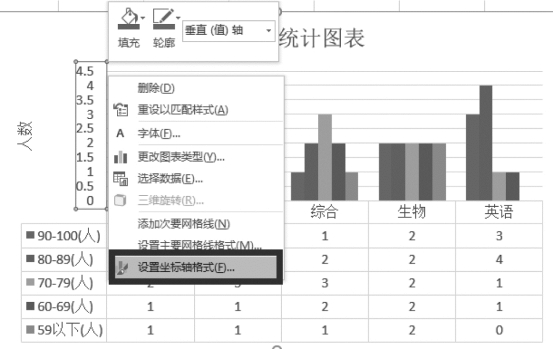
图9-25 “设置坐标轴格式”命令
(8)打开“设置坐标轴格式”对话框,将“最小值”改为“0.0”,将“最大值”改为“5.0”,将“主要”“次要”均改为“1.0”,如图9-26所示。
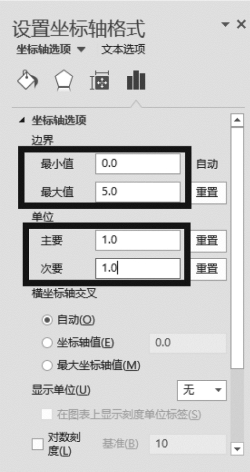
图9-26 “设置坐标轴格式”对话框
(9)拖动改变图表位置,最终效果如图9-27所示。
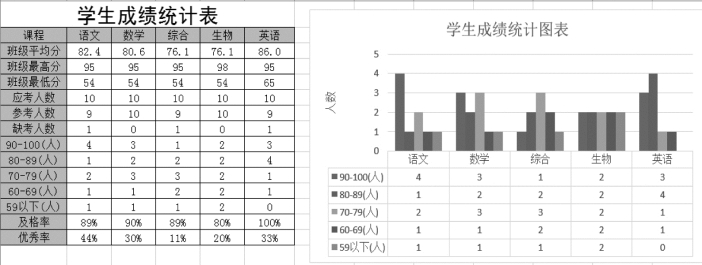
图9-27 图表最终效果
有关大学生计算机应用基础(第3版)的文章

图13-6美化图片再次选中第1张幻灯片,选择“插入”→“图片”选项,在打开的对话框中找到素材并选择“图4.jpg”,插入第1张幻灯片中,然后选择“图片工具格式”→“图片样式”→“金属椭圆”选项,修改当前图片样式。接着选择“图片边框”→“无轮廓”选项,美化该图片,同时也完成了对幻灯片1的美化,效果如图13-7所示。......
2023-08-18

图9-36初始效果2.修改水平坐标轴显示文字目标:将“公司一”“公司二”“公司三”修改为“电脑”“冰箱”“手机”。单击“11月销售”数据系列,更改数据系列为折线。图9-38修改后效果......
2023-08-18

实验图3-3 “创建表格”样张2.将文本转换成表格打开素材文件“mydoc_2.docx”文件,将文档头部的三行文本内容转换成3行4列的表格,并按“实验图3-4”在表格首部插入一个标题行“神舟载人飞船乘组一览表”,要求:标题为小四号、加粗楷体,水平与垂直均居中;将第一、第三两列设为水平居中,第二、第四两列设为水平靠左对齐;再对整个表格套用“中等深浅列表1·强调文字颜色1”样式。......
2023-11-26

图3-4-5在草稿视图查看插入的分节符3.4.2.2插入页码按照样例要求,第一页封页不显示页码,第二页目录页至内容摘要和关键词页显示大写罗马数字页码,正文开始显示阿拉伯数字页码。图3-4-8插入页码后的效果同样方法将插入点定位在关键词页面最后或者正文页面开始处,再从正文页开始进行分节,对正文开始设置阿拉伯数字页码,完成全部论文页码的设置。......
2023-11-07

二、实验内容1.打开素材文件mybook.xlsx,对sheet1表按实验图4-6样张创建圆柱形图表,置于A30:J51区域内,要求:实验图4-6 “圆柱形图表”样张图表标题为18号楷体,“分数”标题为12号宋体。......
2023-11-26

选择“插入”选项卡,在“插图”组中单击“剪贴画”按钮,在文档右侧弹出“剪贴画”窗格,如图3-77所示,在窗格中选择剪贴画便可插入。图3-77“剪贴画”窗格图3-78图片选择控制点移动图片。当将鼠标指针移动到图片上时,鼠标指针变成形状,按下左键并拖动鼠标,即可移动图片的位置。②准确设置图片大小的方法是:选中图片,选择“格式”选项卡,在“大小”组中的“高度”和“宽度”文本框中设置参数,如图3-79所示。......
2023-11-20
相关推荐