【摘要】:返回Excel 2016工作表,可以发现Excel 2016表格的背景变成了刚刚设置的图片,如图8-54所示。
1.行高和列宽
通过设置Excel 2016工作表的行高和列宽,可以使Excel 2016工作表更具可读性。在Excel 2016工作表中设置行高和列宽的步骤如下:
(1)打开Excel 2016工作表,选中需要设置高度或宽度的行或列。
(2)单击“开始”→“单元格”分组→“格式”按钮,在打开的菜单中选择“自动调整行高”或“自动调整列宽”命令,则Excel 2016将根据单元格中的内容进行自动调整,如图8-51所示。
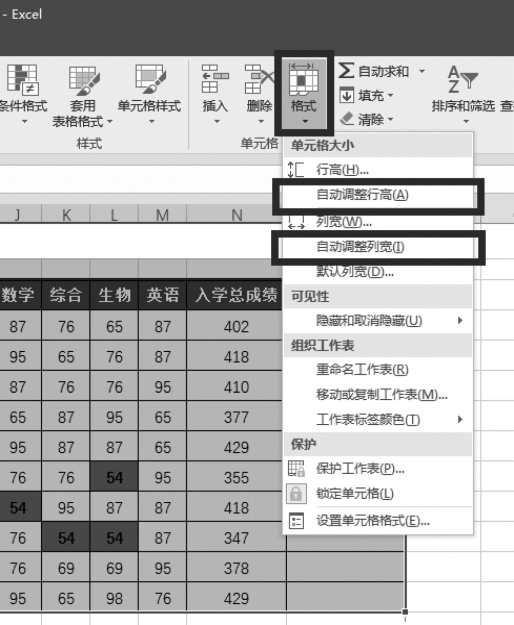
图8-51 “自动调整行高”及“自动调整列宽”命令
也可以选择“行高”或“列宽”选项,打开“行高”或“列宽”对话框,在编辑框中输入具体数值,并单击“确定”按钮即可,如图8-52所示。
2.添加背景图片
在使用Excel 2016工作表时,可以为Excel 2016工作表添加背景,操作步骤如下:
(1)打开Excel 2016,单击“页面布局”选项卡,在“页面设置”分组中单击“背景”按钮,如图8-53所示。
(2)弹出“工作表背景”对话框,选择合适的图片,单击“插入”按钮。
(3)返回Excel 2016工作表,可以发现Excel 2016表格的背景变成了刚刚设置的图片,如图8-54所示。
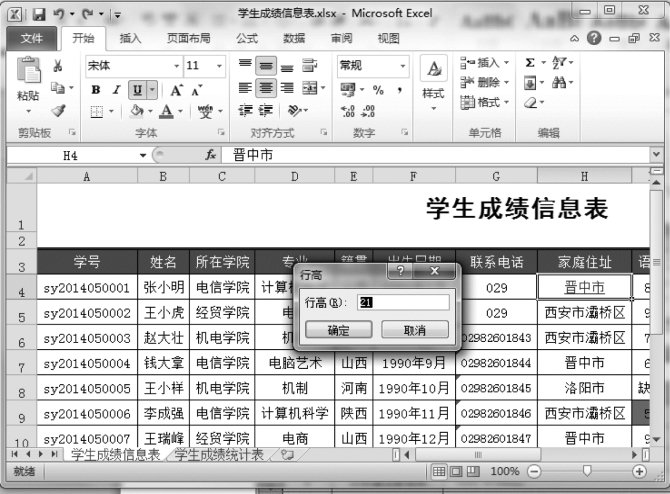
图8-52 指定行高或列宽数值
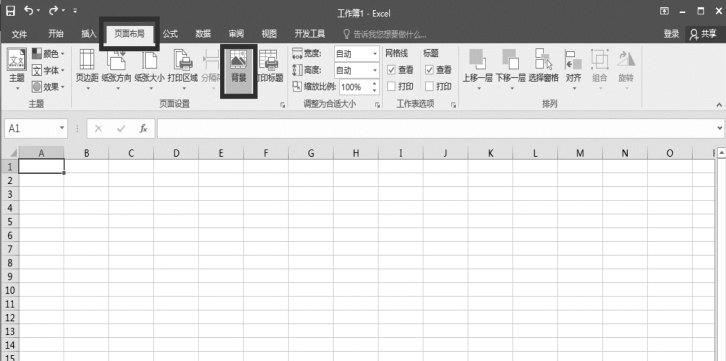
图8-53 设置工作表背景

图8-54 设置工作表背景后的效果
(4)如果要取消工作表背景,则单击“页面布局”选项卡“页面设置”分组中的“删除背景”按钮即可。

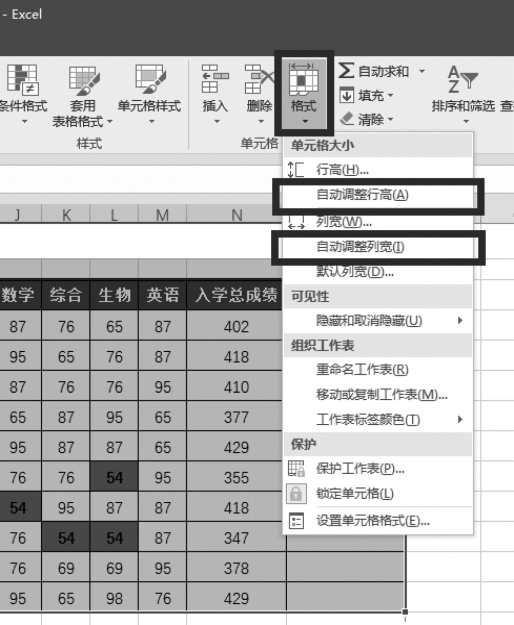
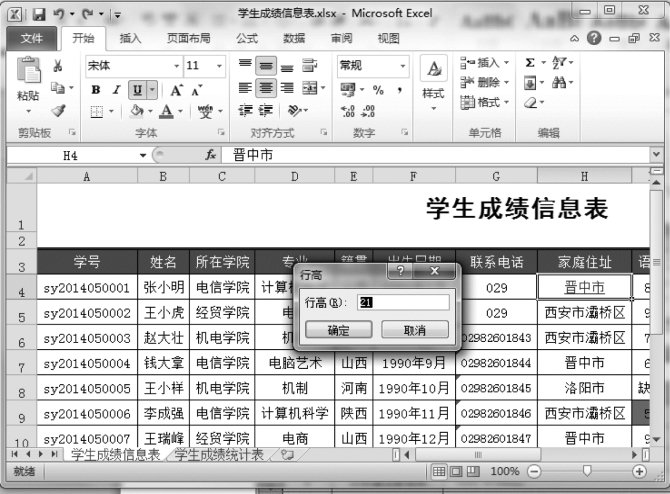
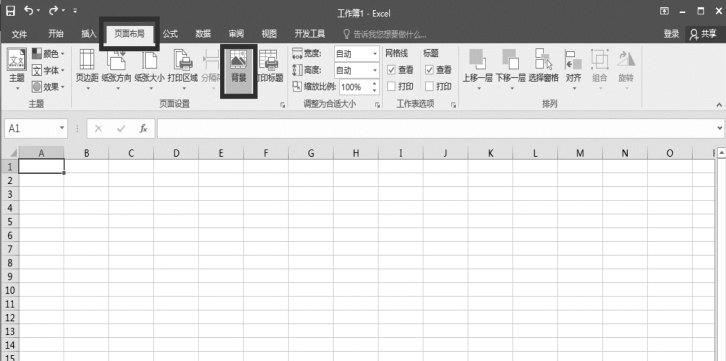






相关推荐