在“开始”选项卡中选择“条件格式”→“数据条”选项,选择渐变填充样式下的“浅蓝色数据条”样式,如图11-43所示。图11-42选中区域图11-43设置条件格式条件格式效果如图11-44所示,可以注意到,负数对应的数据条是反方向的红色色条。图11-49条件格式规则管理器设置图标的显示条件,如图11-50所示。......
2023-08-18
1.任务描述
工作表数据输入完成后,还要对工作表进行必要的美化操作,即格式化工作表。基本的格式设置对象包括单元格字体、对齐方式、数字格式、边框底纹,以及行高和列宽、填充及保护。
2.操作步骤
(1)单击A1单元格,选择“开始”选项卡,设置“字体”为“黑体”,“字形”为“加粗”,“字号”为“20号”,如图8-11所示。
(2)单击单元格A3,拖动鼠标至单元格O3,选中A3~O3单元格区域,设置字体为“宋体”,“字体颜色”为白色,“字形”为“加粗”,参照(1)步操作完成。
(3)选中A3~O13单元格区域,然后选择“开始”选项卡,在“对齐方式”分组中选择“水平居中”及“垂直居中”选项,如图8-12所示。
(4)选中A1~O1单元格区域,单击“对齐方式”分组中的“合并后居中”按钮![]() ,将单元格区域合并成一个单元格A1,并将标题“学生成绩信息表”跨列居中,如图8-13所示。
,将单元格区域合并成一个单元格A1,并将标题“学生成绩信息表”跨列居中,如图8-13所示。
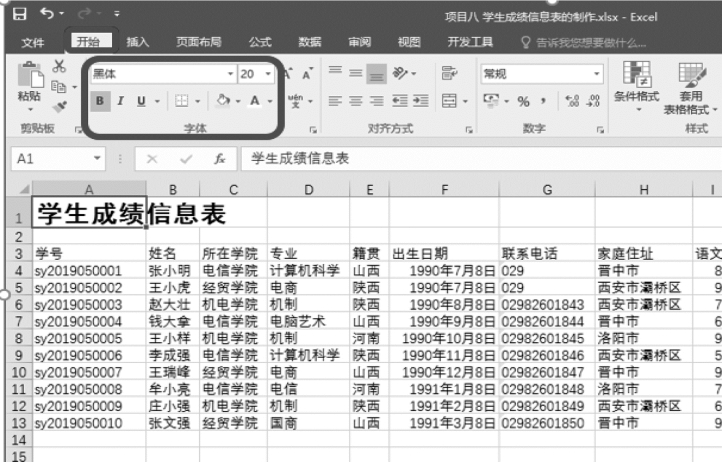
图8-11 设置字体
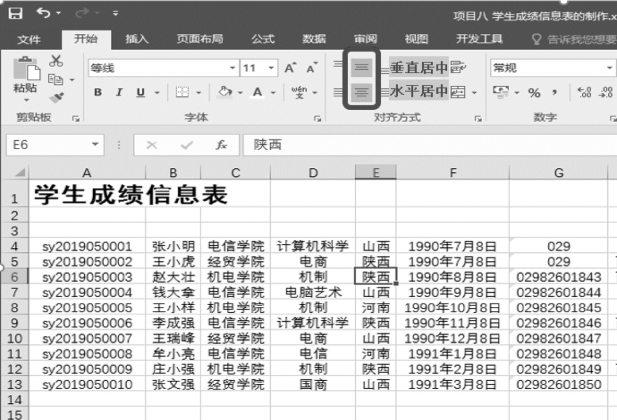
图8-12 设置对齐方式
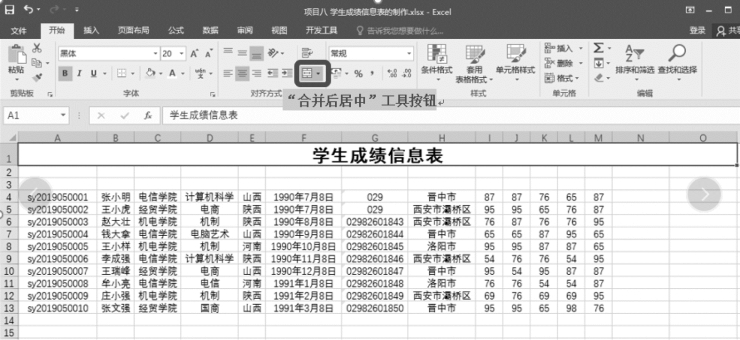
图8-13 标题跨列居中效果
(5)为了符合我国的日期表示习惯,选中F4~F13单元格区域,在“开始”选项卡中的“数字”分组中单击右侧快捷菜单按钮,打开“设置单元格格式”对话框,选择“数字”选项卡,从“分类”列表中选择“日期”格式,并在右边列表框中选择“2012年3月”样例,单击“确定”按钮,该区域中的所有日期自动转换为“2012年3月”的格式显示,如图8-14所示。
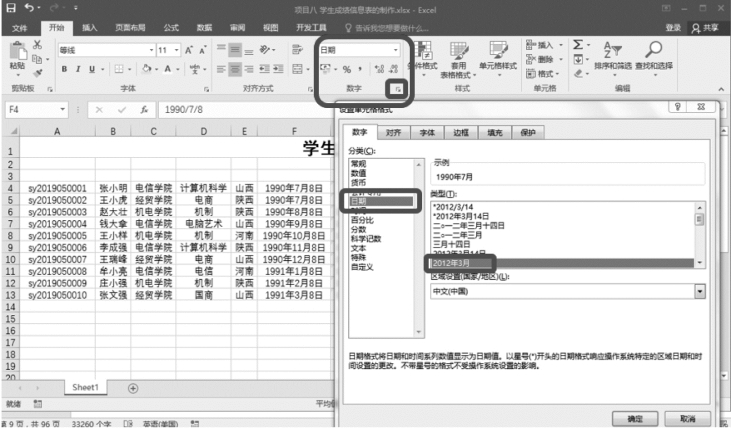
图8-14 设置日期显示格式
(6)设置完成,单击“确定”按钮,关闭对话框,返回工作表。
(7)在工作表中,可以根据需要调整列宽。将鼠标光标放置在A列列标上,并拖动其至O列,选中A~O列,将鼠标光标置于任意选中列的列标中间,双击鼠标左键,系统将自动根据单元格内容长度设置最合适的列宽(刚好能容纳内容的列宽)。
(8)选中A3~O3列标题,单击“开始”选项卡“字体”分组中的“填充”工具按钮,选择填充颜色并单击,为A3~O3列填充“黑色,文字1,淡色35%”的底纹,如图8-15所示。
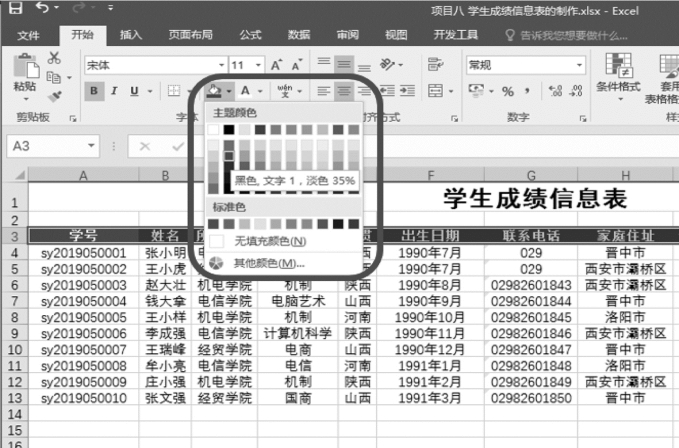
图8-15 填充单元格底纹
(9)选中A3:O13所有的学生成绩信息记录,单击“开始”选项卡“字体”分组右下角的快捷菜单按钮,打开“设置单元格格式”对话框,如图8-16所示,选择“边框”选项卡。
在“线条”区域中的“样式”列表框中选择“细实线”样式,并单击“预置”区域中的“内部”图标,为表格添加内部边框。
继续选择“样式”列表框中的“双线”样式,并单击“外边框”图标,在“边框”区域单击“左边框”和“右边框”图标取消外部边框的左、右边框。
(10)在工作表中,可以根据需要统一调整行高。由于当前工作表中行高较小,要将行高调整成统一高度,将鼠标光标放置在第3行行标上,并拖动其至第13行行标,选中第3~13行,将鼠标光标置于任意选中行的行标中间,用鼠标拖动至合适行高,松开鼠标左键,这时选中行被设置成统一的高度,如图8-17所示。
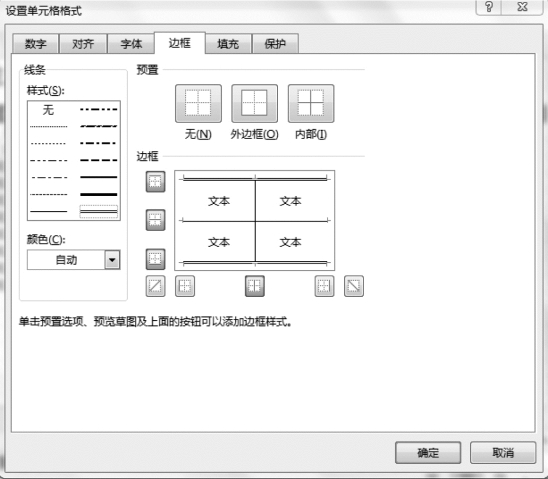
图8-16 “设置单元格格式”对话框

图8-17 调整行高后的学生成绩信息表
有关大学生计算机应用基础(第3版)的文章

在“开始”选项卡中选择“条件格式”→“数据条”选项,选择渐变填充样式下的“浅蓝色数据条”样式,如图11-43所示。图11-42选中区域图11-43设置条件格式条件格式效果如图11-44所示,可以注意到,负数对应的数据条是反方向的红色色条。图11-49条件格式规则管理器设置图标的显示条件,如图11-50所示。......
2023-08-18

图4-1-13行高的设置4.1.3.2设置数据格式与位置将表格标题行的“船员简介”设为黑体,28号,垂直水平均居中对齐。图4-1-15设置后样图4.1.3.3表格边框和底纹的修饰最后一步则是为完成的表格添加边框和底纹。选择条件为介于90到100,格式设置为蓝色底纹后单击“确定”按钮即可实现。......
2023-11-07

如B2:E8表示从左上角是B2的单元格到右下角是E8单元格的一个连续区域。1)选择单元格用鼠标单击某单元格,即选中该单元格。有意义的名称可以使单元格或单元格区域变得直观明了,容易记忆和被引用。......
2023-08-18

图3-12设置字体工具栏选中唐诗《行路难》诗句,设置诗句文字为“仿宋_GB2312,三号”,拖动标尺“左缩进”和“右缩进”,使《行路难》诗句呈一行两句效果,如图3-13所示。选中唐诗《关山月》标题,设置标题文字为“黑体,一号,居中”,设置作者文字为“仿宋_GB2312,四号,居中”。图3-15“页面边框”选项卡......
2023-08-18

图7-22“转至页脚”命令从文档的头部开始设置,封面、摘要、Abstract的页眉、页脚不用设置,定位到目录节的页脚,取消“链接到前一条页眉”灰色亮条。图7-25正文页码插入将鼠标光标移动至第1章偶数页页脚并居中,插入页码,即可为本章所有偶数页添加页码。最后为防止操作有误,可检查其他章节是否有页码。......
2023-08-18

图7-20偶数页页眉设置查看各章的奇、偶数页页眉是否分别为章名称和“××××大学(学院)毕业设计”,会发现各节的页眉已自动生成,这是因为使用了“与上一节相同”的设置以及页眉自动提取章名称。......
2023-08-18

图8-41“插入”命令图8-42“插入”对话框2.删除单元格、行和列选中单元格B2,单击鼠标右键,在弹出的菜单中选择“删除”命令,如图8-43所示。图8-44“删除”对话框3.添加、删除批注单元格批注是用于说明单元格内容的说明性文字,可以帮助工作表使用者了解该单元格的意义。在Excel 2016工作表中可以添加单元格批注,操作步骤如下:打开Excel 2016工作表,选中需要添加批注的单元格D6。......
2023-08-18
相关推荐