一般情况下,当启动Excel 2010之后,Excel 2010就会默认为用户创建一个空白的工作簿,此时,可直接进行表格内容的录入与编辑操作。创建工作簿有以下两种方式。图4-14选择“空白工作簿”选项2.根据模板创建工作簿模板是指一个或多个文件,其中所包含的文档结构,构成了已完成文件的样式和页面布局。......
2023-11-20
1.任务描述
工作簿是Excel 2016创建的默认文件存储格式,扩展名为“.xlsx”,建立的空白工作簿默认由Sheet1工作表组成。首先应该掌握工作簿的建立、命名、保存及安全设置方法。
2.操作步骤
(1)在已安装Office 2016的计算机上,单击桌面左下角的“开始”菜单,选择“所有程序”子菜单,选择“Excel 2016”选项,如图8-2所示。
(2)启动Excel 2016后,默认打开一个空白Excel 2016工作簿,其由一张工作表Sheet1组成,默认定位在Sheet1工作表,此时可以输入数据,如图8-2所示。

图8-2 新建及打开Excel 2016工作簿
(3)选择“文件”→“保存”命令,如图8-3所示。这是第一次保存工作簿文件,将会自动弹出“另存为”对话框。
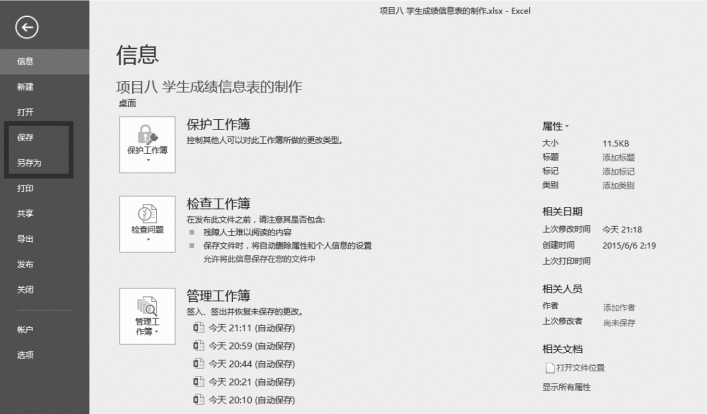
图8-3 “保存”命令
(4)“另存为”对话框由文件位置、文件名、保存类型3部分组成,在顶部设置文件保存位置,通过下拉菜单选择工作簿文件的保存位置,这里选择D盘根目录;在“文件名”文本框中输入新工作簿的文件名“学生成绩信息表”;在“保存类型”下拉列表中选择“Excel工作簿(*.xlsx)”选项,如图8-4所示。

图8-4 “另存为”对话框
(5)如果要加强工作簿的安全性,可以通过设置工作簿的权限密码来加以保护。单击“另存为”对话框下方的“工具”→“常规选项”命令,弹出“常规选项”对话框(图8-5),在该对话框中的“打开权限密码”和“修改权限密码”文本框中输入新密码,单击“确定”按钮,此后再次打开该工作簿时会弹出对应输入密码对话框,密码输入正确才可访问工作簿。
(6)各项设置完成,单击“保存”按钮,完成工作簿的保存。
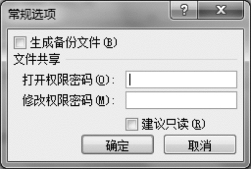
图8-5 “常规选项”对话框
有关大学生计算机应用基础(第3版)的文章

一般情况下,当启动Excel 2010之后,Excel 2010就会默认为用户创建一个空白的工作簿,此时,可直接进行表格内容的录入与编辑操作。创建工作簿有以下两种方式。图4-14选择“空白工作簿”选项2.根据模板创建工作簿模板是指一个或多个文件,其中所包含的文档结构,构成了已完成文件的样式和页面布局。......
2023-11-20

图4-1-3“销售报表”工作簿小明:刚才提到的工作表、工作簿、单元格它们之间是怎样的关系呢?当启动Excel 2010时,总会创建一个名为“工作簿1”的工作簿,可以在这些工作表中填写数据。默认情况下,创建的新工作簿总是包含3个工作表,它们的标签分别为Sheet 1、Sheet 2和Sheet 3。一个工作簿中的工作表个数仅受可用内存的限制。此外Excel 2010也可以在不同的工作簿间进行移动和复制操作。......
2023-11-07

目前,Internet能为人们提供的主要功能有六大类,下面详细介绍。用户通过Internet可以实时地使用远地某台大型计算机内的资源。目前,在Internet上有约3 000个最常用的信息检索工具。Internet所能提供的各种信息和便利,犹如给商业发展注入了一针兴奋剂,人们看好Internet的商业潜力,致使近年来Internet的商业用户量猛增。它将Internet作为一种新的贸易媒介,帮助顾客在电子市场中以最快的速度、最有利的价位和条件购买到所需的产品。......
2023-08-18

图5-6“合并单元格”选项及合并后的表格选定想要调整列宽的单元格,将鼠标指针移到单元格边框上,当鼠标指针变成时,按住鼠标左键,出现一条垂直的虚线表示改变单元格的大小,再按住鼠标左键向左或右拖动,即可改变表格的列宽。......
2023-08-18

图10-17选定两个不连续的单元格区域图10-18“锁定单元格”命令图10-19“保护工作表”命令图10-20“保护工作表”对话框图10-21“撤消工作表保护”命令......
2023-08-18

控制器是计算机的指挥和控制中心。控制器主要由指令寄存器、指令译码器、程序计数器、时序部件、操作控制部件等组成。存储器是计算机存储数据的部件,用于保存程序、数据以及运算的结果。输出设备是将计算机运算或处理的结果转换成用户所需要的各种形式输出。一台没有安装软件的计算机无法完成任何有实际意义的工作。......
2023-08-18

图9-2选择素材文件步骤2:单击“文件”选项,在弹出的界面中单击“另存为”按钮,选择“计算机”|“浏览”选项,在弹出的“另存为”对话框中选择要保存的路径,将“保存类型”设置为“Excel启用宏的工作簿”,“文件名”设置为“工资管理系统.xlsx”,如图9-3所示。图9-11取消形状的线条显示步骤9:设置完成后,在工作表中调整形状的位置,如图9-12所示。......
2023-11-23
相关推荐