页眉和页脚是文档中的注释性信息,如文章的章节标题、作者、日期时间、文件名或单位名称等。图3-33“页眉和页脚”组1.插入页眉和页脚插入页眉和页脚的方法如下。此时在页面顶部出现页眉编辑区,同时自动打开“设计”选项卡,可以对页眉和页脚进行设置。......
2023-11-20
1.任务描述
按照毕业设计论文的格式要求,页码从正文第1章开始计数,封面、摘要、Abstract不设页码,目录页码单独设置,格式另设。
2.操作步骤
(1)设置好页眉之后,选择“页眉页脚工具设计”→“转至页脚”命令,如图7-22所示。

图7-22 “转至页脚”命令
(2)从文档的头部开始设置,封面、摘要、Abstract的页眉、页脚不用设置,定位到目录节的页脚,取消“链接到前一条页眉”灰色亮条。开始设置目录节中的奇数页页脚,将鼠标光标居中放置(在“段落”分组中选择“居中对齐”命令即可)。
(3)选择“页码”→“设置页码格式”命令,设置“编号格式”为“Ⅰ,Ⅱ,Ⅲ…”;设置“页码编号”为“起始页码(A):I”,如图7-23所示。
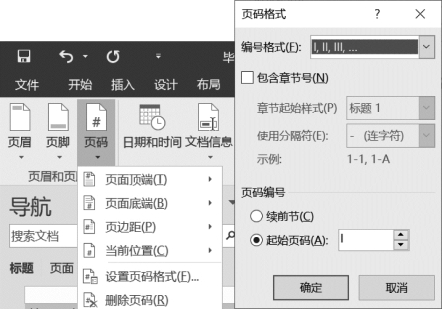
图7-23 设置页码格式
(4)页码格式设置完毕,选择“页码”→“当前位置”→“简单”→“普通数字”选项,如图7-24所示。
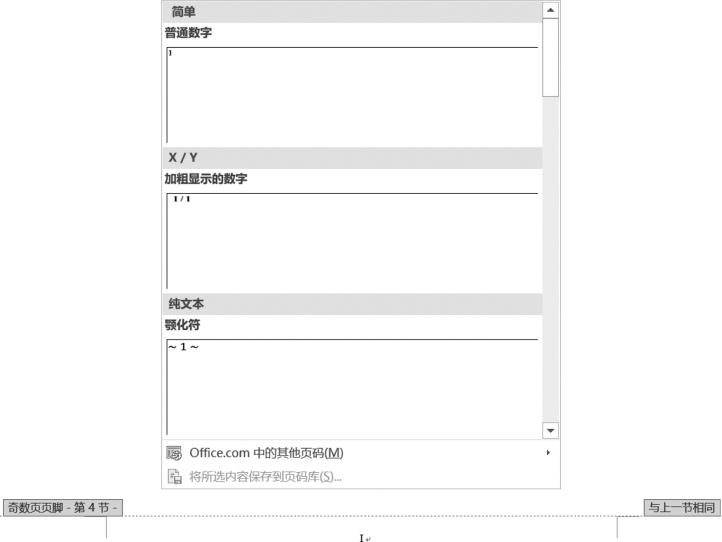
图7-24 目录奇数页插入页码效果
(5)插入页码之后,目录页的奇数页已插入“I”,系统自动计数,正文的第1页显示页码“3”(这里目录偶数页自动计数)。选择“页眉和页脚工具设计”→“下一节”选项,页脚跳转到第1章奇数页页脚,取消“链接到前一条页眉”的灰色亮条,然后设置页码格式为“1、2、3…”,起始页码为1,如图7-25所示。
![]()
图7-25 正文页码插入
(6)将鼠标光标移动至第1章偶数页页脚并居中,插入页码,即可为本章所有偶数页添加页码。
(7)在Word 2016中,偶数空白页在文档编辑中不显示,只在打印预览时显示,如果想让自动添加的空白偶数页显示页眉、页脚,可通过Enter键换行至各节偶数页。最后为防止操作有误,可检查其他章节是否有页码。
有关大学生计算机应用基础(第3版)的文章

页眉和页脚是文档中的注释性信息,如文章的章节标题、作者、日期时间、文件名或单位名称等。图3-33“页眉和页脚”组1.插入页眉和页脚插入页眉和页脚的方法如下。此时在页面顶部出现页眉编辑区,同时自动打开“设计”选项卡,可以对页眉和页脚进行设置。......
2023-11-20

图7-20偶数页页眉设置查看各章的奇、偶数页页眉是否分别为章名称和“××××大学(学院)毕业设计”,会发现各节的页眉已自动生成,这是因为使用了“与上一节相同”的设置以及页眉自动提取章名称。......
2023-08-18

在“开始”选项卡中选择“条件格式”→“数据条”选项,选择渐变填充样式下的“浅蓝色数据条”样式,如图11-43所示。图11-42选中区域图11-43设置条件格式条件格式效果如图11-44所示,可以注意到,负数对应的数据条是反方向的红色色条。图11-49条件格式规则管理器设置图标的显示条件,如图11-50所示。......
2023-08-18

图3-2-17设置对齐方式后的表格效果3.2.2.3设置边框和底纹表格边框和底纹的设置是美化表格的重要手段,有两种方法可以实现。图3-2-25“公式”对话框注意,在Word 2010表格中进行公式计算时,将插入点直接放置于需要存放计算结果的单元格中即可,不需要选中各单元格。......
2023-11-07

基本的格式设置对象包括单元格字体、对齐方式、数字格式、边框底纹,以及行高和列宽、填充及保护。图8-14设置日期显示格式设置完成,单击“确定”按钮,关闭对话框,返回工作表。图8-15填充单元格底纹选中A3:O13所有的学生成绩信息记录,单击“开始”选项卡“字体”分组右下角的快捷菜单按钮,打开“设置单元格格式”对话框,如图8-16所示,选择“边框”选项卡。图8-16“设置单元格格式”对话框图8-17调整行高后的学生成绩信息表......
2023-08-18

图13-6美化图片再次选中第1张幻灯片,选择“插入”→“图片”选项,在打开的对话框中找到素材并选择“图4.jpg”,插入第1张幻灯片中,然后选择“图片工具格式”→“图片样式”→“金属椭圆”选项,修改当前图片样式。接着选择“图片边框”→“无轮廓”选项,美化该图片,同时也完成了对幻灯片1的美化,效果如图13-7所示。......
2023-08-18

它设定页面内正文的位置范围,只有在“页面视图”模式下才能查看页边距。“预览”选项用于选择设置的应用范围,在个性化设置时可以设置各章节的页边距不同。“纸张”选项卡如图6-32所示,用于设置纸张的大小。......
2023-08-18
相关推荐