图8-33设置缩放比例选择“文件”→“保存”命令,保存当前工作簿并关闭当前窗口。......
2023-08-18
在长文档中经常要进行页眉、页脚,分节、分页,纸张大小,页边距等的设置,这些设置都是在“布局”功能区中进行,如图6-30所示。下面分别说明页边距、纸张方向、纸张大小的作用。
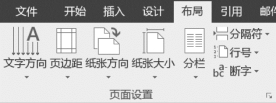
图6-30 “布局”功能区
(1)“页边距”选项卡如图6-31所示。页边距是指文档正文与纸张边缘的距离。它设定页面内正文的位置范围,只有在“页面视图”模式下才能查看页边距。
“装订线位置”选项用于设置在页边添加装订线的位置。
“纸张方向”选项用于设置纸张的方向。
“预览”选项用于选择设置的应用范围,在个性化设置时可以设置各章节的页边距不同。
“设为默认值”按钮用于将页边距的参数恢复到默认设置。
(2)“纸张”选项卡如图6-32所示,用于设置纸张的大小。
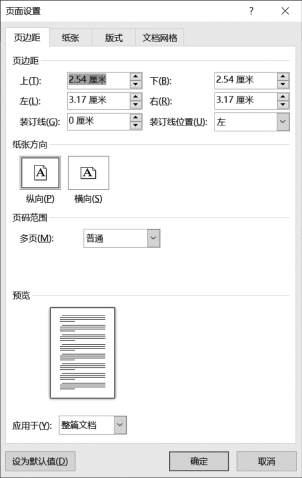
图6-31 “页边距”选项卡
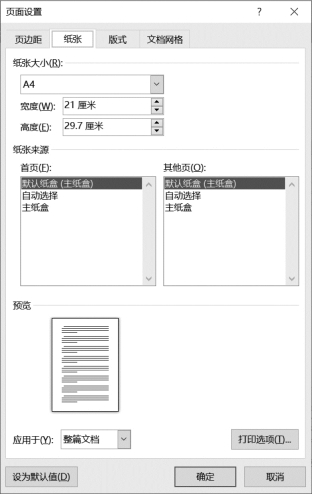
图6-32 “纸张”选项卡
(3)“版式”选项卡如图6-33所示。在这里可以设置节的起始位置等。这些将在后续案例中详细讲解。
(4)“文档网格”选项卡如图6-34所示。在“文字排列”区域,可设置文字是水平显示还是垂直显示。在“栏数”数值选择框中,可设置文档的栏数。
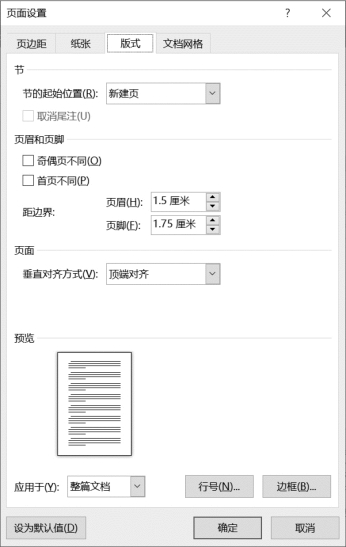
图6-33 “版式”选项卡
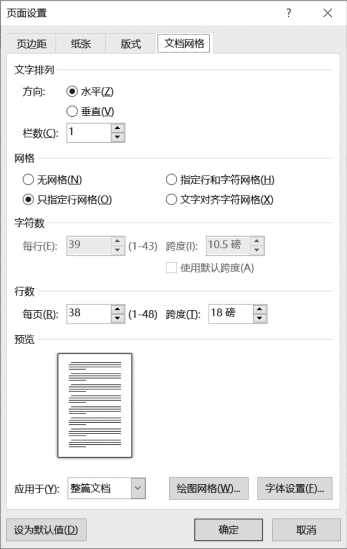
图6-34 “文档网格”选项卡
在“网格”区域,如果选择“无网格”单选按钮,则Word 2016根据文档内容自行设置每行字符数和每页行数;如果选择“指定行和字符网格”单选按钮,则在“每行”数值选择框中可设置每行所显示的字符数,在“每页”数值选择框中可设置每页所显示的行数。
在“预览”区域,可以查看设置的效果。在“应用于”下拉列表框中,选择“整篇文档”选项,表示页面设置应用于整个文档。单击“确定”按钮,文档使用新的页面设置。
有关大学生计算机应用基础(第3版)的文章

图7-22“转至页脚”命令从文档的头部开始设置,封面、摘要、Abstract的页眉、页脚不用设置,定位到目录节的页脚,取消“链接到前一条页眉”灰色亮条。图7-25正文页码插入将鼠标光标移动至第1章偶数页页脚并居中,插入页码,即可为本章所有偶数页添加页码。最后为防止操作有误,可检查其他章节是否有页码。......
2023-08-18

图7-20偶数页页眉设置查看各章的奇、偶数页页眉是否分别为章名称和“××××大学(学院)毕业设计”,会发现各节的页眉已自动生成,这是因为使用了“与上一节相同”的设置以及页眉自动提取章名称。......
2023-08-18

在“开始”选项卡中选择“条件格式”→“数据条”选项,选择渐变填充样式下的“浅蓝色数据条”样式,如图11-43所示。图11-42选中区域图11-43设置条件格式条件格式效果如图11-44所示,可以注意到,负数对应的数据条是反方向的红色色条。图11-49条件格式规则管理器设置图标的显示条件,如图11-50所示。......
2023-08-18

基本的格式设置对象包括单元格字体、对齐方式、数字格式、边框底纹,以及行高和列宽、填充及保护。图8-14设置日期显示格式设置完成,单击“确定”按钮,关闭对话框,返回工作表。图8-15填充单元格底纹选中A3:O13所有的学生成绩信息记录,单击“开始”选项卡“字体”分组右下角的快捷菜单按钮,打开“设置单元格格式”对话框,如图8-16所示,选择“边框”选项卡。图8-16“设置单元格格式”对话框图8-17调整行高后的学生成绩信息表......
2023-08-18

图13-6美化图片再次选中第1张幻灯片,选择“插入”→“图片”选项,在打开的对话框中找到素材并选择“图4.jpg”,插入第1张幻灯片中,然后选择“图片工具格式”→“图片样式”→“金属椭圆”选项,修改当前图片样式。接着选择“图片边框”→“无轮廓”选项,美化该图片,同时也完成了对幻灯片1的美化,效果如图13-7所示。......
2023-08-18

图13-15设置排练计时从开始排练计时到当前为止所用的总时间显示在排练计时器的右部。此时,单击“暂停”按钮可以暂停计时,再单击一次则恢复计时。图13-16信息提示对话框停止排练计时后,出现图13-16所示的信息提示对话框。图13-17设置好的排练计时选择“幻灯片放映”→“设置放映方式”命令,打开“设置放映方式”对话框。......
2023-08-18

页眉和页脚是文档中的注释性信息,如文章的章节标题、作者、日期时间、文件名或单位名称等。图3-33“页眉和页脚”组1.插入页眉和页脚插入页眉和页脚的方法如下。此时在页面顶部出现页眉编辑区,同时自动打开“设计”选项卡,可以对页眉和页脚进行设置。......
2023-11-20
相关推荐