图13-21“添加文件”对话框图13-22“打包成CD”对话框图13-23“复制到文件夹”对话框图13-24打包后生成的文件......
2023-08-18
1.任务描述
用Word 2016中的自选图形绘制一枚邮票。
2.操作步骤
(1)将鼠标光标定位到Word 2016文档的第1页,接下来在空白的页面上绘制邮票。选择“插入”→“形状”选项,如图4-4所示。
(2)在形状库中选择“矩形”,在空白页面上绘制一个矩形,将矩形颜色填充为绿色(也可用其他颜色),将矩形轮廓设为无轮廓,如图4-5所示。
(3)在形状库中选择“椭圆”,按住Shift键,先绘制出一个小圆,接着复制一些大小相同的小圆,具体可先选择第一个圆,同时按住Shift与Ctrl键,并按住鼠标左键拖动到合适位置,松开按键与鼠标,再按F4键即可以进行等距离复制,如图4-6所示,也可以采用对齐和横向或纵向分布方式实现均匀复制。
(4)绘制好小圆后,对小圆的格式进行设置。选择“绘图工具格式”选项卡,选择“排列”分组中的“选择窗格”选项,展开图形选择对话框,按住Ctrl键,选择所有椭圆,如图4-7所示。选择好之后,将所有椭圆组合起来,设置其“形状填充”为白色,“形状轮廓”为无轮廓,然后移动到合适位置,其效果如图4-8所示。
(5)用同样的方法绘制左侧、上部、下部的锯齿,或使用复制右侧到左侧,复制右侧并旋转90°的方法进行上部和下部的操作,再将矩形与4个锯齿图形组合起来,效果如图4-9所示。
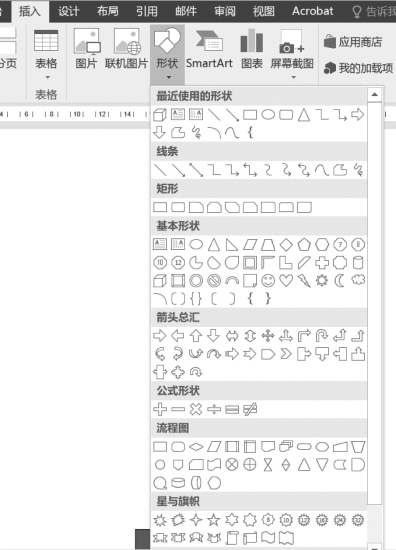
图4-4 插入形状
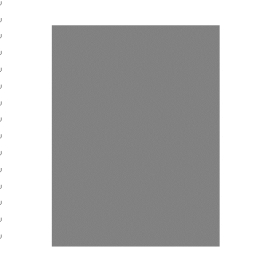
图4-5 绘制矩形边框
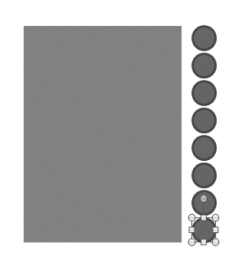
图4-6 绘制矩形边框的锯齿效果
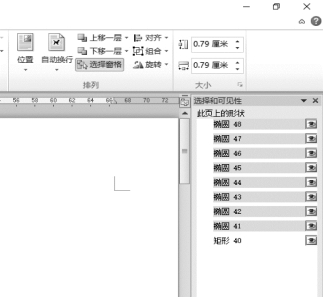
图4-7 选择所有椭圆
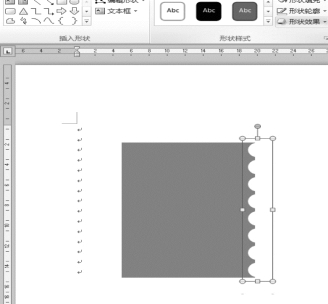
图4-8 右侧锯齿效果
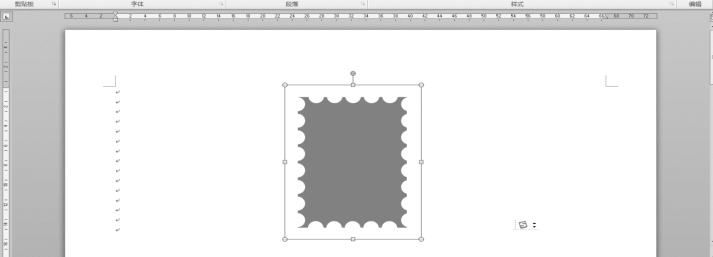
图4-9 邮票形状效果图
(6)填入邮票主图。单击“插入”选项卡,在“插图”分组中选择“图片”选项,如图4-10所示。
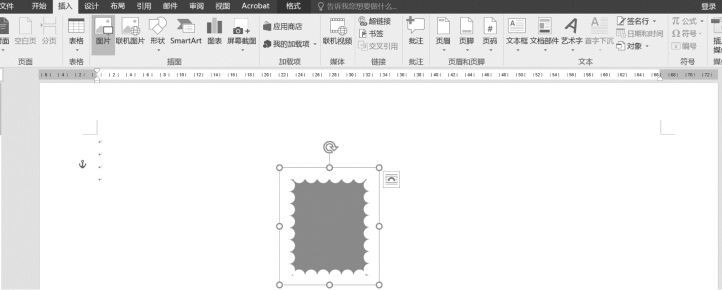
图4-10 插入图片
在弹出的“插入图片”对话框中找到素材中的“邮票素材.jpg”,单击“插入”按钮,如图4-11所示。

图4-11 “插入图片”对话框
将图片位置设置为“中间居中,四周型文字环绕”,如图4-12所示。
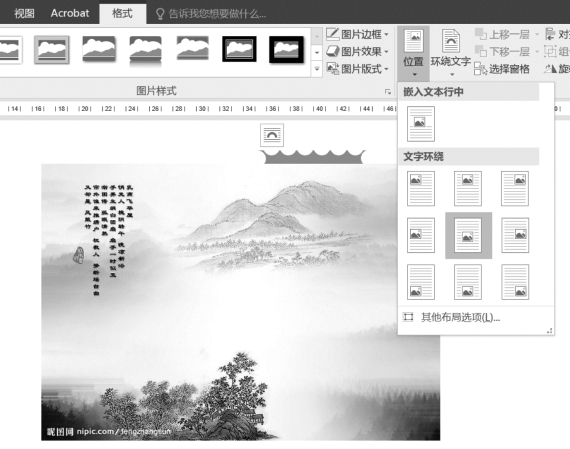
图4-12 设置图片位置
将图片调整为到合适大小,并与矩形左右居中对齐、上下居中对齐,组合成一个图形,如图4-13所示。
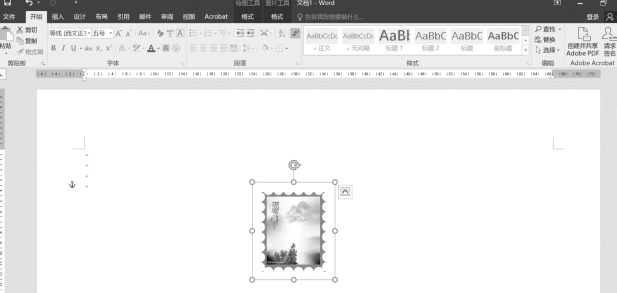
图4-13 邮票效果
(7)为邮票添加面额,单击“插入”选项卡,在“插图”功能区中选择“形状”选项,找到“文本框”插入文件,输入“60分”,设置字体大小,设置文本框“形状填充”为“无”,“形状轮廓”为“无”,然后放入邮票右下角位置,最后组合起来,即完成邮票的制作,效果如图4-14所示。
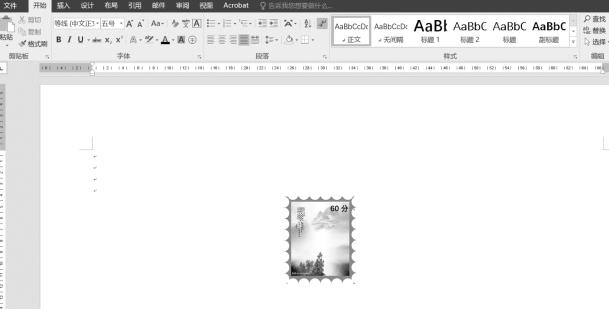
图4-14 邮票整体效果
有关大学生计算机应用基础(第3版)的文章

图2-2Word 2016操作界面标题栏:主要用于显示正在编辑的文档的名称和当前使用的软件名称。图2-3显示样式窗口按钮在打开的“样式”窗格中单击“选项”按钮,如图2-4所示。图2-11选择要插入的水印图2-12“水印”对话框......
2023-08-18

冯·诺依曼的上述思想奠定了现代计算机设计的基础,所以后来人们将采用这种设计思想的计算机称为冯·诺依曼型计算机。从1946年第一台计算机诞生至今,计算机的设计和制造技术有了极大的发展,但如今绝大多数计算机的工作原理和基本结构仍然遵循冯·诺依曼的思想。......
2023-08-18

图9-19插入图表单击“簇状柱形图”图标,根据选择数据,在编辑区内自动生成一个默认图表,如图9-20所示。图9-26“设置坐标轴格式”对话框拖动改变图表位置,最终效果如图9-27所示。......
2023-08-18

账户有3种不同类型:标准、管理员、来宾。图1-1用户账户控制界面3.Windows 7中新的“开始”菜单和任务栏“开始”菜单存放着系统中所有的应用程序,通过“开始”菜单可以对Windows 7进行各种操作,如图1-2所示。图1-2“开始”菜单4.Windows DefenderWindows Defender是Windows 7附带的一款反间谍软件,在Windows 7启动后会自动运行。......
2023-08-18

图13-15设置排练计时从开始排练计时到当前为止所用的总时间显示在排练计时器的右部。此时,单击“暂停”按钮可以暂停计时,再单击一次则恢复计时。图13-16信息提示对话框停止排练计时后,出现图13-16所示的信息提示对话框。图13-17设置好的排练计时选择“幻灯片放映”→“设置放映方式”命令,打开“设置放映方式”对话框。......
2023-08-18

图10-17选定两个不连续的单元格区域图10-18“锁定单元格”命令图10-19“保护工作表”命令图10-20“保护工作表”对话框图10-21“撤消工作表保护”命令......
2023-08-18
相关推荐