在这个时期,不同学派的学术观点已经形成,并且形成了两个主要学派,即数理统计学派和社会统计学派。这是社会统计学派的显著特点。但是,社会统计学派仍然强调在统计研究中必须以事物的质为前提,这同数理统计学派的计量不计质的方法论性质是有本质区别的。......
2025-09-29
统计图在统计整理中的应用越来越广泛,Excel提供了大量的统计图形供用户根据需要和图形功能选择使用。Excel提供的图形工具有直方图、柱形图、饼图、散点图等。
(一)直方图的制作
【例3-8】某班30名学生的统计学成绩(单位:分)如下。
68 98 60 70 74 89 53 15 45 89
94 98 75 65 66 58 45 85 75 74
80 66 57 76 82 79 63 59 74 60
请你统计各分数段人数,并制作直方图。
此时需要“数据分析”功能,而默认情况下,Excel是没有加载“数据分析”功能的。可以在“选项”对话框中加载。点击“文件”菜单,在弹出的下拉菜单中选择“选项”命令,此时会弹出“Excel选项”对话框。选择该对话框中的“加载项”命令标签,在弹出的新界面中点击“转到”按钮,此时会弹出“加载宏”对话框,在该对话框中将“数据分析”选项选中即可。选择“数据”菜单选项卡,可发现在工具栏中已经显示了“数据分析”功能按钮。
具体操作如下。
(1)输入30名学生的成绩数据,要求单列。
(2)对输入的数据进行排序。首先选中所有的数据资料,然后依次点击“数据”“排序”,选择升序排列。
(3)输入数据分组标志,即分段统计的数据间隔。值得注意的是,这里只能输入每一组的上限值,这些值应当按升序排列。在本例中,采用10分作为一个分数统计单元。
(4)点击“数据”→“数据分析”,从“分析工具”列表中选择“直方图”,点击“确定”按钮,打开“直方图”对话框。
(5)在“直方图”对话框中,“输入区域”指原始数据区域,即30个成绩数据;“接收区域”指分组标志所在区域,即10个分数段上限值。选择“输出区域”,推荐只输入一个单元格,直接插入当前表格中。
(6)选择“图表输出”,点击“确定”按钮即可以得到直方图,如图3-20所示。该图实际上是草图,还需要较大的调整、修改。

图3-20 Excel输出的30名学生统计学成绩的直方图草图
(7)首先,点击任意直条,然后点击鼠标右键,选择“数据系列格式”,在弹出的“数据系列格式”对话框中点击“选项”,调整“分类间距”为“0”。
(8)清除“其他”直条,在“接收—频率”数据表中删除“其他”及其对应的数值,图中“其他”直条会随之消失。
(9)在图上删除“直方图”字样;更改“频率”为“人数”;更改“接收”为“成绩”。调整后的直方图如图3-21所示。
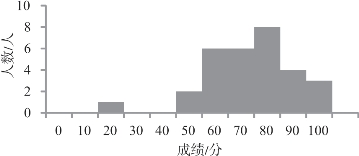
图3-21 修改后的30名学生统计学成绩的标准直方图
(二)柱形图的制作
【例3-9】使用Excel将表3-9所示的某校学生成绩统计数据通过柱形图的形式表示出来。
表3-9 某校成绩统计数据
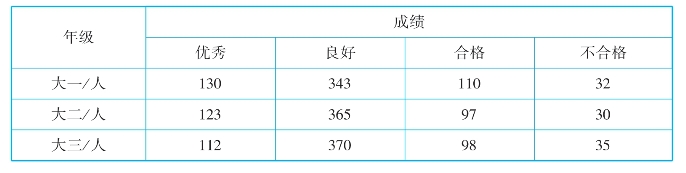
方法:在Excel中选中数据源,点击“插入”选项卡“图表”组中的“拓展”按钮,选择“所有图表”中的“柱形图”,在右侧选择“堆积柱形图”,点击“确定”按钮即可创建如图3-22所示的堆积柱形图(条形图的一种)。当然,除此之外,还可以根据需要在“插入图表”对话框中选择不同的图表形式,从而得到不同的图表,比如图3-23所示的百分比堆积柱形图,以及图3-24所示的三维堆积柱形图。
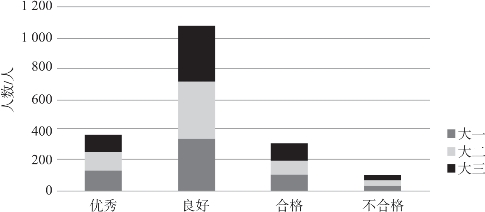
图3-22 某校学生成绩的堆积柱形图
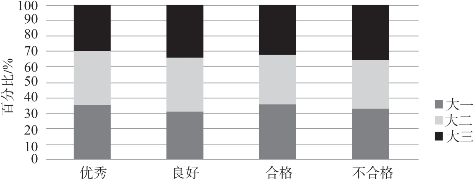
图3-23 某校学生成绩的百分比堆积柱形图
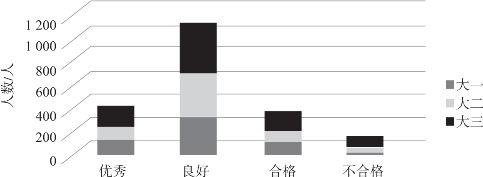
图3-24 某校学生成绩的三维堆积柱形图
(三)条形图的制作(https://www.chuimin.cn)
【例3-10】一家玩具店,2015—2025年的销售收入分别为50 000元、60 000元、75 000元、88 000元和100 000元,使用Excel绘制条形图。
首先,在Excel工作表中输入“年份”和“销售收入”及其对应的数值。
接着,选择功能选项“插入”→“图表”,点击“条形图”,再选择其中的子图表类型(本例选择第一个)。
然后,选择条形图类型后会弹出一个空白图框,点击该图框,在上方的“图表工具”→“设计”栏中点击“选择数据”,会弹出“选择数据源”对话框。在“图表数据区域”中输入“销售收入”及其对应的数值所在区域,这时“销售收入”字样会出现在“图例项(系列)(S)”中。
对于上述条形图草图,还需要修改纵轴数据,在对话框中的“水平(分类)轴标签”下点击“编辑”,选择年份数值所在区域。
逐步点击“确定”按钮,条形图初步完成,根据需要可再次点击条形图图框,在“图表工具”→“设计”→“图表布局”中选择合适的布局进行编辑,同时也可以在条形图上需要修改的地方点击鼠标右键,选择相对应的设置格式选项,例如“设置坐标轴格式”“设置绘图区格式”“设置图表区域格式”等,进行进一步的修改和调整,最终条形图如图3-25所示。
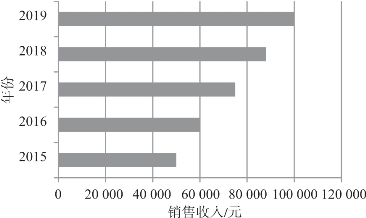
图3-25 玩具店销售收入最终的条形图
(四)散点图的制作
【例3-11】某家庭2005—2025年年收入与年消费金额如表3-10所示,请使用散点图对其进行简单分析。
表3-10 某家庭2005—2025年年收入与年消费金额

续表
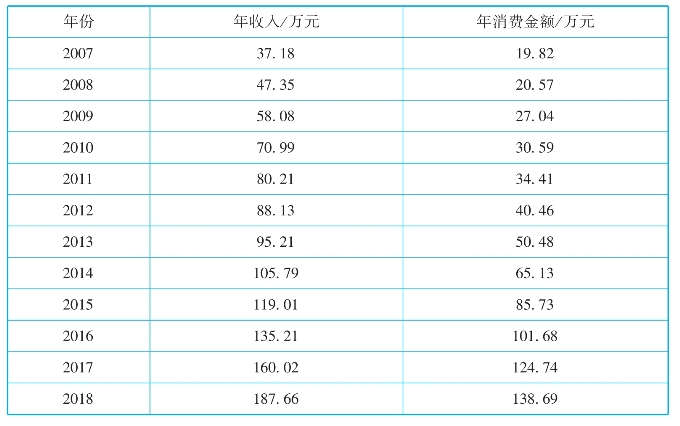
选中要进行相关分析的数据区域,然后选择“插入”选项卡,执行“图表”组内的“散点图”命令,打开“散点图”对话框。
在Excel提供的5种散点图类型中选择“仅带数据标记的散点图”,当前工作表中将会显示生成的如图3-26所示的该家庭年收入与年消费金额之间关系的散点图。可以发现,年消费金额随着年收入的增长而增长,两者之间存在明显的正相关关系。

图3-26 年收入与年消费金额关系散点图
(五)饼图的制作
【例3-12】某高校教师职称人数分布如表3-11所示,请绘制饼图。
表3-11 某高校教师职称人数分布
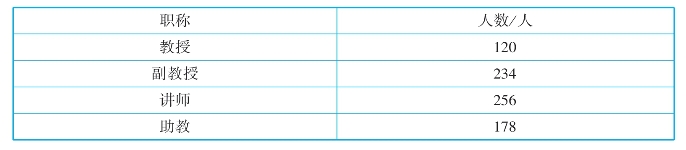
选择数据区域,点击“插入”选项卡,执行“图表”组内的“饼图”命令,打开“饼图”对话框,选择图表中的一种饼图,如本例选用二维饼图中的第一个,产生如图3-27所示的饼图。

图3-27 某高校教师职称人数分布饼图(一)
选择该饼图点击鼠标右键,设置数据标签格式,如图3-28所示。之后选中“类别名称”“百分比”“显示引导线”“数据标签外(O)”等,得到如图3-29所示的饼图。

图3-28 设置数据标签格式
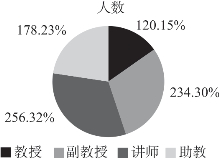
图3-29 某高校教师职称人数分布饼图(二)
点击标题,将饼图的名称进行修改,得到完整的饼图,如图3-30所示。

图3-30 某高校教师职称人数分布饼图(三)
相关文章

在这个时期,不同学派的学术观点已经形成,并且形成了两个主要学派,即数理统计学派和社会统计学派。这是社会统计学派的显著特点。但是,社会统计学派仍然强调在统计研究中必须以事物的质为前提,这同数理统计学派的计量不计质的方法论性质是有本质区别的。......
2025-09-29

也就是说,条形统计图中,横轴上的数据是孤立的,是一个具体的数据;而直方图中,横轴上的数据是连续的,是一个范围。最后,条形图主要用于展示品质数据,直方图则主要展示数值数据分布情况。在应用方面,直方图通常适用于大批量数据,茎叶图通常适用于小批量数据。图3-13全国及湖北省外新冠肺炎累计确诊病例增速折线图散点图用点的密集程度和变化趋势来表示两指标之间的直线相关关系。图3-14某校10名女大学生身高与体重数据散点图......
2025-09-29

(一)统计的特点统计作为人们认识客观世界总体数量变动关系和变动规律活动的总称,具有以下特点。这是统计学区别于其他社会经济科学的根本特点。(二)统计的作用1.统计是认识世界的有力武器人们通过统计研究事物的量及其变化,去认识事物的质和事物发展的规律。......
2025-09-29

“三论”的创立和发展,彻底改变了世界的科学图景和科学家的思维方式,也使统计科学和统计工作从中汲取了营养,拓宽了视野,丰富了内容,出现了新的发展趋势。如今,计算机科学已经成为统计科学不可分割的组成部分。统计学产生于应用,在应用过程中发展壮大。......
2025-09-29

数据搜集的主要形式是统计调查,它是一项复杂的工作。要做好统计调查,必须按照统计研究的目的,运用科学的方法,有组织、有计划地进行。统计调查方案的设计包括以下步骤。确定调查对象必须明确总体界限,划清调查范围,区别应调查和不应调查的对象。在实际工作中,调查单位与报告单位密切相关,调查单位是调查的承担者,而报告单位是负责上报调查资料的单位。......
2025-09-29

现在已经进入大数据时代。在大数据的时代背景下,人们对数据越来越重视,研究和分析数据的理论和方法越来越丰富,统计学在各个领域都体现出重要的应用价值。在大数据时代,一切都离不开数据,而所有的数据都离不开统计学。在统计学的作用下,大数据发挥出了它巨大的威力,是统计学让数据有了实实在在的说服力。可见,大数据优化供应链后,农夫山泉有了质的飞越。......
2025-09-29

统计研究是通过统计设计、统计调查、统计整理以及统计分析等几个阶段来完成的,每个阶段虽然有其各自的独立性,但它们又是相辅相成的统一过程。统计设计是统计工作的第一阶段,是整个统计工作协调、有序、顺利进行的必要条件,是保证统计工作质量的重要前提。......
2025-09-29

硅酸钙绝热制品是一种以硅酸钙水化物为主要成分的隔热材料。表6-93 膨胀珍珠岩制品物理性能在硅酸钙绝热制品的国家标准GB10699—2015中,对用于热面温度不超过1000℃的各类设备、管道及其附件用硅酸钙绝热制品做出了规定。硅酸钙绝热制品的物理性能指标应符合表6-94的规定。注:1.经供需双方商议,亦可提供其他密度硅酸钙绝热制品,其物理性能指标应符合表中相近密度硅酸钙绝热制品的要求。......
2025-09-29
相关推荐