“要研究,则我们可采取下列的步骤。我们如果知道了一种性质,则我们必须首先在理解面前搜集那些实质虽极差异而却具有同样性质的各种例证。要搜集这些材料,我们必须采用历史(即自然历史)的形式,不当有早熟的思辨,或任何比较深的诡思。要举一个例子说,则我们可以把熟的模研究一下。同具有热性的各种例证(一)太阳的光线,尤其在夏天和午时。(二)反射的太阳光线和密集的太阳光线,就如两山间或墙上,尤其在凸镜下和明镜下。......
2023-11-08
Excel可以对品质数据进行分组,计算各组的频数,下面以10名学生按性别进行分组为例来说明如何使用Excel制作分类数据的频数分布表。
第一步:将10名学生的资料输入Excel表,如图3-15所示。(注:学生姓名均为化名)
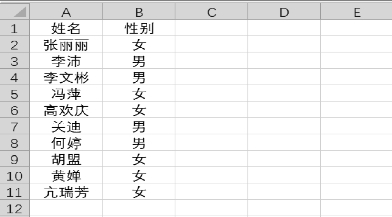
图3-15 输入学生的资料
第二步:首先添加“数据透视表和数据透视图向导”按钮。具体为,在快捷工具栏点击鼠标右键,选择“自定义快速访问栏”,从“下列位置选择命令”中选择“不在功能区中的命令”,选择“数据透视表和数据透视图向导”,点击“添加”,并点击“确定”按钮即可。
然后,选中所填资料,点击工具栏中的“透视表和数据透视图向导”按钮,在出现的“数据透视表和数据透视图向导—步骤1(共3步)”中选择“Microsoft Excel列表或数据库( )”和“数据透视表(
)”和“数据透视表( )”,如图3-16所示,点击“下一步(N)>”按钮。
)”,如图3-16所示,点击“下一步(N)>”按钮。

图3-16 “数据透视表和数据透视图向导—步骤1(共3步)”对话框
第三步:在出现的“数据透视表和数据透视图向导—步骤2(共3步)”中输入数据源区域“B1∶B11”,如图3-17所示,点击“下一步( )>”按钮。
)>”按钮。
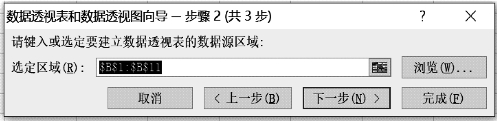
图3-17 “数据透视表和数据透视图向导—步骤2(共3步)”对话框
第四步:在“数据透视表和数据透视图向导—步骤3(共3步)”中选择“现有工作表( )”,并输入将要输出汇总结果位置的单元格(本例选C7单元格),如图3-18所示。
)”,并输入将要输出汇总结果位置的单元格(本例选C7单元格),如图3-18所示。
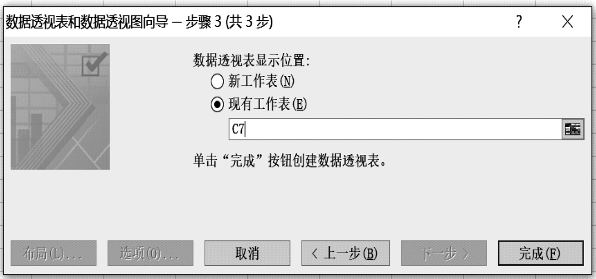
图3-18 “数据透视表和数据透视图向导—步骤3(共3步)”对话框
第五步:点击“完成( )”按钮,拖动出现在“数据透视表字段列表”中的分组标志“性别”到“行标签”释放,再将其拖到“数值”释放,即得到如图3-19所示的分组汇总结果。
)”按钮,拖动出现在“数据透视表字段列表”中的分组标志“性别”到“行标签”释放,再将其拖到“数值”释放,即得到如图3-19所示的分组汇总结果。
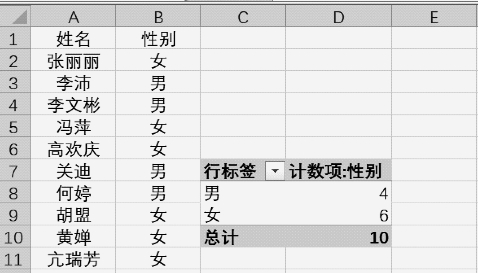
图3-19 分组汇总结果
有关应用统计学的文章

“要研究,则我们可采取下列的步骤。我们如果知道了一种性质,则我们必须首先在理解面前搜集那些实质虽极差异而却具有同样性质的各种例证。要搜集这些材料,我们必须采用历史(即自然历史)的形式,不当有早熟的思辨,或任何比较深的诡思。要举一个例子说,则我们可以把熟的模研究一下。同具有热性的各种例证(一)太阳的光线,尤其在夏天和午时。(二)反射的太阳光线和密集的太阳光线,就如两山间或墙上,尤其在凸镜下和明镜下。......
2023-11-08

■任务情景某科技公司人事资源部小王,想用Excel表格建立公司的所有员工基本信息表。■任务分析◆创建Excel电子表格◆输入公司员工基本信息◆保存Excel电子表格◆退出Excel电子表格■知识准备1.启动Excel启动Excel有多种方法,常用的方法有两种:1)单击“开始”菜单→“所有程序”→“Microsoft Office”→“Microsoft Office Excel2010”命令。D5表示“Sheet1”工作表的“D5”单元格。......
2023-11-18

与4.5.3节的分类汇总功能不同,数据透视表进行汇总的项目更多,汇总结果是一个单独的表格,并能在数据源改变时更新汇总结果。图4-41打开“创建数据透视表”对话框图4-42数据透视表对应的“数据透视表字段”任务窗格如图4-43所示。......
2023-11-01

与数据库安全系统打交道的人员可以分为两类:数据库管理员和普通用户。DBA要对安全负责,所以他(们)要创建授权规则,定义谁可以使用哪部分数据,以及如何使用。图13.1数据库安全系统由图13.1可知,数据库安全系统里存放着授权规则,在每次数据库存取时强制满足其规则。从完整性方面考虑,数据库安全可以包含以下两方面。1)设计阶段的数据库安全在设计阶段必须关注数据库的安全性。DBA负责处理整个数据库系统里的用户账号和口令。......
2023-10-28

Oracle公司的OPS环境比一般的(单实例)Oracle环境复杂得多。不同结构下的OPS的实施略有不同。图14.23OPS体系结构为了利用这些特性,需要专业人员合适的设计以及恰当的手工配置。下面对有些关键问题进行简单讨论,讨论中会涉及一些Oracle系统专用的术语,读者可参阅Oracle公司的相关文档。DLM与Oracle进程一起工作并相互通信。DLM相关的初始化参数在每个实例的SGA[12]中分配必要的结构以处理消息机制、封锁与实例相关的Cache管理,这样就为各种Oracle进程操纵提供了基础。......
2023-10-28

下面通过制作如图7-6所示的产品销售统计表,为读者介绍在PPT课件中应用图表的方法。图7-6产品销售统计表步骤1打开本书配套素材“素材与实例”→“第7章”文件夹中的“课件界面.pptx”演示文稿。图7-8编辑图表的数据步骤4关闭Excel 2010返回幻灯片编辑窗口,即可看到插入的图表,如图7-9所示;拖动图表四个角的控制点可调整图表大小,本例保持默认大小不变。......
2023-11-16

为了集成海量的、异构的、多形态的数据,首先要将它们的描述统一起来,这就引出了对集成数据的元数据描述和管理的要求。事实上,人们对元数据的理解和认识还存在不少争议,迄今尚未形成真正统一的元数据定义。与数据字典不同,数据仓库主要是将元数据进行分析处理。2)元数据分类元数据广泛存在的多形态导致到目前还没有形成一个统一的分类标准。......
2023-10-28

数据分片是分布式数据库特有的现象,后面章节会详细讨论。典型的数据分片有数据水平分片、数据垂直分片和数据混合分片。完整性是指分片不应丢失数据,即一个关系的所有数据都应有自己的归属,总会落在一个数据片里。可重构性是指数据分片后能重组成原形。不相交性是希望数据片的归属是唯一的。图2.11数据分片示意图下面讨论主要的数据分片形态。......
2023-10-28
相关推荐