如此一来,人力资源便不会以“应届生没有工作经验”为由拒你于千里之外了。......
2023-07-29

长文档排版练习题
在写作长篇文档的时候,经常需要根据特定的格式要求对文档进行排版,使文章更加的规范、整洁、美观。Word是广为使用的文档排版软件,使用Word能够对文章进行专业排版,操作简单,易于使用。在实际排版中,有一套较为实用的排版流程,现总结成文,同时以Word 2013为例,对Word长篇文档排版中经常遇到的问题加以说明。
5.4.1 Word长篇文档排版的一般步骤
Word长篇文档排版的一般步骤有:
(1)设置页面布局;
(2)设置文档中将要使用的样式;
(3)制作各章标题;
(4)设置页眉页脚;
(5)正文中图片、表格和公式的自动编号及正文引用;
(6)参考文献的标注及引用。
5.4.2 设置页面布局
1.基本设置
文档的页面布局是排版的第一步,利用它可以规范文档使用哪种幅面的纸张、文档的书写范围、装订线等信息,设置文档的页面布局在Word 2013的“页面布局”选项卡,如图2-58所示。在图中①区可以设置页边距等信息,需要更详细的设置单击②区的右下箭头,打开“页面设置”详细对话框,如图2-59所示。
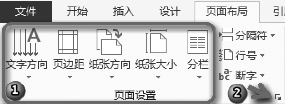
图2-58 设置文档的页面布局
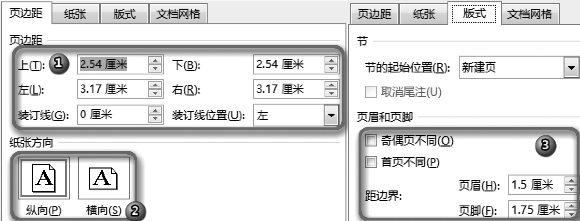
图2-59 页面设置常用选项
“页边距”选项卡中,可以根据需要设置上下左右边距及装订线位置,页边距各参数的含义如图2-60所示;“纸张”选项卡中可以设置页面纸张类型,一般选“A4”即可;“版式”选项卡可以设置节的相关信息及页眉页脚的布局。
2.让文字更清晰
长篇文档一般有很多文字,年纪大的人阅读起来比较吃力。为了使文字更清晰,一般采用增大字号的方法,但效果并不理想。其实在页面设置中调整字与字、行与行之间的间距,即使不增大字号,也能使内容看起来更清晰。具体设置步骤如图2-61所示。
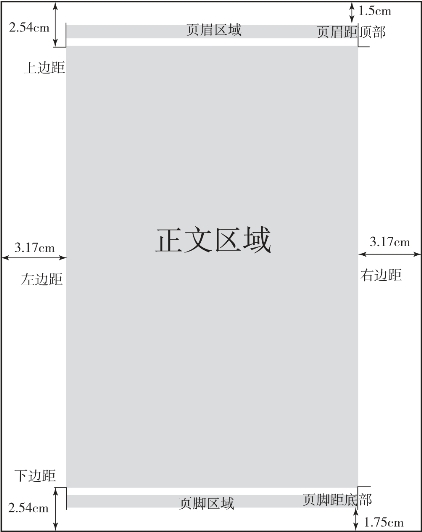
图2-60 页边距各参数含义

图2-61 设置文档网格让文字更清晰
5.4.3 定义样式
样式是文档中文字的呈现风格。通过定义常用样式,可以使相同类型的文字呈现风格高度统一,同时可以对文字快速套用样式,简化排版工作。此外,Word中许多自动化功能(如目录)都需要使用样式功能。对于常用的样式,还可以先定义到一个模板文件中,创建属于自己的风格,以后只需基于该模板新建文档,不需要重新定义样式,可让写用户更关注文档内容本身。

图2-62 修改样式
1.样式设置
Word 2013中已经定义了大量样式,一般在使用中只需要对预定义样式进行适当修改即可满足需求。样式的设置方法为:“开始”选项卡中,在需要修改的样式名上右键单击—“修改”,即可进入“修改样式”对话框,如图2-62所示。在“修改样式”对话框中,可以修改样式名称、样式基准等;单击左下角的“格式”,可以定义该样式的字体、段落等格式。常用的设置如图2-62中序号所标,可以根据具体要求进行适当修改。其中,可以为某样式设置快捷键,以后只需要选中文字并按快捷键即可快速套用样式。需要指出的是,“正文”样式是Word中最基础的样式,不要轻易修改它,一旦它被改变,将会影响所有基于“正文”样式的其他样式的格式。另外,尽量利用Word内置样式,尤其是标题样式,可使相关功能(如目录)更简单。
2.样式的保存与载入
所有常用的样式定义好以后,为避免重复工作,可以将样式保存起来,一般的方法是保存到模板,方法为“文件”—“另存为”—文件类型选择“Word模板(∗.dotx)”,重命名为一个自己熟悉的名字并保存到适当位置。以后要使用这个模板,只需要双击该模板文件,即可基于该模板快速建立一个新文档,并且可以使用之前定义的相关样式。
5.4.4 各章标题制作
1.带编号的多级标题
一般长篇文档需要在各章节前加上编号,形成本文档标题结构。定义章节编号的功能可通过“开始”—“段落”面板中的“定义新的多级列表”打开“定义新多级列表”对话框,如图2-63所示。
定义新的多级列表步骤如下:
(1)在①处单击“更多”按钮,展开右侧面板;
(2)在②处选中级别1;
(3)在③处设置级别的编号样式;
(4)在④处设置编号的对齐方式;
(5)在⑤处设置级别1链接的样式为标题1;
(6)类似设置好级别2、级别3等,一般到级别3即可,这样就能在开始面板上看到如图2-64中定义好的带编号的多级标题。以后,只需要对标题文字应用相应的标题样式,即可自动编号。
小技巧:有的论文要求一级标题为“第一章……”,二级标题为“1.1……”,这个可以在定义多级编号的时候,选择编号样式为“一,二,三,……”即可,但会出现“一.1”这样的别扭显示。一般的做法是:在定义多级编号的时候仍然选择“1,2,3,……”样式,并在标题1样式中将前面的编号设置为隐藏文字,然后手动敲上去第一章等字样,可解决此问题。
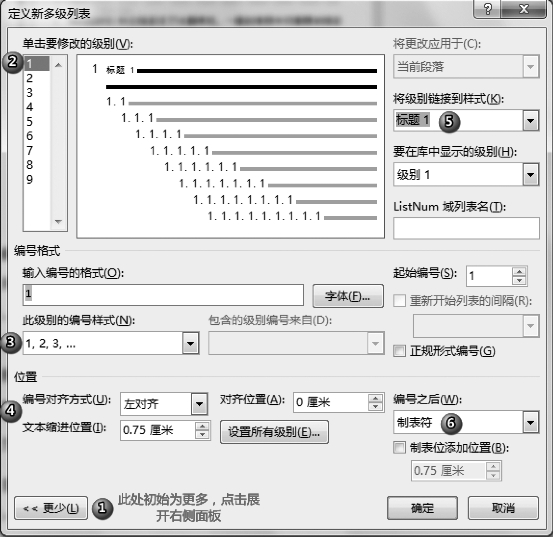
图2-63 定义新多级列表

图2-64 带编号的多级标题样式
2.利用定义好的多级标题生成目录
选择“引用”—“目录”—“自定义目录”,打开“目录”对话框,如图2-65所示。
在①处可以设置目录中显示的级别,一般选择3。另外,如果要自定义目录中文字的格式,可在②处单击“修改”,可进行相应的修改。标题有变化时,需要在生成的目录上右键单击—“更新目录”。
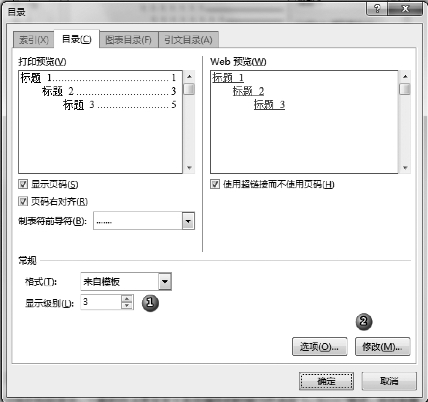
图2-65 目录对话框
5.4.5 定义页眉和页脚
1.为各章分节
分节为定义页眉页脚的基础,有关页眉页脚的要求一般都要先通过分节才能实现,如奇偶页不同等。同时,分节也是很多其他操作的基础,如纵向版面与横向版面混排。
分节符的插入操作为:“页面布局”—“分隔符”—单击相应的分节符。
此处顺便说一下纵向版面与横向版面混排的问题。有的图片或表格可能太大,在纵向版面中放不下,需要临时切换成横向版面,操作过程如下:①在该页面前后各插入一个分节符;②在页面设置中设置该页纸张方向为横向。
分页符只是分页,前后还是同一节;分节符是分节,可以同一页中不同节,也可以分节的同时下一页。两者用法的最大区别在于页眉页脚与页面设置,例如:
(1)文档编排中,某几页需要横排,或者需要不同的纸张、页边距等,那么将这几页单独设为一节,与前后内容不同节;
(2)文档编排中,首页、目录等的页眉页脚、页码与正文部分需要不同,那么将首页、目录等作为单独的节;
(3)如果前后内容的页面编排方式、页眉页脚都一样,只是需要新的一页开始新的一章,那么一般用分页符即可,当然用分节符(下一页)也行。
2.插入页眉和页脚
回到文档开始(快捷键“Ctrl+Home”)“插入”—“页眉”,出现“设计”选项卡,第一页一般不需要页眉,直接单击“下一节”,先单击“链接到上一条页眉”,取消选中,避免修改后第一节页眉跟着修改。
下面介绍如何在页眉中插入章标题。
在页眉中,单击“引用”—“交叉引用”,出现交叉引用对话框,如图2-66所示,①处引用类型中选标题,②处引用内容中选标题编号,③处选中页眉所在章节,④处单击插入即可,然后跟正文一样设置页眉的格式、对齐方式等。如果要在页眉中加入其他内容,如页码或其他文字等,方法与上述一致,善用“交叉引用”。

图2-66 通过交叉引用在页眉中加入章标题
在插入页眉的时候,有的页面不需要页眉,即使删掉了还是会在页面处留有一条横线,实际是为页眉文字加了一条下边框,虽然删除了文字,段落符号还在,所以横线还在。去除这条横线的方法如下:
(1)选中页眉中的段落标记,选择“开始”—“边框与底纹”;
(2)在打开的“边框与底纹”对话框中,去掉下边框。
插入页脚的方法与插入页眉方法类型,只要注意:要先取消“链接到前一条页脚”,再进行修改,以免影响前一节页脚的内容。另外,插入页码的时候,要选中页码文字—“设置页码格式”,如图2-67所示,①处设置为起始页码,②处设置为1。
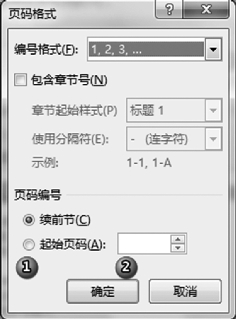
图2-67 设置页码格式
5.4.6 图片、表格和公式的编号及引用
1.图片与表格的编号及引用
在Word 2013中,图片与表格的编号及引用比较简单,主要利用题注,交叉引用即可。因为图片与表格类似,区别就是表格题注在表格上面,图片题注在图片下面,这个可以在插入题注的时候选择。在此以图片为例,其插入、编号及引用的一般过程如下:
(1)“插入”—“图片”,选中需要插入的图片。
(2)右键单击图片—“插入题注”,弹出“题注”对话框,如图2-68所示。在①处新建标签,如“图”;在②处设置编号,如需要在编号中加入段落编号,勾选相应选项即可;在③处输入图名。
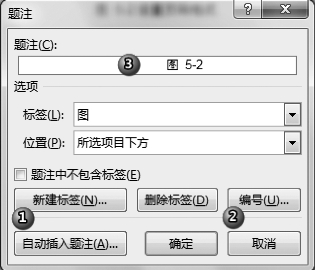
图2-68 插入图片题注
(3)在需要引用图编号的地方,“插入”—“交叉引用”,引用类型选择图,引用内容选择标签和编号,插入即可完成引用。
表格类似,在此不再赘述。
2.公式的插入、编号及引用
公式的插入一般利用MathType工具。虽然Word 2013内置了公式编辑器,但远没有MathType方便。插入公式可选择“MathType”—“Inline”,弹出公式编辑器,在该编辑器中编辑好公式后关闭编辑器,即可将公式插入Word。
一般论文中对公式的排版要求是公式单行居中,公式编号居右。当然,可以通过加大量的空格及手工调整来实现。不过Word显然提供了更好的工具,那就是制表位。
要使用制表位,先通过“视图”—勾选“标尺”,将标尺显示出来,如图2-69所示,然后单击①处图标变成居中制表位,再在②处适当位置单击添加一个居中制表位。类似地添加一个居右制表位。
![]()
图2-69 插入制表位
为公式添加编号,需要先规范编号的格式。本书以公式编号中需包含章节号为例,如果不需要包含章节号更简单,此处不再赘述。选择“MathType”—“Insert Number”下拉按钮—“Format”,弹出如图2-70所示对话框,在①处定义是否包含章编号及格式,在②处定义此格式应用于整个文档。章编号对应于Chapter Number,勾选即可。但这里的章编号并不是Word里面的章编号,而且MathType的章编号,可以通过控制“MathType”—“Chapter/Section”—“Insert Break”添加章编号,如图2-71所示。
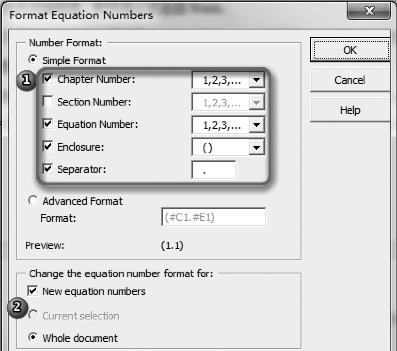
图2-70 公式编号格式化
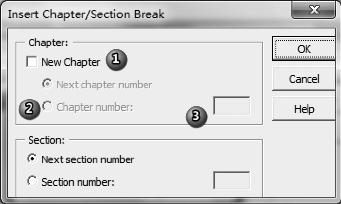
图2-71 插入公式章编号
这样就定义了公式的编号格式。接下来,将光标移动到公式右侧,单击“MathType”—“Insert Number”,即可插入公式编号。利用之前定义的制表位,在公式前单击“Tab”键,公式即可居中;在编号前单击“Tab”键,编号即可居右。同时,为了保存制表位的设置,使每个公式位置相同,可将公式段落定义为新的样式,保存到模板中。定义完成的效果如下:


测试题
引用公式时,只需在引用的位置,单击“MathType”—“Insert Reference”,然后双击要引用的公式编号即可。
有关通信工程办公实务的文章

它设定页面内正文的位置范围,只有在“页面视图”模式下才能查看页边距。“预览”选项用于选择设置的应用范围,在个性化设置时可以设置各章节的页边距不同。“纸张”选项卡如图6-32所示,用于设置纸张的大小。......
2023-08-18

图3-3添加文本单击文本框,在文本框中输入相应的内容,如图3-4所示。图3-4录入文字步骤三:插入企业LOGO。图3-5插入“图片”选项图3-6插入图片步骤四:编辑和美化。对输入的文字进行字体、字号、颜色等的调整;对插入图片的位置、大小、显示效果进行美化。图3-10图片“更正”选项图3-11图片“重新着色”选项制作的框架合同封面如图3-12所示。图3-13文件导出图3-14“发布选项”对话框......
2023-07-29

2.4.1Office 2013软件安装1.Office 2013软件下载打开电脑浏览器,在网页地址栏中输入https://pan.baidu.com/s/1kXjAYXp,提取码为5vo3,如图1-3、图1-4所示。图1-3网址的输入图1-4提取码的输入2.Office 2013软件安装解压安装包,双击里面的“setup“文件进行安装,如图1-5所示。3.软件激活软件安装完毕后,打开“3.......
2023-07-29

用户可以通过设置只读文档、设置打开文档权限密码和设置修改文档权限密码等方法对文档进行保护,以防止无操作权限的人员随意打开或修改文档。若文档为只读文档,会在文档的标题栏上显示“只读”字样。图1-44“启动强制保护”对话框步骤4:单击“确定”按钮,返回到Word文档中,此时文档处于保护状态,如图1-45所示。......
2023-11-23

生产与运营管理中涉及的项目管理、质量管理、业务流程等内容,通过Visio应用软件绘制相关图表,能够以清楚简明的方式有效地交流信息,可提高相关工作的效率和质量。图2-57Visio操作窗口表2-2流程图中符号对照表在流程图中,图形里输入的文字,可调节字号、字体等样式。路径符号宜避免相互交叉。......
2023-07-29

图2-34显示比例工具放大或缩小文件的显示比例,并不会放大或缩小字型,也不会影响文件打印出来的结果,只是方便我们在荧幕上查看而已。......
2023-07-29
相关推荐