图2.3.2 创建实体拉伸特征图2.3.3 截面草图Step3.添加图2.3.4所示的实体拉伸特征,产生加强筋(肋)。图2.3.7 “UDF”菜单图2.3.8 “UDF选项”菜单图2.3.8所示的“UDF选项”菜单说明如下:● 选择该命令后,表明所创建的用户自定义特征是“独立的”,即相对于原始模型是独立的;如果改变原始模型,其变化不会反映到UDF中。图2.3.13 操作过程(三)图2.3.14 “提示”菜单● :为使用这个参照的所有特征指定单一提示。......
2025-09-29
创建子VI有两种方法,一是通过创建一个新VI来实现;另一个是从现有的VI中提取部分代码构成一个子VI。
首先介绍第一种方法。
在本章第1节中提到,VI由3部分组成,其中一部分是图标/连接端口,子VI利用连接端口与调用它的VI交换数据。实际上,创建完成一个VI后,再按照一定的规则定义好VI的连接端口,该VI就可以作为一个子VI来使用了。
在LabVIEW2012版本中,在VI前面板或程序框图的右上角的图标显示了图标/接线端口,其中接线端口位于右上角的左侧。这些端口并没有与控制或指示控件建立起关联关系,需要用户自己定义。如图2-62所示。
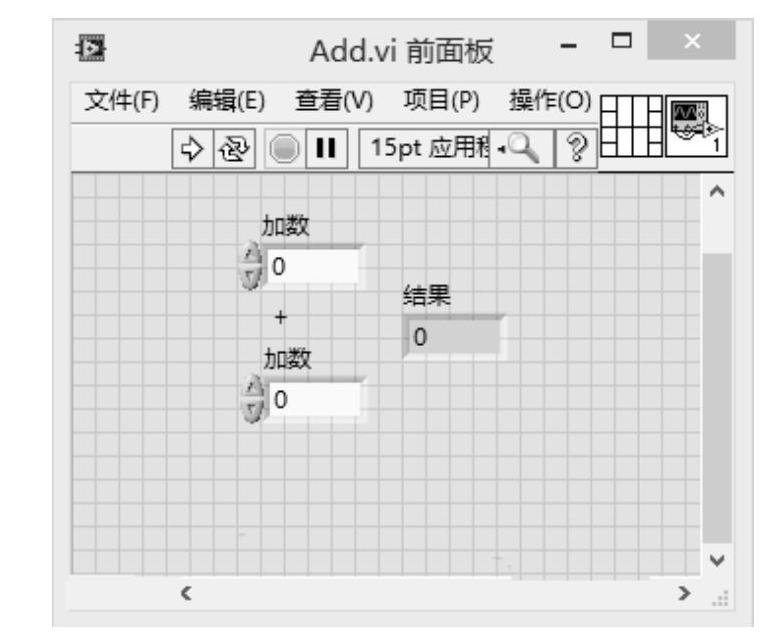
图2-62 程序框图
通常情况下,用户并不需要把所有的控制或指示控件都与一个端口建立关联,与外部交换数据,因而需要改变接线端口中端口的个数。LabVIEW提供了2种方法来改变端口的个数:
●第1种方法是在接线端口单击右键弹出的快捷菜单中选择添加连线段或删除接线端,逐个删除或添加连接端口,这种方法较为灵活,但也比较麻烦。
●第2种方法是在接线端口单击右键弹出的快捷菜单中选择模式,会出现一个图像化的选择面板,列出了36种不同的接线端口,一般情况下可以满足用户的需要,如图2-63所示。这种方法较为简单,但是不够灵活,有时不能满足需要。
通常的做法是,先使用第2种方法选择一个与实际需要比较接近的连接端口,然后再使用第1种方法对选好的连接端口进行修正。
完成了接线端口的创建之后。下面的工作就是定义前面板中的控制和指示与连接端口中各输入输出端口的关联关系。具体步骤如下:
 (https://www.chuimin.cn)
(https://www.chuimin.cn)
图2-63 设置接线端口
1)在工具模板中将鼠标变为连线工具状态。
2)用鼠标在数值输入控件“加数a”上单击,选中该控件,此时该控件的图标周围会出现一个虚框。
3)将鼠标移动至接线端口的一个端口上,单击这个端口。
此时这个端口就建立了与“加数a”的关联关系,颜色为棕色,如图2-64所示。当其他VI调用这个子VI时,从这个接线端口输入的数据就会输入到“加数a”控件中,程序从控件“加数a”在框图程序中所对应的端口中将数据取出,进行相应的处理。
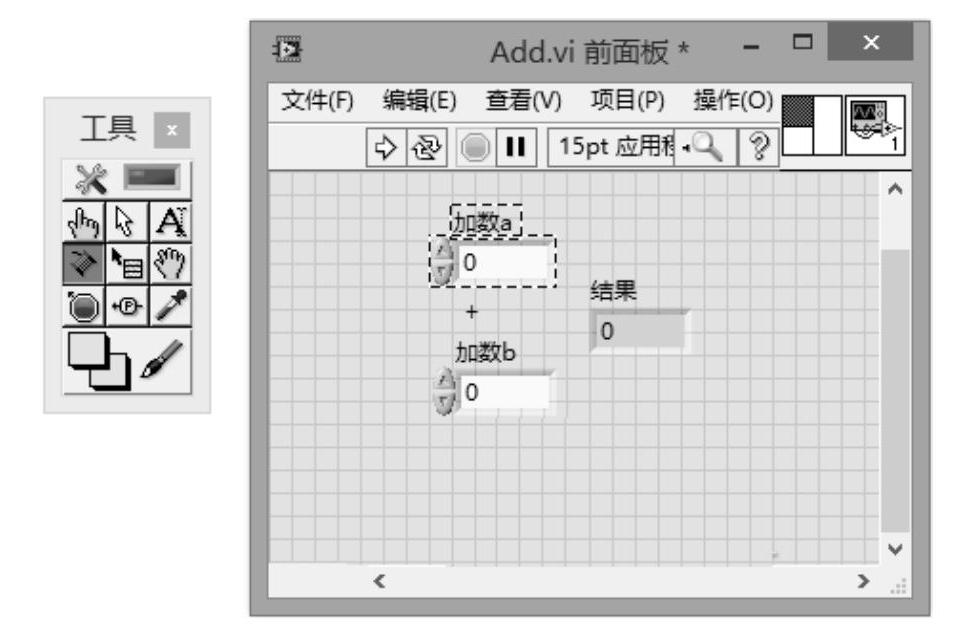
图2-64 建立端口与控件的关联关系
注意,端口的颜色是由与之关联的前面板对象的数据类型来确定的。不同的数据类型对应不同的颜色,例如,与布尔量相关联的端口的颜色是绿色。
建立前面板中其他控件与端口连接关系的方法与此相同。
注意,按照LabVIEW的定义,与控制相关联的接线端口都作为输入端口。在子VI被其他VI调用时,只能向输入端口中输入数据,而不能从输入端口中向外输出数据。当某一个输入端口没有连接数据连线时,LabVIEW会将与该端口相关联的那个控制中的数据默认值作为该端口的数据输入值。相反,与指示相关联的接线端口都作为输出端口。只能向外输出数据,而不向内输入数据。
在编辑调试VI过程中,用户有时会根据需要断开某些端口与前面板对象的关联,具体做法是在需要断开的端口单击右键选择“断开连接本接线端”,或者选择“断开连接全部接线端”,则会断开所有端口的关联。
相关文章

图2.3.2 创建实体拉伸特征图2.3.3 截面草图Step3.添加图2.3.4所示的实体拉伸特征,产生加强筋(肋)。图2.3.7 “UDF”菜单图2.3.8 “UDF选项”菜单图2.3.8所示的“UDF选项”菜单说明如下:● 选择该命令后,表明所创建的用户自定义特征是“独立的”,即相对于原始模型是独立的;如果改变原始模型,其变化不会反映到UDF中。图2.3.13 操作过程(三)图2.3.14 “提示”菜单● :为使用这个参照的所有特征指定单一提示。......
2025-09-29

下面通过例子来说明如何创建一个VI程序。 字符串输入与显示目的:建立一个简单的VI,包括一个字符串输入控件、一个字符串输出控件和一个按钮,当按下按钮时,将输入的字符串显示到字符串显示控件中。具体步骤如下:1)在LabVIEW中,选择“文件”→“新建VI”,打开一个新的前面板窗口。在上例中,初学者很难记住系统提供的大量控件与模块的功能,有一个很方便的助手,这就是即时帮助。......
2025-09-29

Step1.选择下拉菜单命令,系统弹出图2.5.1所示的“映射键”对话框,单击按钮。图2.5.1 “映射键”对话框图2.5.2 “录制映射键”对话框Step3.试运行快捷命令。在图2.5.1所示的“映射键”对话框中,先在列表中选取刚创建的快捷命令pe2,再单击按钮,可进行该快捷命令的试运行,如发现问题,可单击按钮进行修改或者单击按钮将其删除,然后重新创建。......
2025-09-29

7)单击控制板中的按钮,绘制如图8-89所示的平面曲线,单击按钮,完成平面造型曲线的绘制。图8-91 对话框图8-92 扫描轨迹113)运用上述方法创建,将造型曲线向外偏移,偏移距离为2。25)更改阵列类型为,在模型树中选择特征并在第一方向输入阵列数为“8”,实行360°旋转,创建如图8-101所示的轴阵列特征。......
2025-09-29

拔模偏移可以在曲面上创建局部拔模特征,实用性强。在进行拔模偏移曲面时,需要定义拔模区域,其拔模区域可以是已有的曲线区域,也可通过草绘定义新区域。创建拔模偏移的具体方法与步骤如下:打开源文件第7章│7-6-3.prt,特征如图7-90所示。图7-92 控制板图7-93 拔模偏移......
2025-09-29

图1-4 新建图层2.在图层的“名称”栏输入“边界线”,即将“图层1”命名为“边界线”。图1-5 “选择颜色”对话框图1-6 “线宽”对话框6.按照上述方法可再创建边框层、标注层、粗实线层、点画线层、双点画线层、文字层、细实线、虚线层,并分别设置它们的颜色、线型和线宽。设置点画线层、双点画线层、虚线层的线型时,单击该图层的线型Continuous区域,弹出如图1-7所示的“选择线型”对话框。图1-9 创建图层的结果......
2025-09-29

用户可以指定下一个点,或者选择“圆弧”“半宽”“长度”“放弃”和“宽度”选项之一来定义多段线。图2-16 创建多段线的提示信息可以绘制由直线和圆弧组合的多段线,步骤如下。指定多段线线段的起点。按
2025-09-29

本书采用离散时间的模型预测算法,设采样时间间隔为τs,则离合器滑摩阶段状态方程的离散形式为设置投影曲线。单击属性管理器中的“确定”图标按钮,生成所需要的投影曲线。图2-39 投影曲线及其FeatureManager设计树......
2025-09-29
相关推荐