有两种方法定义3点力单元。一种方法是定义单元为平动力,另一种方法是定义单元为转动力矩。定义力需要用两个点定义力矢量,并指定力的正方向,另外第三个点用来指定力的作用点。本章中,在单独的一个叶片上定义三个草图点,用它们定义力。图23-23 三点力对话框选择的再创建另外两个点,使用作为参考点,输入的坐标分别为,。在力工具栏内单击三点力图标。图23-24 三点力对话框和图形上的显示求解和动画显示模型单击模型树上的。......
2023-07-01
现在已经完成几何形状定义。【SPhere-to-Extrude Contact】球-拉伸接触单元可以添加到机械模型中。
双击模型树上的【Analysis Model】 【Nodes and Elements】,返回到【Mechanism Design】机械设计工作台。
【Nodes and Elements】,返回到【Mechanism Design】机械设计工作台。
(1)定义【SPhere-to-Extrude Contact】球-拉伸接触单元
单击【Point-to-Point Contact】点-点接触图标 右下角的黑色箭头
右下角的黑色箭头 ,会展开【Contact Forces】接触力工具栏。在【Contact Forces】接触力工具栏内,单击【SPhere-to-Extrude Contact】球-拉伸接触图标
,会展开【Contact Forces】接触力工具栏。在【Contact Forces】接触力工具栏内,单击【SPhere-to-Extrude Contact】球-拉伸接触图标 ,弹出【SPhere-to-Extruded-SurfaceContact】球-拉伸接触对话框。
,弹出【SPhere-to-Extruded-SurfaceContact】球-拉伸接触对话框。
Contact Element接触元素的【Attachments】附着体必须先进行定义。对于【SPhere Body】球形体,选择球的球心位置。当光标在图形区经过该点时,将亮显。
对于【Extrusion Body】拉伸体栏,从图形区或者模型树上选择【ThickSurface.1】。设置【SPhere Radius】球半径栏为0.01m。设置【SPring Coefficient】弹簧系数为1E6N/m。设置【DamPing Coefficient】阻尼系数为1kg-s。单击【OK】确定按钮,关闭对话框。从【File】文件菜单中选择【Save Management】保存管理。
(2)求解分析模型
双击模型树上的【Analysis Model】,确保在【Mechanism Design】机械设计工作台。双击模型树上的【Solution Set】,弹出【Solution Set】求解集合对话框。把【Working Directory】工作目录设置为文件模型所保存的目录。设置【Ending Time】结束时间栏为2s。设置【Print Interval】输出间隔栏为5E-4s。选择【Solution Set】求解集合对话框内的【Dynamic】动力学选项卡。使用下拉列表框设置【Reaction Forces】反作用力为【true】真。设置【Max Int Step】最大初始步长为5E-4s。单击【OK】确定按钮,关闭对话框。
单击【ComPute Solution】计算求解图标 。将对模型计算分析到2s,并为LMSVirtu-al.Lab绘图工具提供反作用力。计算完成后单击【ComPutation in Progress...】计算进程对话框内的【Close Window】关闭窗口按钮,如图24-7所示。
。将对模型计算分析到2s,并为LMSVirtu-al.Lab绘图工具提供反作用力。计算完成后单击【ComPutation in Progress...】计算进程对话框内的【Close Window】关闭窗口按钮,如图24-7所示。
(3)动画显示模型
求解完成后以动画显示球与拉伸体的弹性碰撞。

图24-7 【Computation in progress...】计算进程对话框
从模型树上选择【Solution Set】求解集合,选择的集合亮显为黄色。单击【Animate】动画图标 ,打开【Player】播放器工具栏。从【Animate】动画工具栏单击【Parameters】参数按钮
,打开【Player】播放器工具栏。从【Animate】动画工具栏单击【Parameters】参数按钮 ,打开【Player Parameters】播放器参数对话框。在【Player Parameters】播放器参数对话框内,从【SamPling Step】采样步长下拉列表框内设置步长为5E-4s,用这个步长演示动画。从【Animate】动画工具栏单击【Parameters】参数按钮
,打开【Player Parameters】播放器参数对话框。在【Player Parameters】播放器参数对话框内,从【SamPling Step】采样步长下拉列表框内设置步长为5E-4s,用这个步长演示动画。从【Animate】动画工具栏单击【Parameters】参数按钮 ,关闭【Player Parameters】播放器参数对话框。单击【Player】播放器工具栏内的【Play Forward】向前播放按钮
,关闭【Player Parameters】播放器参数对话框。单击【Player】播放器工具栏内的【Play Forward】向前播放按钮 。图形区动画显示球与拉伸体的碰撞。再次单击【Animate】动画图标
。图形区动画显示球与拉伸体的碰撞。再次单击【Animate】动画图标 ,关闭【Player】播放器工具栏。
,关闭【Player】播放器工具栏。
(4)图形显示结果
单击【OPen Motion GraPh】打开运动图形窗口图标 ,打开运动图形窗口,如图24-8所示。单击【Analysis Case】分析算题点选框,在右侧的模型树上选择【AnalysisCase.1】。模拟的时间自动显示在【X-axis】x轴域内。在【Y-axis】Y轴域内,从【TyPe】类型下拉列表内选择【Contact】,在显示的选项中找到CONT-EXTR-Ball-Extrude.1:fn和CONT-EXTR-Ball-Ex-trude.1:dis。在下面的列表内,在【X-axis】x轴域内选择【SYSTEM:Time】;在【Y-axis】Y轴域内,按下<Ctrl>键,选择【CONT-EXTR-Ball-Extrude.1:fn】和【CONT-EXTR-Ball-Ex-trude.1:dis】。单击【Create plots】创建绘图图标
,打开运动图形窗口,如图24-8所示。单击【Analysis Case】分析算题点选框,在右侧的模型树上选择【AnalysisCase.1】。模拟的时间自动显示在【X-axis】x轴域内。在【Y-axis】Y轴域内,从【TyPe】类型下拉列表内选择【Contact】,在显示的选项中找到CONT-EXTR-Ball-Extrude.1:fn和CONT-EXTR-Ball-Ex-trude.1:dis。在下面的列表内,在【X-axis】x轴域内选择【SYSTEM:Time】;在【Y-axis】Y轴域内,按下<Ctrl>键,选择【CONT-EXTR-Ball-Extrude.1:fn】和【CONT-EXTR-Ball-Ex-trude.1:dis】。单击【Create plots】创建绘图图标 ,新的图显示在模型树【AnalysisCase.1】下面。
,新的图显示在模型树【AnalysisCase.1】下面。
要显示绘制的图形,需要进行如下操作:
单击【New Display】新函数显示图标 。从出现的菜单列表中选择【2D Plots】2D绘制,然后单击【Next】下一步图标。从出现的菜单列表中选择【UPPer-Lower Plot】高到低绘制。单击【Finish】完成按钮,显示新绘制的图形窗口。
。从出现的菜单列表中选择【2D Plots】2D绘制,然后单击【Next】下一步图标。从出现的菜单列表中选择【UPPer-Lower Plot】高到低绘制。单击【Finish】完成按钮,显示新绘制的图形窗口。
在【Motion Display】运动显示对话框,先单击下面的窗口,显示绘制的图形。然后到底部,右键单击图形的名称,在弹出的快捷菜单中选择【Delete All Plots】删除所有绘图。在绘图区右键单击,在弹出的快捷菜单中选择【Select Data】选择数据选项。弹出【Select Data】选择数据对话框。从【Select Data】选择数据对话框选择【SYSTEM:Time--SYSTEM:Time--CONT-EXTR-Ball-Extrude.1:fn】,从下拉列表框内选择【UPPER-PLOT】,单击【DisPlay】显示按钮,图形显示在上面的窗口。从【Select Data】选择数据对话框选择【SYSTEM:Time--CONT-EXTR-Ball-Extrude.1:dis】,单击【Display】显示按钮,图形显示在上面的窗口。单击【Close】关闭按钮,关闭【Select Data】选择数据对话框。
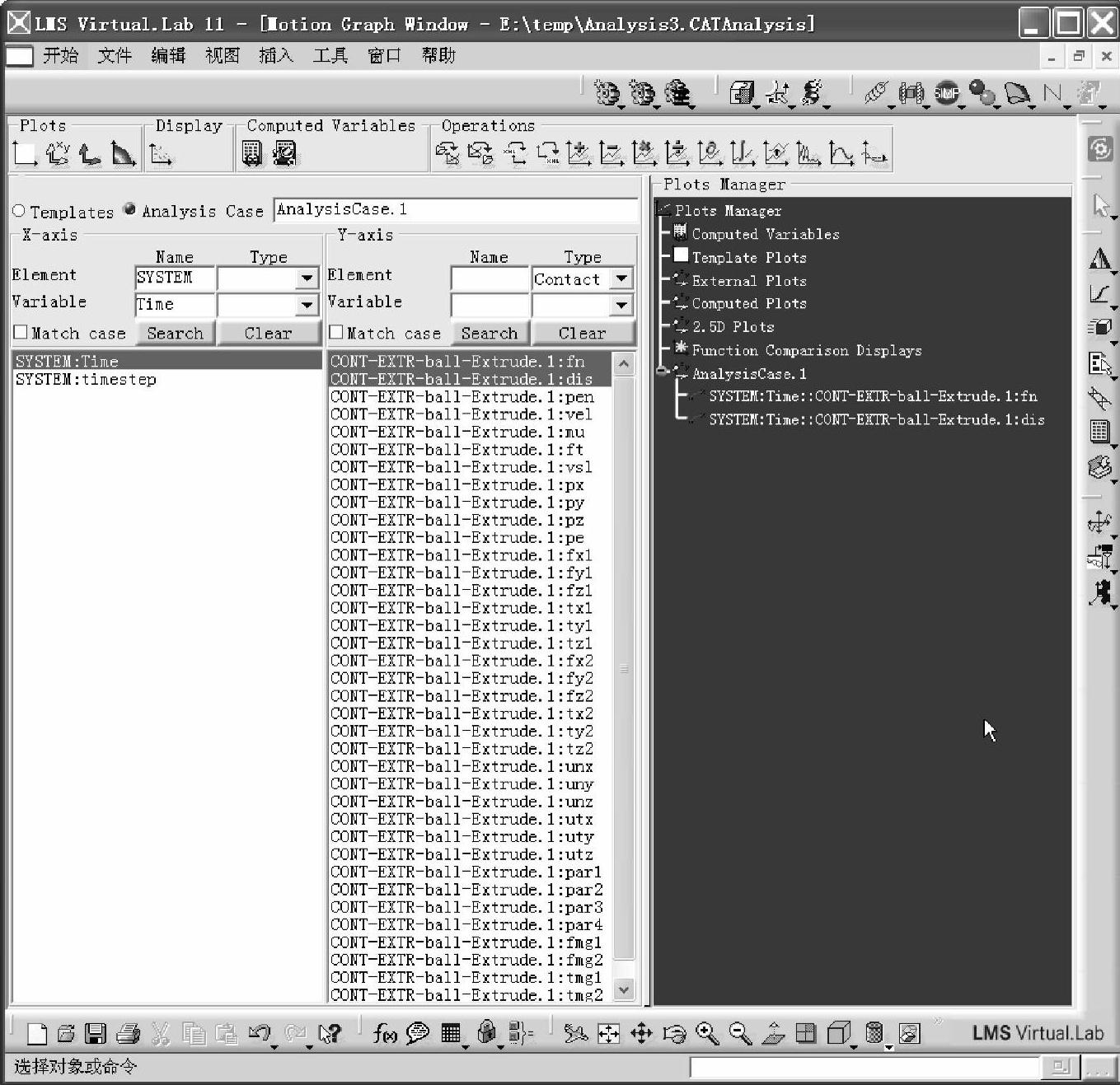
图24-8 运动图形窗口
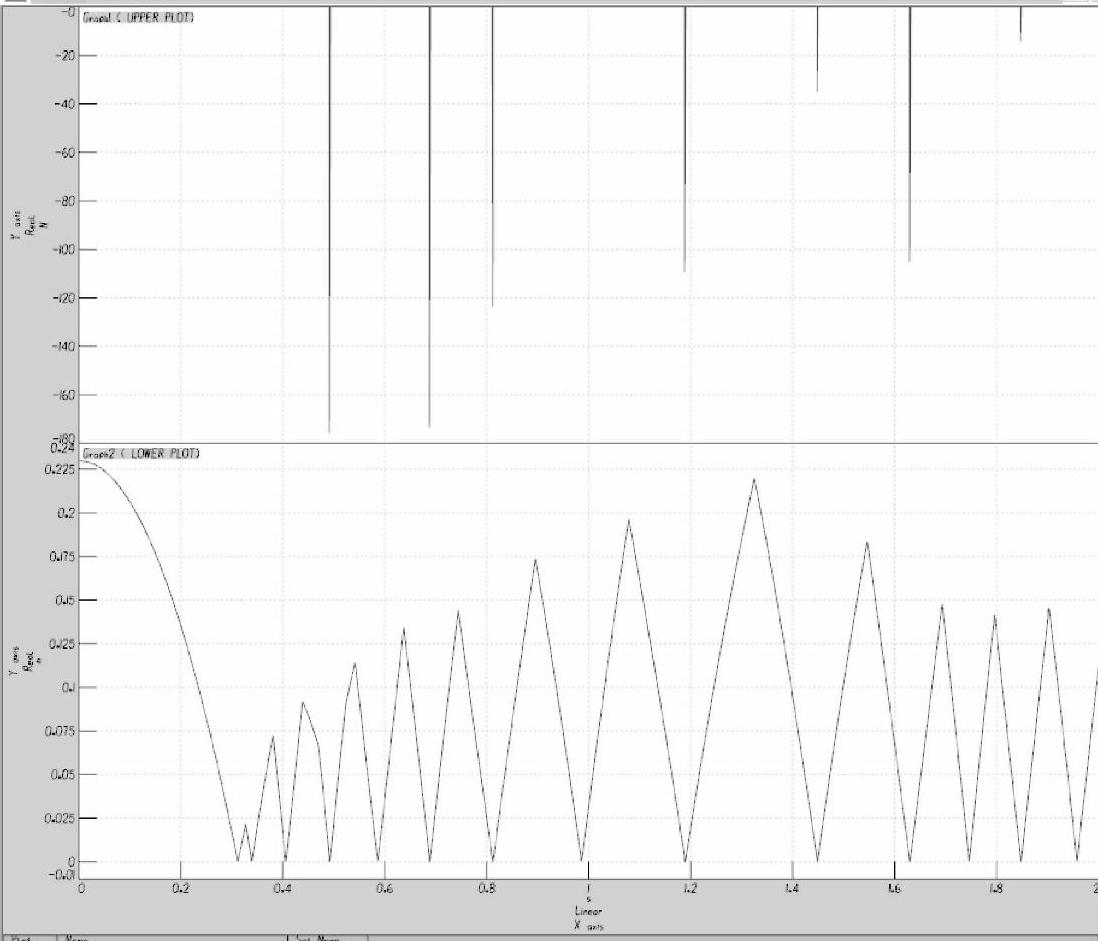
图24-9 图形区显示绘制的参数曲线
【Motion Display】运动显示的图形区显示绘制的参数曲线,如图24-9所示。
图形显示的是每次球在接触的拉伸面上产生负的位移,就对应产生一个垂直的法向反作用力使球弹出拉伸面外。
图24-9产生的曲线,与用户所绘制的拉伸面有关。本例题显示的是球反复与面的左右侧碰撞,如果与下表面碰撞,则显示的曲线更加规则。
保存所有模型,关闭模型。
有关CATIAV5r21运动分析教程的文章

有两种方法定义3点力单元。一种方法是定义单元为平动力,另一种方法是定义单元为转动力矩。定义力需要用两个点定义力矢量,并指定力的正方向,另外第三个点用来指定力的作用点。本章中,在单独的一个叶片上定义三个草图点,用它们定义力。图23-23 三点力对话框选择的再创建另外两个点,使用作为参考点,输入的坐标分别为,。在力工具栏内单击三点力图标。图23-24 三点力对话框和图形上的显示求解和动画显示模型单击模型树上的。......
2023-07-01

自定义工具栏及菜单示例。图6-9窗口依次将命令列表中的、、、、、命令图标添加到工具栏的下级目录工具栏上,如图6-10所示。图6-10自定义的工具栏的结构因为命令没有默认图标,如果不指定,将在新建的工具栏上显示为问号。单击按钮,结束工具栏的创建。图6-14自定义的工具栏创建自定义菜单的方法与创建工具栏非常相似,读者可参考上述步骤及图6-15创建如图6-16所示的菜单。......
2023-06-21

从实际应用中来看,虽然ICC提供的自动放置宏单元的方式能够实现不错的设计效果,但与设计人员手动摆放还是有差距。设计人员应当根据整个芯片的形状大小、供电端口位置、各个宏单元所在模块的大小、功耗情况来合理规划宏单元摆放位置,在保证宏单元供电需求的前提下,让逻辑相近的单元尽量靠近,使后续的综合更容易满足时序约束。在完成后将所有宏单元的位置导出成一个单独的脚本,下次再布局时直接运行该脚本即可。......
2023-06-26

图6-26 刀具编码示意图1—编码环 2—编码识别装置 3—锥度7∶24锥柄 4—触针 5—锁紧螺母 6—拉钉刀具编码任意选刀方式中的刀具识别装置有接触式识别装置和非接触式识别装置两种,而非接触式识别装置根据选用的识别材料不同,又可分为非接触式磁性识别装置和非接触式光电识别装置两种。......
2023-06-23

使用TIE单元后逻辑单元的输入端口就与TIE单元的输出相连,不再直接连到电源、地网络上,而是相当于插入了一个大电感,可以提供直流通路,但会抑制电流的波动,增强了电路ESD能力。不过TIE单元的使用会增加芯片面积,设计人员应当根据电路的实际情况来决定是否使用。......
2023-06-26

Step1.选择下拉菜单命令。Step2.此时系统弹出图9.6.9所示的“齿轮副定义”对话框,在该对话框中进行下列操作:输入齿轮副名称:在该对话框中的名称文本框中输入齿轮副名称,或采用系统的默认名。图9.6.8 基准面的选取图9.6.9 “齿轮副定义”对话框定义齿轮1输入齿轮1节圆直径:在图9.6.9所示的对话框中的“节圆直径”文本框中输入30。图9.6.10 齿轮副设置图9.6.11 “齿轮副定义”对话框定义齿轮2Step4.完成齿轮副定义:单击“齿轮副定义”对话框中的按钮。......
2023-06-20

事实上,在安装、润滑、密封正常的情况下,绝大多数滚动轴承的破坏是接触疲劳破坏。因此一般情况下可按接触疲劳寿命选用轴承。如引入转速系数fn、寿命系数fh则可较快地算出轴承的寿命。要求轴承寿命过短,则使用中需经常拆换轴承。......
2023-06-26

接触器的选用受负载条件影响较大。接触器的电流种类一般按系统电流种类选定,在有些情况下,交流接触器也可在直流系统中使用。2)主电路参数的确定选用中需确定的主电路参数主要为额定工作电压(含频率)、额定工作电流、额定通断能力和耐受过载电流能力。接触器的额定通断能力应高于通断时电路中实际可能出现的电流值。4)按电寿命和使用类别选用接触器的电寿命参数由制造厂给出。比较受欢迎的形式是选用曲线。......
2023-06-30
相关推荐