【摘要】:创建blades Body隐藏基座和电动机零件。切换到运动工作台,创建新的体,在名称栏内指定零件名称为blades,单击,从模型树中选择。创建叶片为创建复杂的叶片形状,先创建一个新坐标系。图23-11 绘制的样条曲线图23-12 创建的一个叶片下面使用阵列功能,排列出更多的叶片。图23-13 选择叶片底部的圆柱面作为参考面单击确定按钮。创建阵列的叶片形状。对零件应用钢铁材料,并巨保存零件。创建的参考平面是叶片底部的表面,偏移距离为0,如图23-15所示。
(1)创建blades Body
隐藏基座和电动机零件。切换到【Motion】运动工作台,创建新的体,在【Name】名称栏内指定零件名称为blades,单击【Product Node】,从模型树中选择【Product1-ROOT】。从【Fixed to Ground】下拉菜单中选择【false】(假)。单击【OK】,体显示在模型树中。
双击模型树上的【yz Plane】yz平面。单击【Sketch】草图编辑器图标 。单击【Rectangle】矩形图标
。单击【Rectangle】矩形图标 。单击【Circle】圆图标
。单击【Circle】圆图标 。在原点心(0,0)单击创建圆,半径为0.015m。如果看不到圆,可以放大或者缩小一下视图(使用
。在原点心(0,0)单击创建圆,半径为0.015m。如果看不到圆,可以放大或者缩小一下视图(使用 或者
或者 图标)。单击【Constraint】约束图标
图标)。单击【Constraint】约束图标 ,对圆草图创建约束半径为0.015m。单击【Exit Workbench】退出工作台图标
,对圆草图创建约束半径为0.015m。单击【Exit Workbench】退出工作台图标 。
。
单击【Pad】凸台图标 。在【Length】长度栏内输入0.1m。单击【OK】确定按钮。
。在【Length】长度栏内输入0.1m。单击【OK】确定按钮。
(2)创建叶片
为创建复杂的叶片形状,先创建一个新坐标系。双击模型树上的【yz Plane】yz平面。单击【Start】开始 【Geometry】几何
【Geometry】几何 【Wireframe and Surface Geometry】线框和曲面几何,进入线框和曲面几何工作台。单击【Point】点图标
【Wireframe and Surface Geometry】线框和曲面几何,进入线框和曲面几何工作台。单击【Point】点图标 ,在【Point definition】点定义对话框内,【Point tyPe】点类型选择【Coordinates】坐标,在【X=】栏内输入0.08,单击【OK】确定按钮。
,在【Point definition】点定义对话框内,【Point tyPe】点类型选择【Coordinates】坐标,在【X=】栏内输入0.08,单击【OK】确定按钮。
从主菜单中单击【Insert】插入 【AxisSystem】坐标系。从【Axis system】轴系类型选择【Euler Angles】欧拉角。单击【Origin】原点栏,从模型树上或者图形区选择【Point.1】(Product1-Root
【AxisSystem】坐标系。从【Axis system】轴系类型选择【Euler Angles】欧拉角。单击【Origin】原点栏,从模型树上或者图形区选择【Point.1】(Product1-Root blades(blades.1)
blades(blades.1) Part-Body
Part-Body Point.1)。在【Angle3】角度3栏内输入15deg。单击【OK】确定按钮,新的坐标系出现在模型树【Blades】下面。隐藏【Blades】体下面的【xy】、【yz】、【zx】平面,隐藏【GlobalFixedTo-GroundPart】。单击【Sketch】草图编辑器图标
Point.1)。在【Angle3】角度3栏内输入15deg。单击【OK】确定按钮,新的坐标系出现在模型树【Blades】下面。隐藏【Blades】体下面的【xy】、【yz】、【zx】平面,隐藏【GlobalFixedTo-GroundPart】。单击【Sketch】草图编辑器图标 。从图形区的【Axis System.1】上选择【yz Plane】,如图23-10所示。
。从图形区的【Axis System.1】上选择【yz Plane】,如图23-10所示。
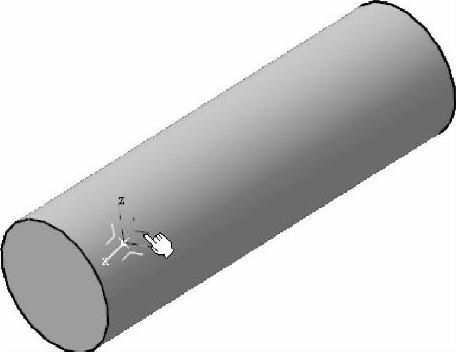
图23-10 选择的【yz Plane】
单击【SPline】样条线图标 。绘制一条样条曲线,其开始点和结束点都在(0,0),中间有4个点,如图23-11所示。
。绘制一条样条曲线,其开始点和结束点都在(0,0),中间有4个点,如图23-11所示。
单击【Exit Workbench】退出工作台图标 。单击【Start】开始
。单击【Start】开始 【Geometry】几何
【Geometry】几何 【Solid Geometry】实体几何,重新切换到实体几何工作台。单击【Pad】凸台图标
【Solid Geometry】实体几何,重新切换到实体几何工作台。单击【Pad】凸台图标 。在【Length】长度栏内输入0.01m。单击【OK】确定按钮。创建一个叶片,形状如图23-12所示。
。在【Length】长度栏内输入0.01m。单击【OK】确定按钮。创建一个叶片,形状如图23-12所示。
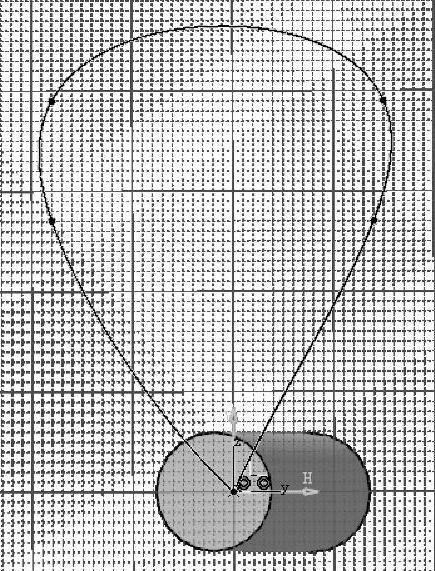
图23-11 绘制的样条曲线
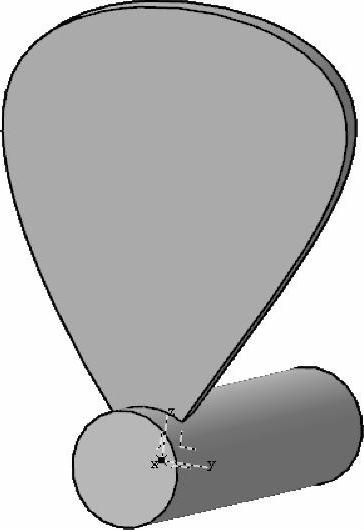
图23-12 创建的一个叶片
下面使用阵列功能,排列出更多的叶片。从模型树上选择【Pad.2】。(位于【Blades】 【PartBody】下面)。单击【Circular Pattern】圆形阵列图标
【PartBody】下面)。单击【Circular Pattern】圆形阵列图标 ,如果没有显示该图标,则单击【Rectangular Pattern】矩形阵列图标
,如果没有显示该图标,则单击【Rectangular Pattern】矩形阵列图标 的右下角的箭头
的右下角的箭头 ,打开【Patterns】阵列工具栏。弹出【定义圆形阵列】对话框,在【实例】栏内输入【4】。在【参数】栏内选择完整径向。单击【参考元素】栏,选择叶片底部的圆柱面作为参考面,如图23-13所示。
,打开【Patterns】阵列工具栏。弹出【定义圆形阵列】对话框,在【实例】栏内输入【4】。在【参数】栏内选择完整径向。单击【参考元素】栏,选择叶片底部的圆柱面作为参考面,如图23-13所示。
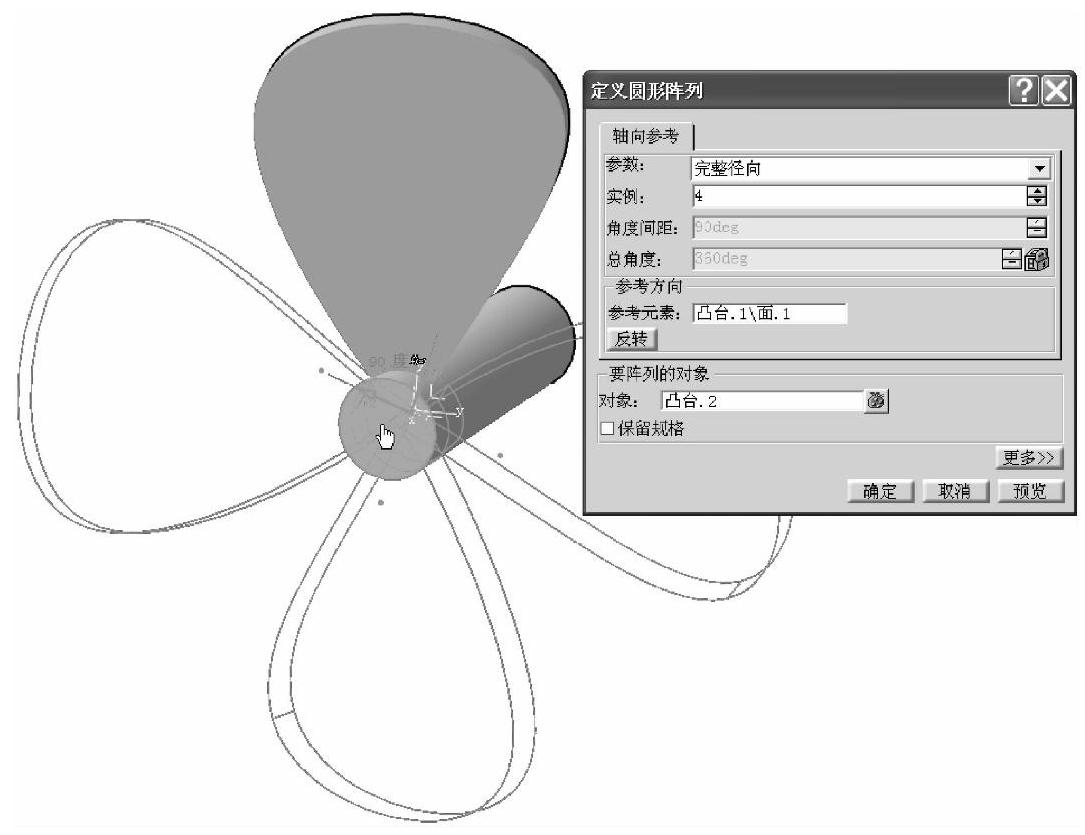
图23-13 选择叶片底部的圆柱面作为参考面
单击【OK】确定按钮。创建阵列的叶片形状。对零件应用钢铁材料,并巨保存零件。
(3)添加旋转铰
双击【Product1-Root】 【Motor(Motor1)】
【Motor(Motor1)】 【Part Body】,激活电机的几何图形工作台。单击【Plane】参考平面图标
【Part Body】,激活电机的几何图形工作台。单击【Plane】参考平面图标 ,创建平面。创建的参考平面是电机底部内孔的底表面,偏移距离为0,如图23-14所示。
,创建平面。创建的参考平面是电机底部内孔的底表面,偏移距离为0,如图23-14所示。
双击【Product1-Root】 【Blades(on Blades.1)】
【Blades(on Blades.1)】 【Part Body】,激活叶片的几何图形工作台。单击【Plane】参考平面图标
【Part Body】,激活叶片的几何图形工作台。单击【Plane】参考平面图标 ,创建平面。创建的参考平面是叶片底部的表面,偏移距离为0,如图23-15所示。
,创建平面。创建的参考平面是叶片底部的表面,偏移距离为0,如图23-15所示。

图23-14 【平面定义】对话框内的参数
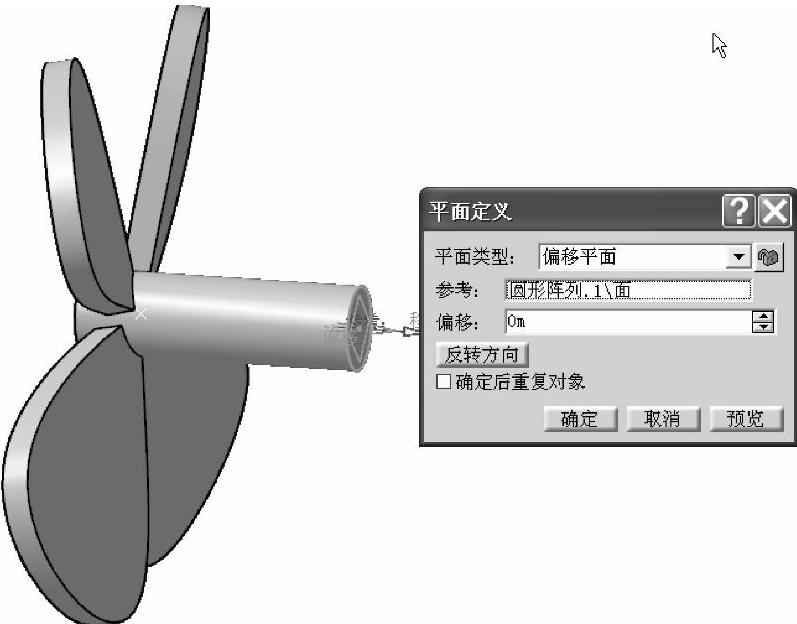
图23-15 【平面定义】对话框内的参数
双击模型树上的【Analysis Model】,激活【Motion】运动工作台。单击【Revolute Joint】旋转铰图标 。选择叶片水平轴中心线,如图23-16所示。
。选择叶片水平轴中心线,如图23-16所示。
从模型树上选择叶片上创建的参考平面。选择电机的水平中心线,如图23-17所示。
从模型树上选择电机上创建的参考平面。所有选择完成后,【Revolute Joint】旋转铰对话框显示结果如图23-18所示。
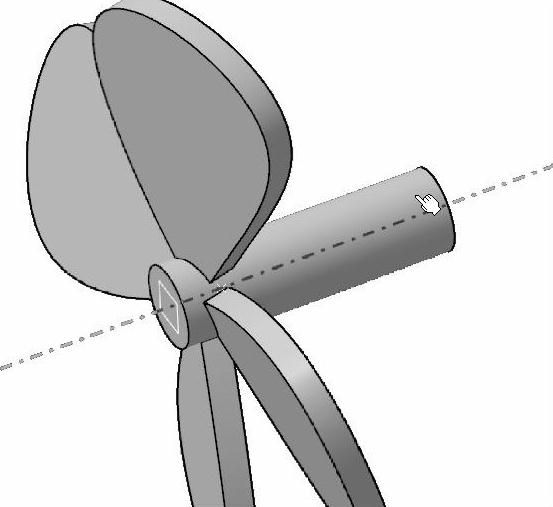
图23-16 选择叶片水平轴中心线
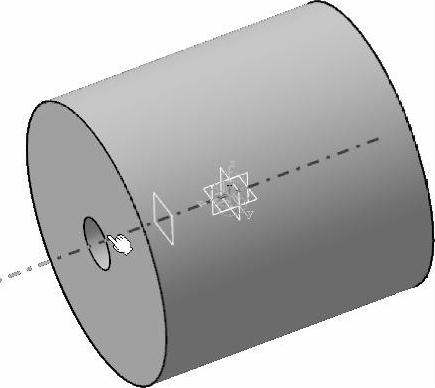
图23-17 选择电机的水平中心线
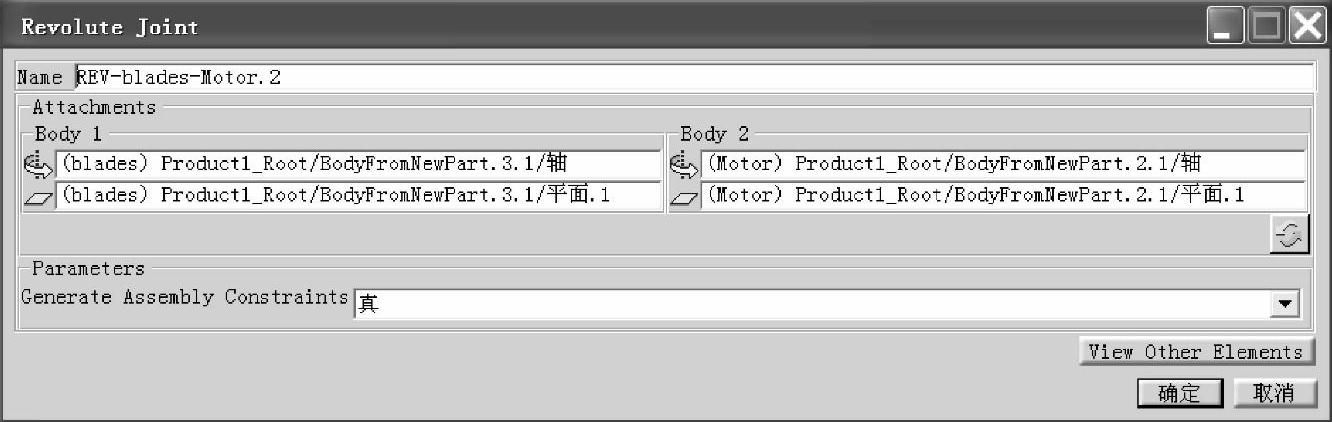
图23-18 【Revolute Joint】旋转铰对话框显示结果
单击【OK】确定按钮。单击【Hide/Show】隐藏/显示图标 ,显示基座。装配完整的风扇如图23-19所示。
,显示基座。装配完整的风扇如图23-19所示。
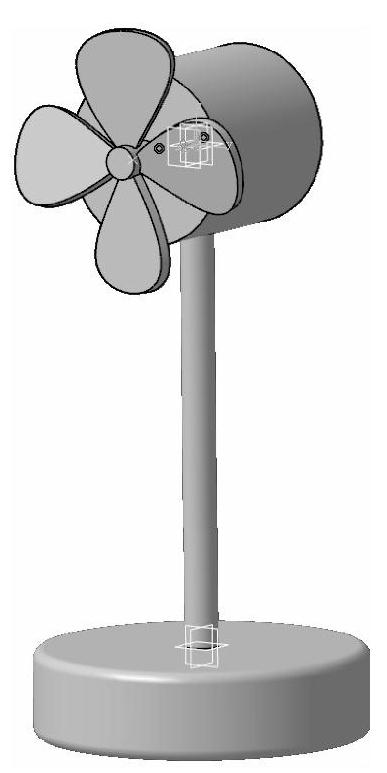
图23-19 完整的风扇模型
(4)添加铰驱动器
双击模型树上的【Analysis Model】,激活【Motion】运动工作台。单击【Joint Position Driver】铰位置驱动器图标 ,如果没有显示该图标,则单击【One-Body Position Driver】一个体位置驱动器图标
,如果没有显示该图标,则单击【One-Body Position Driver】一个体位置驱动器图标 右下角的箭头
右下角的箭头 ,可以显示铰位置驱动器图标
,可以显示铰位置驱动器图标 。单击【Joint Position Driver】铰位置驱动器对话框内的【Joint】铰栏,从模型树选择【Revolute Joint.2】。在【TyPe】类型下拉列表框内选择【REL.ANGLE】。先单击【Function】函数栏,然后右击,在弹出的快捷菜单中选择【New Func-tion】新函数,此时会激活新函数定义对话框。在【Function TyPe】函数类型下拉列表框内选择【POLYNOMIAL】多项式函数。在【Polynomial】多项式对应的栏内输入60,0,和0。单击【OK】确定按钮。在模型树上显示一个函数Time-AngleFunction.2。单击【Joint Position Driver】铰位置驱动器对话框内的【OK】确定按钮,关闭对话框。
。单击【Joint Position Driver】铰位置驱动器对话框内的【Joint】铰栏,从模型树选择【Revolute Joint.2】。在【TyPe】类型下拉列表框内选择【REL.ANGLE】。先单击【Function】函数栏,然后右击,在弹出的快捷菜单中选择【New Func-tion】新函数,此时会激活新函数定义对话框。在【Function TyPe】函数类型下拉列表框内选择【POLYNOMIAL】多项式函数。在【Polynomial】多项式对应的栏内输入60,0,和0。单击【OK】确定按钮。在模型树上显示一个函数Time-AngleFunction.2。单击【Joint Position Driver】铰位置驱动器对话框内的【OK】确定按钮,关闭对话框。

 。单击【Rectangle】矩形图标
。单击【Rectangle】矩形图标 。单击【Circle】圆图标
。单击【Circle】圆图标 。在原点心(0,0)单击创建圆,半径为0.015m。如果看不到圆,可以放大或者缩小一下视图(使用
。在原点心(0,0)单击创建圆,半径为0.015m。如果看不到圆,可以放大或者缩小一下视图(使用 或者
或者 图标)。单击【Constraint】约束图标
图标)。单击【Constraint】约束图标 ,对圆草图创建约束半径为0.015m。单击【Exit Workbench】退出工作台图标
,对圆草图创建约束半径为0.015m。单击【Exit Workbench】退出工作台图标 。
。 。在【Length】
。在【Length】 【Geometry】几何
【Geometry】几何 【Wireframe and Surface Geometry】线框和曲面几何,进入线框和曲面几何工作台。单击【Point】点图标
【Wireframe and Surface Geometry】线框和曲面几何,进入线框和曲面几何工作台。单击【Point】点图标 ,在【Point definition】点定义对话框内,【Point tyPe】点类型选择【Coordinates】坐标,在【X=】栏内输入0.08,单击【OK】确定按钮。
,在【Point definition】点定义对话框内,【Point tyPe】点类型选择【Coordinates】坐标,在【X=】栏内输入0.08,单击【OK】确定按钮。 【AxisSystem】坐标系。从【Axis system】轴系类型选择【Euler Angles】
【AxisSystem】坐标系。从【Axis system】轴系类型选择【Euler Angles】 blades(blades.1)
blades(blades.1) Part-Body
Part-Body Point.1)。在【Angle3】角度3栏内输入15deg。单击【OK】确定按钮,新的坐标系出现在模型树【Blades】下面。隐藏【Blades】体下面的【xy】、【yz】、【zx】平面,隐藏【GlobalFixedTo-GroundPart】。单击【Sketch】草图编辑器图标
Point.1)。在【Angle3】角度3栏内输入15deg。单击【OK】确定按钮,新的坐标系出现在模型树【Blades】下面。隐藏【Blades】体下面的【xy】、【yz】、【zx】平面,隐藏【GlobalFixedTo-GroundPart】。单击【Sketch】草图编辑器图标 。从图形区的【Axis System.1】上选择【yz Plane】,如图23-10所示。
。从图形区的【Axis System.1】上选择【yz Plane】,如图23-10所示。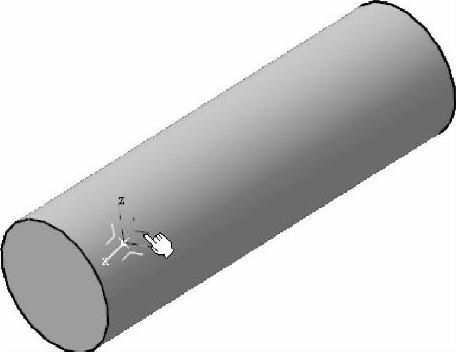
 。绘制一条样条曲线,其开始点和结束点都在(0,0),中间有4个点,如图23-11所示。
。绘制一条样条曲线,其开始点和结束点都在(0,0),中间有4个点,如图23-11所示。 。单击【Start】开始
。单击【Start】开始 【Geometry】几何
【Geometry】几何 【Solid Geometry】实体几何,重新切换到实体几何工作台。单击【Pad】凸台图标
【Solid Geometry】实体几何,重新切换到实体几何工作台。单击【Pad】凸台图标 。在【Length】长度栏内输入0.01m。单击【OK】确定按钮。创建一个叶片,形状如图23-12所示。
。在【Length】长度栏内输入0.01m。单击【OK】确定按钮。创建一个叶片,形状如图23-12所示。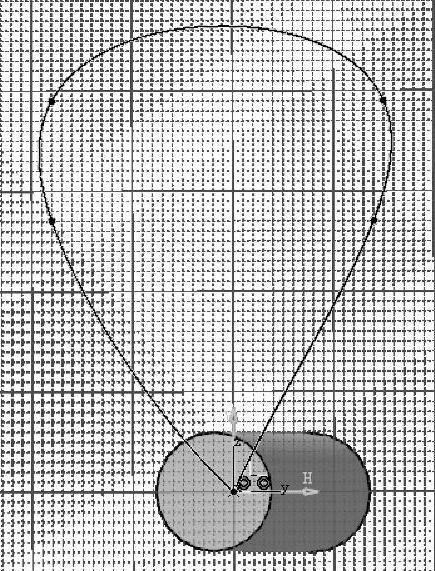
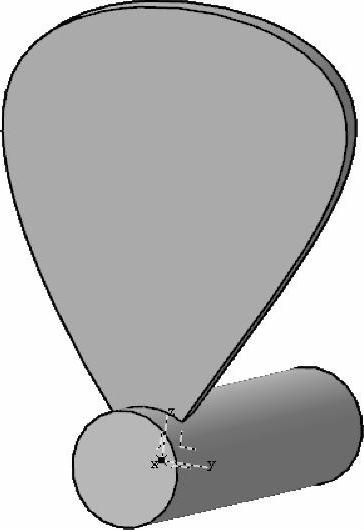
 【PartBody】下面)。单击【Circular Pattern】圆形阵列图标
【PartBody】下面)。单击【Circular Pattern】圆形阵列图标 ,如果没有显示该图标,则单击【Rectangular Pattern】矩形阵列图标
,如果没有显示该图标,则单击【Rectangular Pattern】矩形阵列图标 的右下角的箭头
的右下角的箭头 ,打开【Patterns】阵列
,打开【Patterns】阵列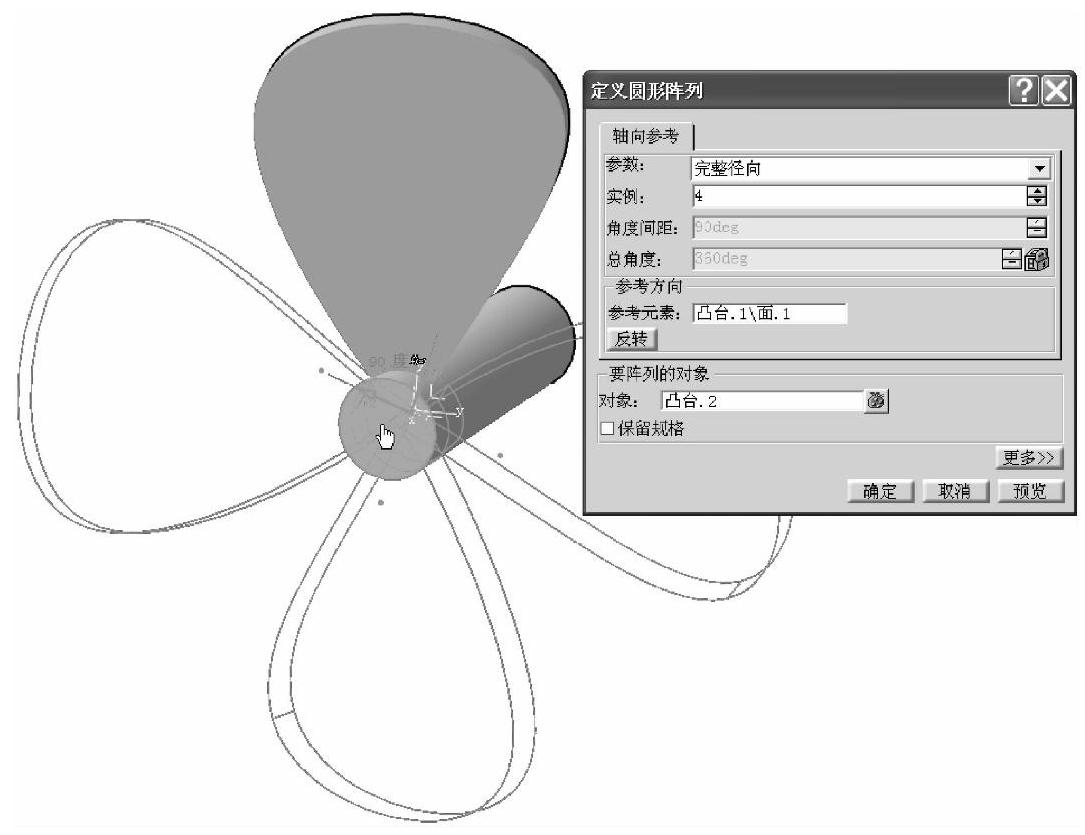
 【Motor(Motor1)】
【Motor(Motor1)】 【Part Body】,激活
【Part Body】,激活 ,创建平面。创建的参考平面是电机底部内孔的底表面,偏移距离为0,如图23-14所示。
,创建平面。创建的参考平面是电机底部内孔的底表面,偏移距离为0,如图23-14所示。 【Blades(on Blades.1)】
【Blades(on Blades.1)】 【Part Body】,激活叶片的几何图形工作台。单击【Plane】参考平面图标
【Part Body】,激活叶片的几何图形工作台。单击【Plane】参考平面图标 ,创建平面。创建的参考平面是叶片底部的表面,偏移距离为0,如图23-15所示。
,创建平面。创建的参考平面是叶片底部的表面,偏移距离为0,如图23-15所示。
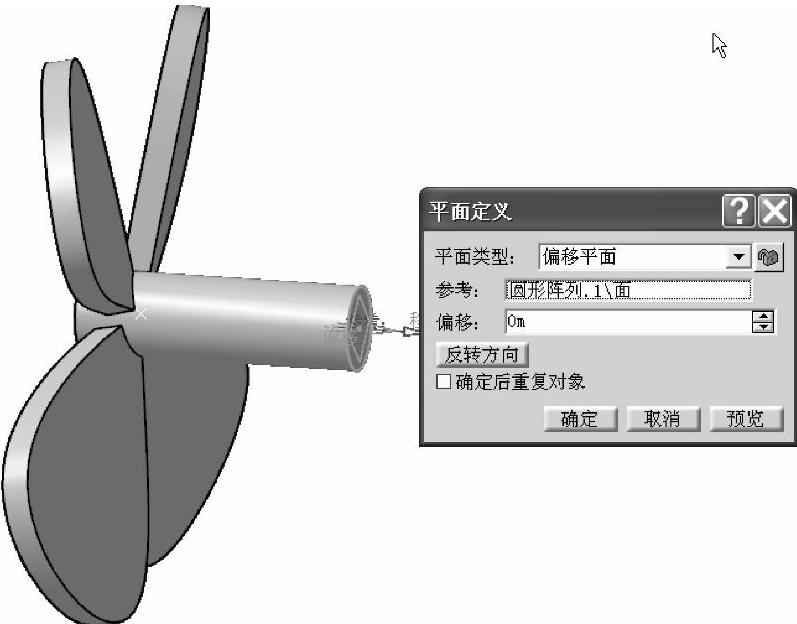
 。选择叶片水平轴中心线,如图23-16所示。
。选择叶片水平轴中心线,如图23-16所示。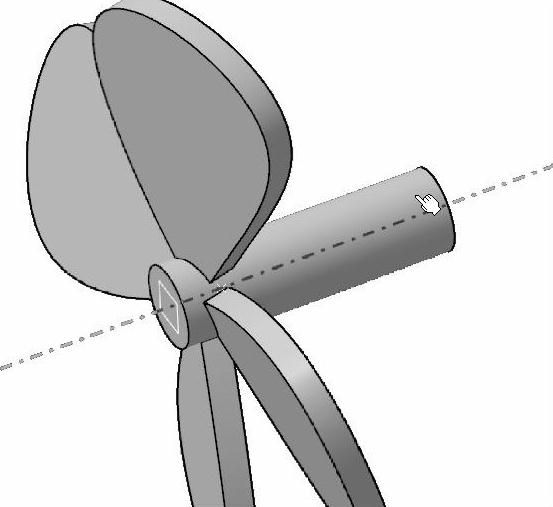
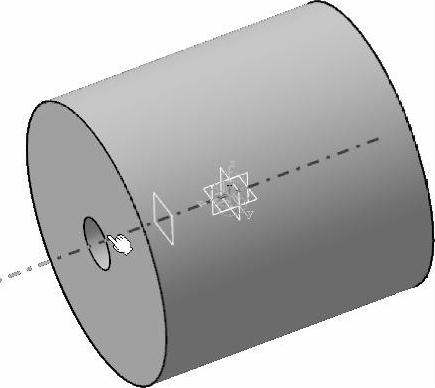
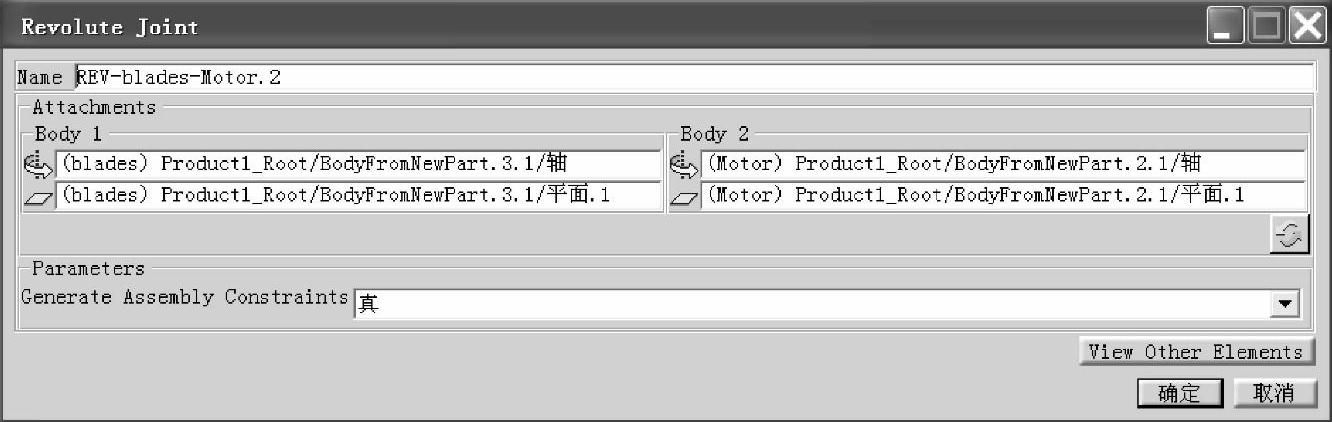
 ,显示基座。装配完整的风扇如图23-19所示。
,显示基座。装配完整的风扇如图23-19所示。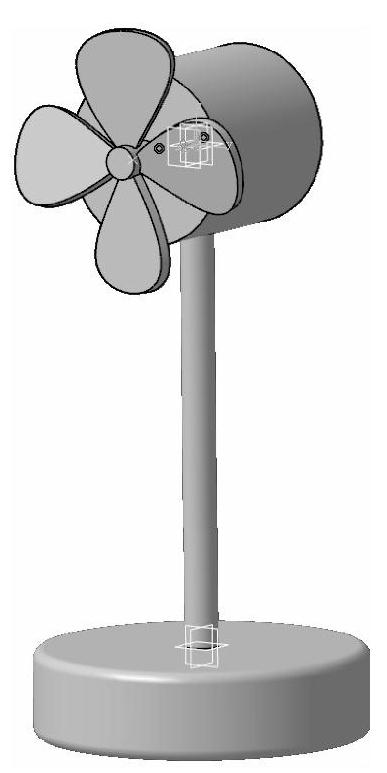
 ,如果没有显示该图标,则单击【One-Body Position Driver】一个体位置驱动器图标
,如果没有显示该图标,则单击【One-Body Position Driver】一个体位置驱动器图标 右下角的箭头
右下角的箭头 ,可以显示铰位置驱动器图标
,可以显示铰位置驱动器图标 。单击【Joint Position Driver】铰位置驱动器对话框内的【Joint】铰栏,从模型树选择【Revolute Joint.2】。在【TyPe】类型下拉列表框内选择【REL.ANGLE】。先单击【Function】函数栏,然后右击,在弹出的快捷菜单中选择【New Func-tion】新函数,此时会激活新函数定义对话框。在【Function TyPe】函数类型下拉列表框内选择【POLYNOMIAL】多项式函数。在【Polynomial】多项式对应的栏内输入60,0,和0。单击【OK】确定按钮。在模型树上显示一个函数Time-AngleFunction.2。单击【Joint Position Driver】铰位置驱动器对话框内的【OK】确定按钮,关闭对话框。
。单击【Joint Position Driver】铰位置驱动器对话框内的【Joint】铰栏,从模型树选择【Revolute Joint.2】。在【TyPe】类型下拉列表框内选择【REL.ANGLE】。先单击【Function】函数栏,然后右击,在弹出的快捷菜单中选择【New Func-tion】新函数,此时会激活新函数定义对话框。在【Function TyPe】函数类型下拉列表框内选择【POLYNOMIAL】多项式函数。在【Polynomial】多项式对应的栏内输入60,0,和0。单击【OK】确定按钮。在模型树上显示一个函数Time-AngleFunction.2。单击【Joint Position Driver】铰位置驱动器对话框内的【OK】确定按钮,关闭对话框。




相关推荐