先设置两个棱镜铰,然后在两个棱镜铰之间生成缆绳铰。设置完成后模拟缆绳铰的运动。进入模型运动模拟工作台操作参见1.3。定义缆绳铰单击工具栏内的电缆接合图标后,出现对话框。在模型树上选择前面设计的两个铰,在对话框内将和选中,单击对话框内的按钮,生成缆绳铰。在图形区单击选择滑动架零件,出现一个消息框,提示现在设置的机构可以被模拟。在对话框内拖动滑标,改变距离范围。保存该装配部件。......
2023-07-01
(1)添加旋转铰
单击【Swa Pvisibles Pace】切换显示空间图标 ,显示基座零件。双击【Product1-Root】
,显示基座零件。双击【Product1-Root】 【Base(Base.1)】
【Base(Base.1)】 【Base】
【Base】 【Part Body】零件几何体,激活零件设计工作台。单击【Plane】平面图标
【Part Body】零件几何体,激活零件设计工作台。单击【Plane】平面图标 ,创建一个参考平面。参考面选择基座凸台2的上顶面,偏移距离为0,如图23-6所示。
,创建一个参考平面。参考面选择基座凸台2的上顶面,偏移距离为0,如图23-6所示。
单击【Swap visible sPace】切换显示空间图标 ,显示电动机零件。双击模型树上的【A-nalysis Model】,激活【Motion】运动工作台。单击【Revolute Joint】旋转铰图标
,显示电动机零件。双击模型树上的【A-nalysis Model】,激活【Motion】运动工作台。单击【Revolute Joint】旋转铰图标 。如果工具栏内没有显示该图标,可以单击【Bracket Joint】支架铰图标
。如果工具栏内没有显示该图标,可以单击【Bracket Joint】支架铰图标 右下角的下拉箭头,显示【Joints】铰工具栏,其中在该图标。选择电动机上与中心线垂直的孔中心线,如图23-7所示。
右下角的下拉箭头,显示【Joints】铰工具栏,其中在该图标。选择电动机上与中心线垂直的孔中心线,如图23-7所示。
在【Motor】体下,从模型树上选择【xy Plane】。单击【SwaP visibles Pace】切换显示空间图标 ,显示基座零件。选择基座的垂直轴,如图23-8所示。
,显示基座零件。选择基座的垂直轴,如图23-8所示。
选择之前创建的位于基座顶部的参考平面。单击【Swap visibles Pace】切换显示空间图标 ,显示电动机零件。此时【Revolute Joint】旋转铰对话框如图23-9所示。
,显示电动机零件。此时【Revolute Joint】旋转铰对话框如图23-9所示。

图23-6 参考平面定义
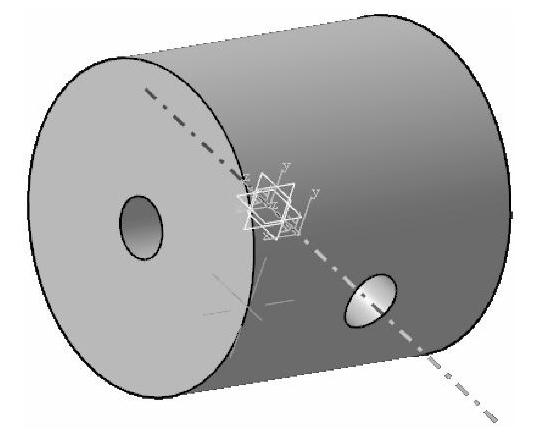
图23-7 选择电动机上与中心线垂直的孔中心线
单击【确定】按钮,关闭对话框。显示【Base】基座零件。
(2)添加铰位置驱动函数
双击模型树上的【Analysis Model】分析模型,激活【Motion】运动工作台。单击【Joint Position Driver】铰位置驱动器图标 ,如果没有显示该图标,则单击【One-Body Position Driver】一个体位置驱动器图标
,如果没有显示该图标,则单击【One-Body Position Driver】一个体位置驱动器图标 右下角的箭头
右下角的箭头 ,可以显示铰位置驱动器图标
,可以显示铰位置驱动器图标 。单击【Joint Posi-tion Driver】铰位置驱动器对话框内的【Joint】铰栏,从模型树选择【Revolute Joint.1】。
。单击【Joint Posi-tion Driver】铰位置驱动器对话框内的【Joint】铰栏,从模型树选择【Revolute Joint.1】。

图23-8 选择基座的垂直轴
在【TyPe】类型下拉列表框内选择【REL.ANGLE】。先单击【Function】函数栏,然后右击,在弹出的快捷菜单中
选择【New Function】新函数,此时会激活新函数定义对话框。在【Function TyPe】函数类型下拉列表框内选择【HARMONIC】谐波函数。在【Harmonic】谐波对应的栏内输入90,20,0。单击【OK】确定按钮。在模型树上显示一个函数TimeAngleFunction.1。单击【Joint Position Driv-er】铰位置驱动器对话框内的【OK】确定按钮,关闭对话框。
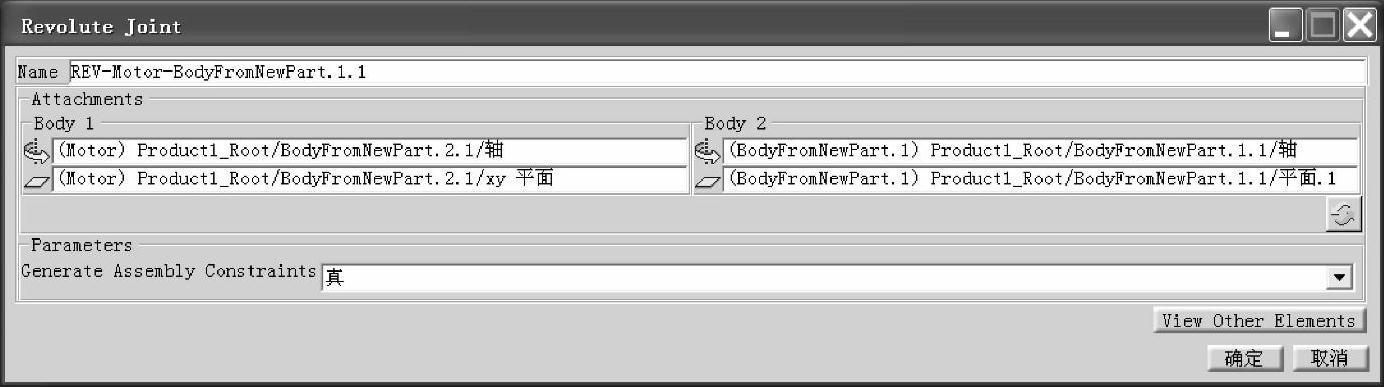
图23-9 【Revolute Joint】旋转铰对话框的设置
有关CATIAV5r21运动分析教程的文章

先设置两个棱镜铰,然后在两个棱镜铰之间生成缆绳铰。设置完成后模拟缆绳铰的运动。进入模型运动模拟工作台操作参见1.3。定义缆绳铰单击工具栏内的电缆接合图标后,出现对话框。在模型树上选择前面设计的两个铰,在对话框内将和选中,单击对话框内的按钮,生成缆绳铰。在图形区单击选择滑动架零件,出现一个消息框,提示现在设置的机构可以被模拟。在对话框内拖动滑标,改变距离范围。保存该装配部件。......
2023-07-01

驱动线倒圆角是由曲线驱动倒圆角,通过一根曲线来驱动倒圆角的形状。创建驱动线倒圆角的具体步骤如下:1)单击按钮输入名称为“6-1-4”,取消勾选选项,单击;在出现的新对话框中,选用mmns_part_solid模板,单击。图6-20 绘制曲线图6-21 选择倒圆角的边4)单击选项卡中的命令,选择上表面曲线作为驱动线,如图6-22所示,单击按钮,完成驱动线倒圆角的创建,如图6-23所示。图6-22 选择驱动线图6-23 驱动线倒圆角......
2023-06-19

图20.8.1 模型及模型树图20.8.1 模型及模型树Step1.创建trolley层。在“直线”对话框区域的下拉列表中选择选项,选取图20.8.4所示的圆弧1的圆心;在区域的下拉列表中选择选项,选取图20.8.4所示的圆弧2的圆心;单击按钮,完成直线的添加。Step3.添加图20.8.5所示的基准平面。Step4.创建图20.8.7所示的零件特征——旋转。图20.8.10 拉伸特征图20.8.10 拉伸特征图20.8.11 截面草图Step6.设置隐藏。......
2023-06-22

创建旋转混合曲面特征的具体步骤如下:1)单击按钮选择类型并输入名称为“4-7-2”,取消选项,单击。2)单击选项卡组中的→选项,系统将自动弹出对话框。注2:应注意坐标系在旋转混合特征中的作用。旋转混合是利用坐标系建立的,在建立截面2的时候弹出的是一个sec二维平面,原坐标系已不再和新的截面平面是正交关系,因此不能再作为参考,而需要设置新的坐标系来定义混合截面的位置。......
2023-06-19

选择下拉菜单命令,系统弹出“配合”对话框;选取图13.2.17所示的两个面为要配合的实体,创建元件装配第一约束,单击按钮,并在其后的文本框中输入数值3.00,选中复选框;单击列表框中的“同向对齐”按钮,单击“距离1”对话框中的按钮。图13.2.22 元件装配的第一约束图13.2.23 元件装配的第二约束图13.2.24 元件装配的第三约束Task4.保存零件模型选择下拉菜单命令,将模型命名为orign_asm即可保存零件模型。......
2023-06-27

图7-106 排除曲面图7-107 选项卡创建加厚曲面特征的具体操作步骤如下:打开源文件第7章│7-8-1.prt,特征如图7-108所示。1)更改界面右下方为形式,单击需加厚的曲面。4)运用同种方法创建特征的加厚曲面,如图7-111所示。......
2023-06-19

在进行放样操作的过程中,可以根据设计要求指定模式、横截面轮廓、路径和导向曲线等。下面通过一个简单的放样操作实例介绍创建放样实体的一般方法和步骤。打开本书配套的“放样.dwg”图形文件,该图形文件中的原始曲线如图9-31所示。在本例中选择“平滑拟合”单选按钮。图9-31 已有曲线图9-31 已有曲线图9-32 “放样设置”对话框图9-32 “放样设置”对话框在“放样设置”对话框中单击“确定”按钮,完成创建的放样实体如图9-33所示。......
2023-06-20

Stage1.插入操作Step1.选择下拉菜单命令,系统弹出“创建工序”对话框。Stage3.设置驱动方法Step1.在“可变流线铣”对话框的区域中单击按钮,系统弹出如图5.5.5所示的“流线驱动方法”对话框,同时在图形区系统会自动生成如图5.5.6所示的流曲线和交叉曲线。Stage6.设置非切削移动参数Step1.单击“可变流线铣”对话框中的“非切削移动”按钮,系统弹出“非切削移动”对话框。......
2023-06-18
相关推荐