下面通过例子来说明如何创建一个VI程序。 字符串输入与显示目的:建立一个简单的VI,包括一个字符串输入控件、一个字符串输出控件和一个按钮,当按下按钮时,将输入的字符串显示到字符串显示控件中。具体步骤如下:1)在LabVIEW中,选择“文件”→“新建VI”,打开一个新的前面板窗口。在上例中,初学者很难记住系统提供的大量控件与模块的功能,有一个很方便的助手,这就是即时帮助。......
2023-07-02
(1)隐藏第一个物体
从模型树中选择【Ceiling(Ceiling.1)】。单击【Hide/Show】引出/显示图标 。
。
(2)创建Pendulum Body钟摆物体
从模型树上双击【Analysis Model】,激活LMS的【运动】工作台。单击【Body From a New Part】创建自新零件的体图标 。命名体为Pendulum。在对话框单击【Product Node】产品节点栏,从模型树选择【Product1-Root】。从【Fixed to Ground】固定到地面下拉列表中选择【false】假。单击【OK】确定按钮,新的体显示在模型树上。
。命名体为Pendulum。在对话框单击【Product Node】产品节点栏,从模型树选择【Product1-Root】。从【Fixed to Ground】固定到地面下拉列表中选择【false】假。单击【OK】确定按钮,新的体显示在模型树上。
(3)创建草图几何
在模型树上双击新几何体的【zx Plane】zx平面。单击【Sketch】草图编辑器图标 。单击【Circle】圆图标
。单击【Circle】圆图标 。在中心(0,0)创建半径为0.15的圆,如图22-4所示。
。在中心(0,0)创建半径为0.15的圆,如图22-4所示。
单击【Exit Workbench】退出工作台图标 。
。
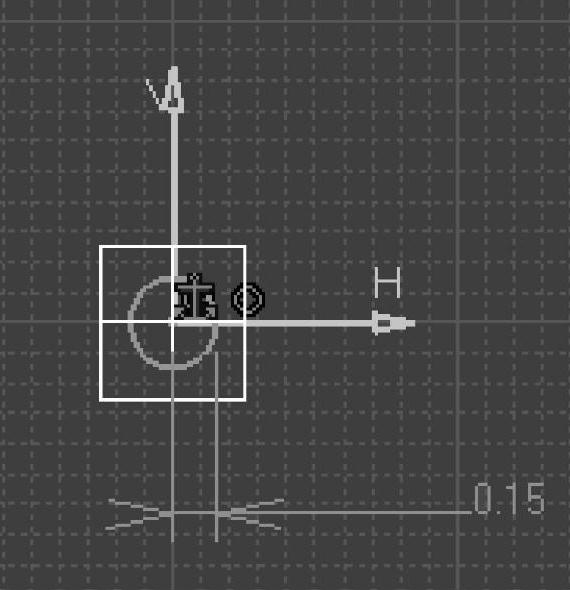
图22-4 创建半径为0.15的圆
(4)拉伸成几何体
从模型树选择【Sketch.1】(位于Pendulum PartBody)。单击【Pad】凸台图标
PartBody)。单击【Pad】凸台图标 。在长度【Length】长度栏内输入1.1。勾选【Mirrored extent】镜像延伸选项。单击【OK】确定按钮,创建圆柱体,如图22-5所示。
。在长度【Length】长度栏内输入1.1。勾选【Mirrored extent】镜像延伸选项。单击【OK】确定按钮,创建圆柱体,如图22-5所示。
(5)创建其余的几何体
从模型树选择【xyPlane】(位于Pendulum)。单击【Sketch】草图编辑器图标 。单击【Circle】圆图标
。单击【Circle】圆图标 。在中心(0,0)创建半径为0.15的圆。单击【Exit Workbench】退出工作台图标
。在中心(0,0)创建半径为0.15的圆。单击【Exit Workbench】退出工作台图标 。
。
(6)拉伸为圆柱体
从模型树选择Sketch.2。单击【Pad】凸台图标 。在【Length】长度栏内输入-5。单击【OK】确定按钮,创建第二个圆柱体,如图22-6所示。
。在【Length】长度栏内输入-5。单击【OK】确定按钮,创建第二个圆柱体,如图22-6所示。
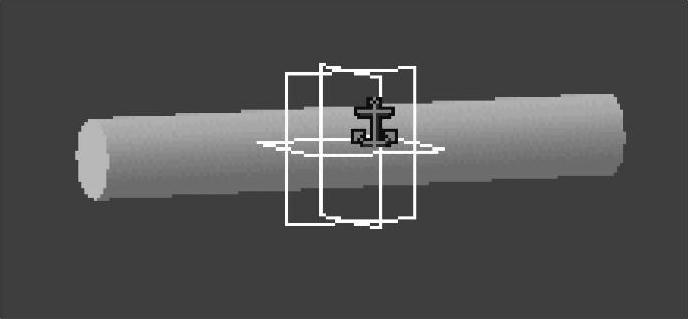
图22-5 创建的圆柱体
(7)创建圆盘草图
从模型树选择【zx Plane】(位于Pendulum)。单击【Sketch】草图编辑器图标 。单击【Circle】圆图标
。单击【Circle】圆图标 。在中心(0,-5)创建半径为1的圆。单击【Exit Workbench】退出工作台图标
。在中心(0,-5)创建半径为1的圆。单击【Exit Workbench】退出工作台图标 。
。
(8)创建圆盘
从模型树选择Sketch.3。单击【Pad】凸台图标 。在【Length】长度栏内输入0.15。勾选【Mirrored extent】选项。单击【OK】确定按钮,创建圆盘如图22-7所示。
。在【Length】长度栏内输入0.15。勾选【Mirrored extent】选项。单击【OK】确定按钮,创建圆盘如图22-7所示。
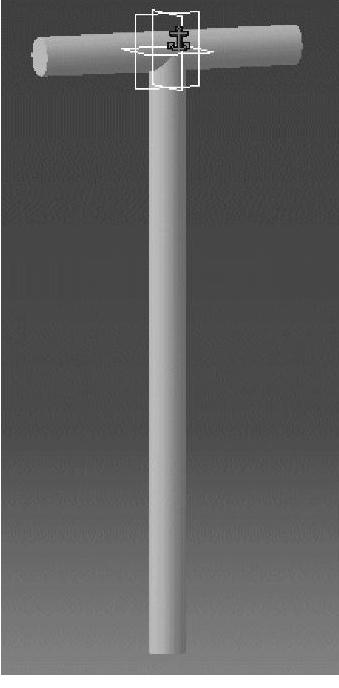
图22-6 创建第二个圆柱体
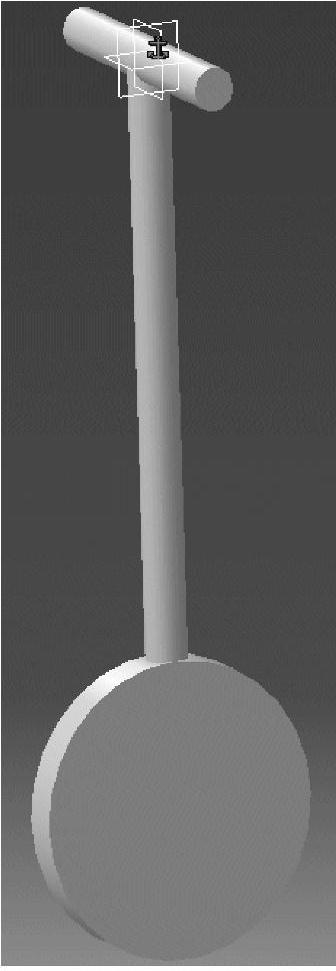
图22-7 创建的圆盘
(9)应用材料属性到零件体
从模型树选择【Pendulum】,如图22-8所示。(位于Product1-Root Pendulum.1)。单击【APPly Material】应用材料图标
Pendulum.1)。单击【APPly Material】应用材料图标 。单击【Metal】金属选项卡,选择【Yellow Brass】黄铜。单击【OK】确定按钮。
。单击【Metal】金属选项卡,选择【Yellow Brass】黄铜。单击【OK】确定按钮。
(10)保存模型
从【File】文件菜单中选择【Save Management】保存管理。从列表中选择【Pendulum.CATPart】,单击【Save As】另存为按钮。在【Save As】另存为对话框的【File name】文件名称栏输入“Pendu-lum”。在【Save in】保存在下拉列表中选择一个合适的目录,单击【Save】保存按钮。单击【OK】确定按钮。
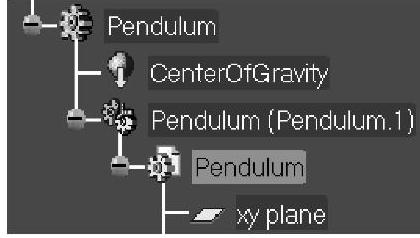
图22-8 从模型树选择【Pendulum】
有关CATIAV5r21运动分析教程的文章

下面通过例子来说明如何创建一个VI程序。 字符串输入与显示目的:建立一个简单的VI,包括一个字符串输入控件、一个字符串输出控件和一个按钮,当按下按钮时,将输入的字符串显示到字符串显示控件中。具体步骤如下:1)在LabVIEW中,选择“文件”→“新建VI”,打开一个新的前面板窗口。在上例中,初学者很难记住系统提供的大量控件与模块的功能,有一个很方便的助手,这就是即时帮助。......
2023-07-02

本节仍然使用在装配工作台定义零件的方法设置一个外套零件。进入装配设计工作台操作参见1.2。单击工具栏内的投影3D元素图标,然后选择圆柱的端面,将圆柱的端面投影为一个圆形草图,如图4-1。单击工具栏内的约束图标,标注并调整圆的直径尺寸为100mm,调整方法已经在4.1节介绍。在图形区单击选择Part.2实体。单击对话框内的选项卡,在栏内填上零件的名称“外套”。左边模型树上零件的名称更改为外套。......
2023-07-01

图8.6.1 模型及模型树Step1.在装配体中创建按键。图8.6.2 实体化1Step5.隐藏曲线和曲面。Step7.创建图8.6.4所示的拉伸特征──拉伸1。选择下拉菜单命令;选取图8.6.15a所示的边链为圆角放置参照,圆角半径值为0.5。选择下拉菜单命令;选取ASM_TOP基准平面为草绘平面,选取ASM_RIGHT基准平面为参照平面,方向为;单击对话框中的按钮,绘制图8.6.19所示的截面草图;在操控板中选取深度类型为,并单击“去除材料”按钮。......
2023-06-26

Step1.进入造型环境:选择下拉菜单命令。完成以上操作后,模型如图8.8.13所示,显然这样的显示状态很难进行ISDX曲线的创建,为了使图面清晰和查看方便,需进行如下模型显示状态设置:图8.8.12 创建ISDX曲线1图8.8.13 设置模型显示状态①单击按钮、和,使基准面、基准轴和坐标系不显示。Step3.创建图8.8.27所示的ISDX曲线2。图8.8.25 “曲率”对话框图8.8.26 ISDX曲线1的曲率图图8.8.27 创建ISDX曲线2设置模型显示状态。......
2023-06-20

Stage1.创建工序Step1.选择下拉菜单命令,系统弹出“创建工序”对话框。Stage2.显示切削区域单击“外径粗车”对话框右侧的“显示”按钮,在图形区中显示出切削区域,如图7.2.18所示。图7.2.16 “创建工序”对话框图7.2.17 “外径粗车”对话框图7.2.18 切削区域图7.2.19 设置参数Step3.设置切削参数。......
2023-06-18

下面介绍创建一个COS类型ISDX曲线的主要过程。首先要打开一个带有曲面的模型文件,然后要在选定的曲面上创建COS曲线。图8.2.15 隐藏曲线层Step3.选择下拉菜单命令,进入ISDX环境。图8.2.16 “曲线创建”操控板Step9.在选取的曲面上选取四个点,即可得到图8.2.17所示的COS曲线。图8.2.17 创建COS曲线图8.2.18 在四个视图状态查看COS曲线Step11.单击“曲线创建”操控板中的按钮。Step12.拖移“COS”ISDX曲线上的点。图8.2.19 在四个视图状态拖拉点图8.2.20 将COS曲线转化为“自由”曲线......
2023-06-20

一部电影和一个人的传奇故事当我从《北京青年周刊》记者那儿获知意大利电影《美丽人生》中的原型人物萨尔莫尼辞世的消息时,内心不禁为之一震。那是一次非常独特的观影经验,我们先从电影资讯上了解到意大利诞生了一部引起西方世界轰动的电影,并且亦在同一时间里,简略地了解到了有关电影的故事。《美丽人生》仅从影像风格上看是粗糙且稀松平常的,它一点也不讲究,更谈不上精致,显然它的成功在于讲述了一个极其匪夷所思的故事。......
2024-01-21

Stage1.创建工序Step1.选择下拉菜单命令,系统弹出如图6.3.4所示的“创建工序”对话框。在下拉列表中选择选项,然后选取图6.3.7所示的面。Stage3.设置刀轴在“镗孔”对话框的区域选择系统默认的作为要加工孔的轴线方向。Step4.单击按钮,返回“镗孔”对话框。Step2.设置通孔安全距离。在文本框中输入值1.5。......
2023-06-18
相关推荐