先设置两个棱镜铰,然后在两个棱镜铰之间生成缆绳铰。设置完成后模拟缆绳铰的运动。进入模型运动模拟工作台操作参见1.3。定义缆绳铰单击工具栏内的电缆接合图标后,出现对话框。在模型树上选择前面设计的两个铰,在对话框内将和选中,单击对话框内的按钮,生成缆绳铰。在图形区单击选择滑动架零件,出现一个消息框,提示现在设置的机构可以被模拟。在对话框内拖动滑标,改变距离范围。保存该装配部件。......
2023-07-01
(1)进入装配设计工作台装配零件单击CATIA界面上面的【开始】→【机械设计】→【装配设计】,进入【装配设计】工作台。将21.1节的曲柄零件和21.2节的固定轴架零件导入装配工作台内,如图21-8所示。
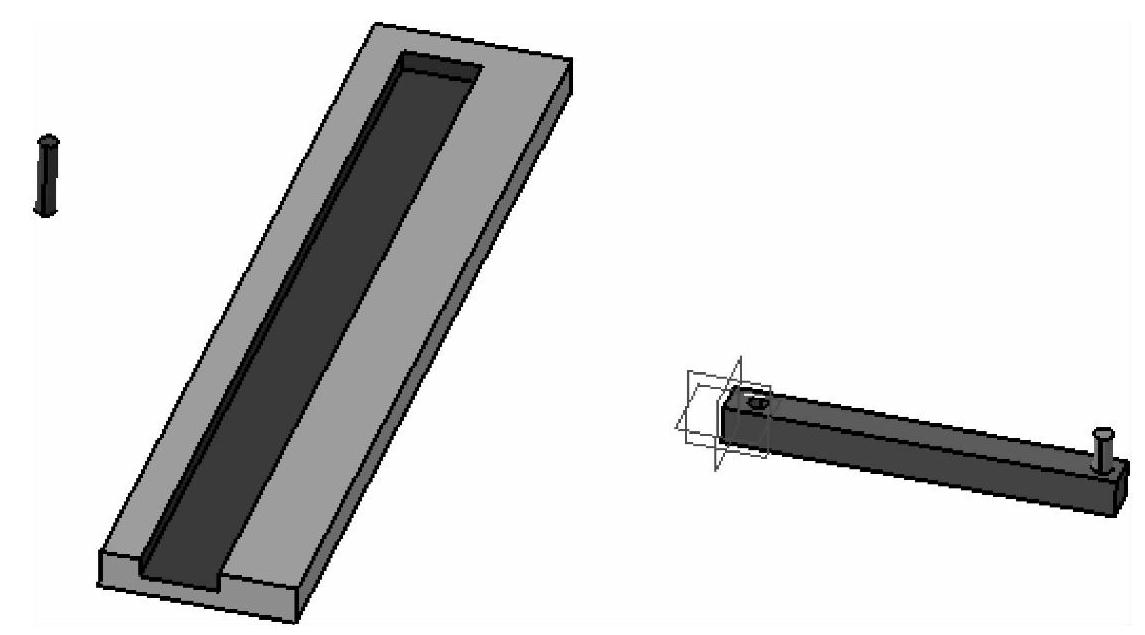
图21-8 导入装配工作台内曲柄零件和固定轴架零件
(2)进入模型运动模拟工作台
操作参见1.3(1)。
(3)生成旋转铰
单击【DMU运动机构】工具栏内的图标 ,出现【创建接合:旋转】对话框。单击对话框内的【新机械装置】按钮,出现【创建机械装置】对话框。按照对话框内的机构名称【机械装置.1】,单击对话框内的【确定】按钮,生成新的运动机构,同时【创建机械装置】对话框关闭,回到【创建接合:旋转】对话框。
,出现【创建接合:旋转】对话框。单击对话框内的【新机械装置】按钮,出现【创建机械装置】对话框。按照对话框内的机构名称【机械装置.1】,单击对话框内的【确定】按钮,生成新的运动机构,同时【创建机械装置】对话框关闭,回到【创建接合:旋转】对话框。
在固定轴架零件中选择轴的中心线;在曲柄零件中选择圆孔的中心线;在固定轴架零件中选择轴的端面;在曲柄零件中选择长方体的上表面。选中对话框内的【驱动角度】,单击对话框内的【确定】按钮,生成旋转铰。零件按铰接配合在一起,同时在左边的模型树中出现机构名称和铰的名称。
单击CATIA界面上面的【开始】→【机械设计】→【装配设计】,进入【装配设计】工作台。
将椭圆尺零件导入装配图中,如图21-9所示。
(5)定义第二个旋转铰
单击CATIA界面上面的【开始】→【数宇化装配】→【DMU运动机构】,进入【模型运动模拟】工作台。

图21-9 导入装配图中的椭圆尺零件
单击【DMU运动机构】工具栏内的图标 ,出现【创建接合:旋转】对话框。在曲柄零件中选择轴的中心线;在椭圆尺零件中选择圆孔的中心线;在曲柄零件中选择上表面;在椭圆尺零件中选择具有圆孔的表面。单击对话框内的【确定】按钮,生成旋转铰。零件按铰接配合在一起,同时在左边的模型树中出现机构名称和铰的名称。
,出现【创建接合:旋转】对话框。在曲柄零件中选择轴的中心线;在椭圆尺零件中选择圆孔的中心线;在曲柄零件中选择上表面;在椭圆尺零件中选择具有圆孔的表面。单击对话框内的【确定】按钮,生成旋转铰。零件按铰接配合在一起,同时在左边的模型树中出现机构名称和铰的名称。
(6)滑块零件导入装配图中
单击CATIA界面上面的【开始】→【机械设计】→【装配设计】,进入【装配设计】工作台。
将滑块导入装配图中,如图21-10所示。
(7)定义第三个旋转铰
单击CATIA界面上面的【开始】→【数宇化装配】→【DMU运动机构】,进入【模型运动模拟】工作台。

图21-10 导入装配图中的滑块
单击【DMU运动机构】工具栏内的图标 ,出现【创建接合:旋转】对话框。在滑块零件中选择轴的中心线;在椭圆尺零件中选择圆孔的中心线;在滑块零件中选择轴所在的长方体上表面;在椭圆尺零件中选择具有圆孔的表面。单击对话框内的【确定】按钮,生成旋转铰。零件按铰接配合在一起,同时在左边的模型树中出现机构名称和铰的名称。
,出现【创建接合:旋转】对话框。在滑块零件中选择轴的中心线;在椭圆尺零件中选择圆孔的中心线;在滑块零件中选择轴所在的长方体上表面;在椭圆尺零件中选择具有圆孔的表面。单击对话框内的【确定】按钮,生成旋转铰。零件按铰接配合在一起,同时在左边的模型树中出现机构名称和铰的名称。
(8)定义棱镜铰
单击【DMU运动机构】工具栏内的图标 ,要单击这个图标,需要先单击旋转接合
,要单击这个图标,需要先单击旋转接合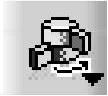 图标右下方的箭头,出现所有铰定义图标。单击图标
图标右下方的箭头,出现所有铰定义图标。单击图标 后,出现【创建接合:棱形】生成棱镜铰对话框。
后,出现【创建接合:棱形】生成棱镜铰对话框。
在固定轴架零件中选择凹槽的一个棱边,如图21-11所示;在滑块零件中选择一条对应的棱边,如图21-12所示;在固定轴架零件中选择凹槽的表面;在滑块零件中选择滑块的底面。单击对话框内的【确定】按钮,生成棱镜铰。零件按铰接配合在一起。
(9)定义固定零件
单击【DMU运动机构】工具栏内的图标 ,出现【新固定零件】对话框。在图形区选择固定轴架零件。单击消息框内的【确定】按钮关闭消息框。
,出现【新固定零件】对话框。在图形区选择固定轴架零件。单击消息框内的【确定】按钮关闭消息框。
在左边的模型树上双击第一个旋转铰,出现【编辑接合:旋转.1】对话框。在对话框内选中【驱动角度】,在图形区内的旋转铰位置显示旋转箭头。单击对话框内的【确定】按钮关闭对话框。关闭对话框后出现一个消息框,提示现在设置的机构可以被模拟。
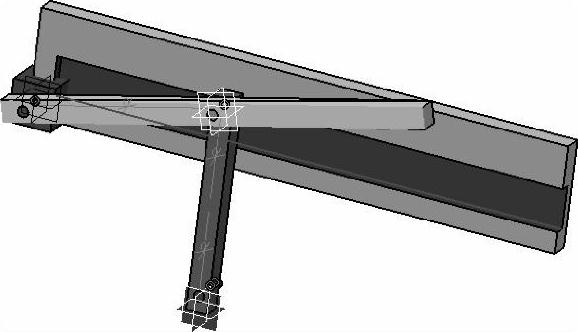
图21-11 在固定轴架零件中选择凹槽的一个棱边
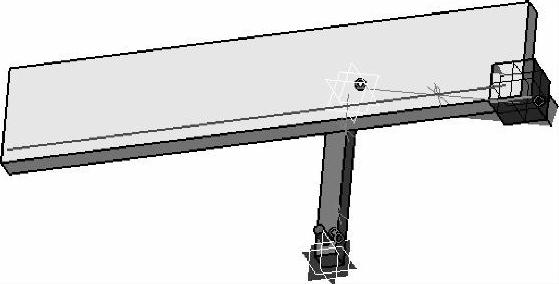
图21-12 在滑块零件中选择一条对应的棱边
有关CATIAV5r21运动分析教程的文章

先设置两个棱镜铰,然后在两个棱镜铰之间生成缆绳铰。设置完成后模拟缆绳铰的运动。进入模型运动模拟工作台操作参见1.3。定义缆绳铰单击工具栏内的电缆接合图标后,出现对话框。在模型树上选择前面设计的两个铰,在对话框内将和选中,单击对话框内的按钮,生成缆绳铰。在图形区单击选择滑动架零件,出现一个消息框,提示现在设置的机构可以被模拟。在对话框内拖动滑标,改变距离范围。保存该装配部件。......
2023-07-01

在本节设置滑动铰。设置滑块零件在固定架零件上滑动,将固定架零件设置为固定不动,最后模拟定义的滑动铰。进入模型运动模拟工作台单击CATIA界面的→→,进入工作台。光标放在罗盘的W轴上,移动鼠标将滑块零件向上移动,使滑块与支架离开一定距离。定义棱镜铰单击工具栏内的棱形接合图标,要单击这个图标,需要先单击旋转接合图标右下方的箭头,单击后出现所有铰定义图标,如图1-4所示。图1-12 对话框图1-13 对话框内拖动滑标改变距离范围......
2023-07-01

进入模型运动模拟工作台操作参见1.3。同时对话框关闭,回到对话框。零件按铰接配合在一起,同时在左边的模型树中出现机构名称和铰的名称。在图形区单击选择外套零件,出现一个消息框,提示现在设置的机构可以被模拟。模拟圆柱铰运动单击工具栏内的使用命令进行模拟图标,出现对话框。单击工具栏中的保存图标,将该装配部件保存。......
2023-07-01

本节将两个零件设置为球铰。进入模型运动模拟工作台操作参见1.3。在球形零件中选择球的球心,在固定球架零件中选择半球的球心。单击对话框内的按钮,生成球铰。图7-4 铰对话框总结:本章是设计球铰,球铰允许接触的零件三个自由度的转动,但约束三个自由度的平动。因为球铰一般不单独使用,本章最后对设置的球铰没有进行运动模拟。......
2023-07-01

本节只是简单地设置平面铰,没有对平面铰进行模拟。实际设计工作中的平面铰,往往不是单独使用的,而是与其他运动机构相联。设置平面铰只是约束运动件仅在某个平面内做二维运动,而不能超出平面做三维空间运动。击CATIA界面上面的→→,进入工作台。单击工具栏内的平面接合图标,要单击这个图标,需要先单击图标右下方的箭头,出现所有铰定义图标。零件按平面铰接配合在一起,同时在左边的模型树中出现机构名称和铰的名称。......
2023-07-01

单击切换显示空间图标,显示电动机零件。选择基座的垂直轴,如图23-8所示。选择之前创建的位于基座顶部的参考平面。添加铰位置驱动函数双击模型树上的分析模型,激活运动工作台。单击铰位置驱动器图标,如果没有显示该图标,则单击一个体位置驱动器图标右下角的箭头,可以显示铰位置驱动器图标。在谐波对应的栏内输入90,20,0。单击铰位置驱动器对话框内的确定按钮,关闭对话框。图23-9 旋转铰对话框的设置......
2023-07-01

设置齿轮铰单击工具栏内的齿轮接合图标,要单击这个图标,需要先单击旋转接合图标右下方的箭头,出现所有铰定义图标。图10-3 对话框模拟齿轮铰运动单击工具栏内的使用命令进行模拟图标,出现对话框。细心的读者可能会发现,本章设置的齿轮铰有些问题,虽然轴是固定不动的,但齿轮铰转动时,齿轮会和轴上的键发生干涉。更准确的设置是轴和齿轮为刚性铰,而轴再单独和一个轴承或者轴承套设置为旋转铰。......
2023-07-01

标题是宣传单的眉目,一般将标题置于头版上端偏左、偏右或居中的位置,下面将介绍如何设置宣传单标题。图3-75“设置形状格式”任务窗口步骤5:设置完成后,调整其位置,显示效果如图3-76所示。......
2023-11-23
相关推荐