【摘要】:测量运动物体速度和加速度单击工具栏内的速度和加速度图标,出现对话框,如图20-1所示。图20-1 对话框图20-2 选择螺栓零件作为参考产品图20-3 选择螺母零件上的一个点图20-4 对话框更新显示用规则模拟运动关系单击工具栏内的使用法则曲线模拟图标,出现一个对话框,如图20-5所示。单击对话框内的选项卡,在栏内选择,选择后两个参数的状态由改为。图20-8 选项卡下显示的内容随模拟进程更新图20-9 速度和加速度随时间变化的曲线图20-10 对话框
本章使用第19章的定义的文件,对已定义的运动物体,测量其参考点上的速度和加速度。
(1)测量运动物体速度和加速度
单击【DMU运动机构】工具栏内的速度和加速度图标 ,出现【速度和加速度】对话框,如图20-1所示。单击对话框内的【参考产品】,然后在图形区选择螺栓零件,如图20-2所示。单击对话框内的【点选择】,然后在图形区选择螺母零件上的一个点,如图20-3所示。选择后,对话框内两个栏都相应更新显示,如图20-4所示。
,出现【速度和加速度】对话框,如图20-1所示。单击对话框内的【参考产品】,然后在图形区选择螺栓零件,如图20-2所示。单击对话框内的【点选择】,然后在图形区选择螺母零件上的一个点,如图20-3所示。选择后,对话框内两个栏都相应更新显示,如图20-4所示。
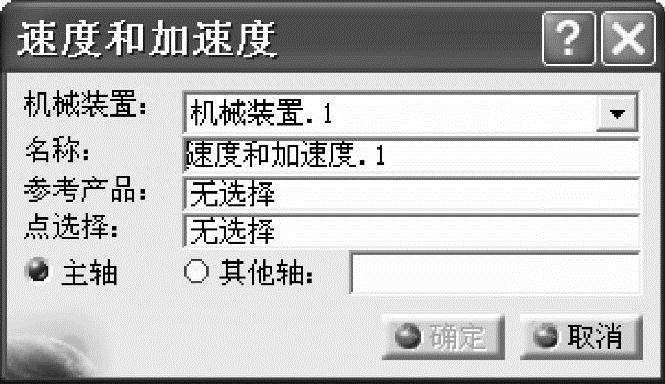
图20-1 【速度和加速度】对话框
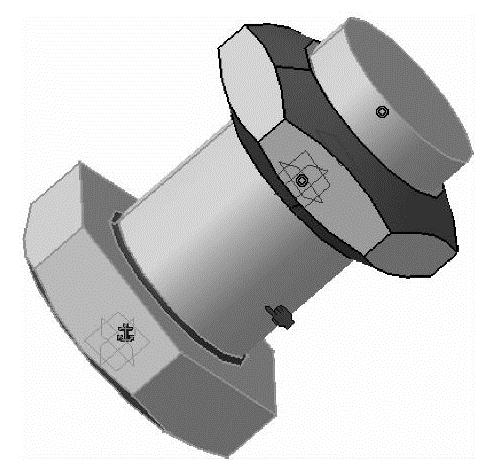
图20-2 选择螺栓零件作为参考产品
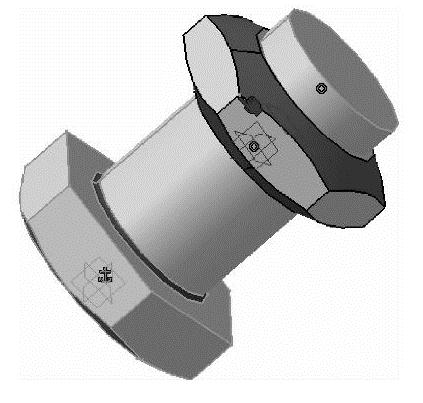
图20-3 选择螺母零件上的一个点
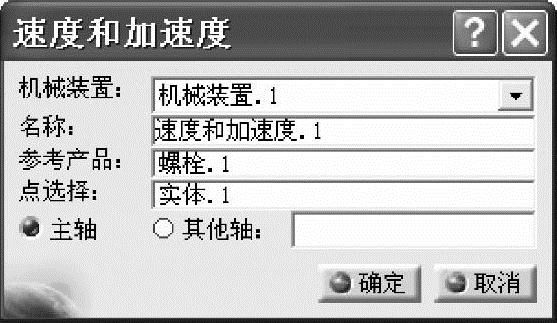
图20-4 【速度和加速度】对话框更新显示
(2)用规则模拟运动关系
单击【DMU运动机构】工具栏内的使用法则曲线模拟图标 ,出现一个【运动模拟-机械装置.1】对话框,如图20-5所示。单击对话框内时间步后面的按钮,出现【模拟持续时间】对话框。将模拟时间修改为10s,单击对话框内的确定按钮,关闭模拟时间对话框。
,出现一个【运动模拟-机械装置.1】对话框,如图20-5所示。单击对话框内时间步后面的按钮,出现【模拟持续时间】对话框。将模拟时间修改为10s,单击对话框内的确定按钮,关闭模拟时间对话框。

图20-5 【运动模拟-机械装置.1】对话框
选择【运动模拟-机械装置.1】对话框内的【激活传感器】选项,出现【传感器】对话框,如图20-6所示。单击对话框内的【选择集】选项卡,在栏内选择【速度和加速度.1\线速度】【速度和加速度.1\角速度】,选择后两个参数的状态由【否】改为【是】。

图20-6 【传感器】对话框

图20-7 【图形展示选项】对话框
单击对话框内的【选项】按钮,出现GraPhicalRe Presentation OPtions代表图形曲线选项对话框,如图20-7所示。选择【与时间】,即绘制速度和加速度随时间变化的曲线,单击对话框内的【关闭】按钮,关闭对话框。
在【传感器】对话框内单击【历史】选项卡,同时单击【运动模拟-机械装置.1】对话框内的播放按钮,开始模拟螺纹铰。在【传感器】对话框内单击【历史】选项卡下显示的内容随模拟进程更新,如图20-8所示。
(3)生成速度或加速度关系曲线
单击【传感器】对话框内的【图形】按钮,出现【传感器图形展示】图形曲线框,绘制出速度和加速度随时间变化的曲线,如图20-9所示。可以将曲线保存为xls格式的表格。单击【传感器】对话框内的【文件】按钮,出现【另存为】对话框,如图20-10所示,填上文件名,单击对话框内的【保存】按钮,曲线被保存。

图20-8 【历史】选项卡下显示的内容随模拟进程更新
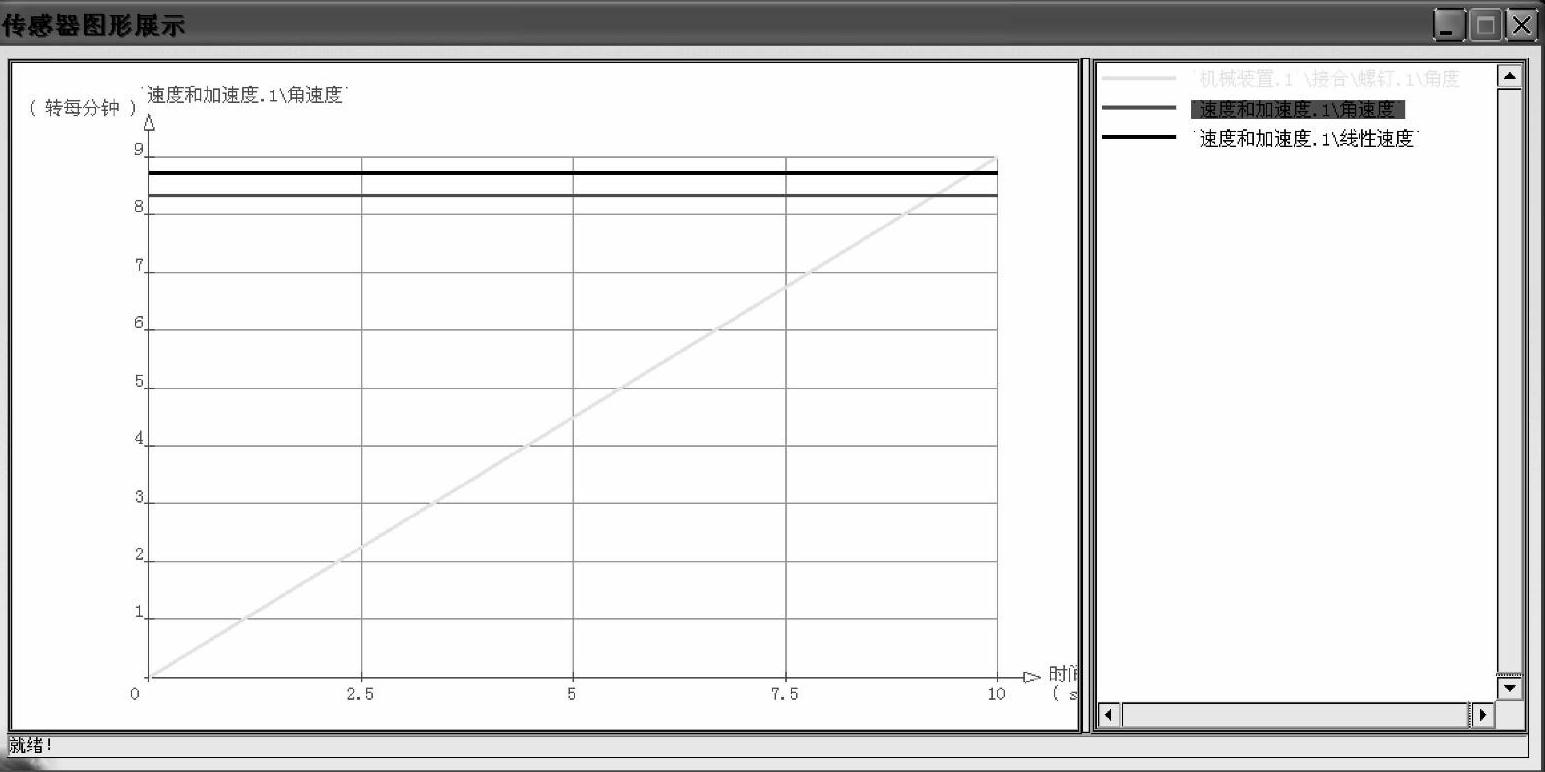
图20-9 速度和加速度随时间变化的曲线
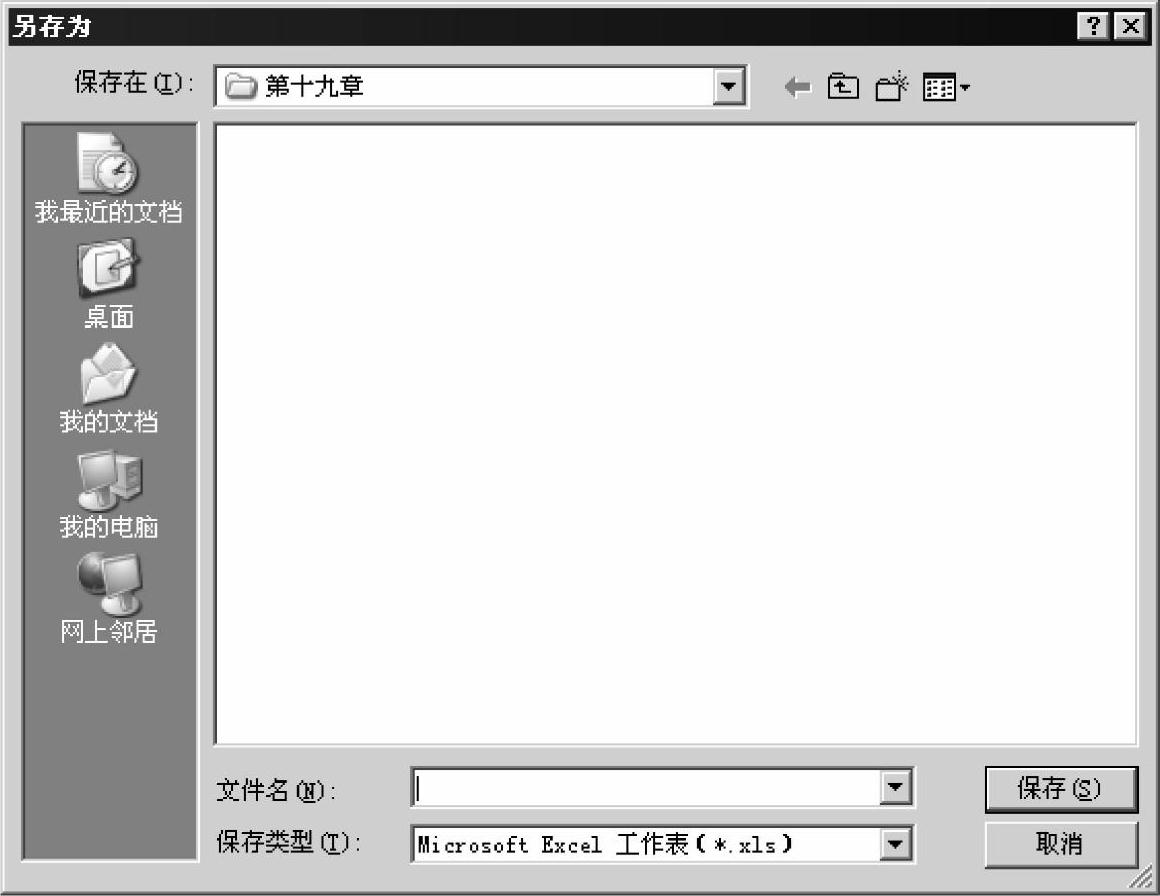
图20-10 【另存为】对话框

 ,出现【速度和加速度】对话框,如图20-1所示。单击对话框内的【参考产品】,然后在图形区选择
,出现【速度和加速度】对话框,如图20-1所示。单击对话框内的【参考产品】,然后在图形区选择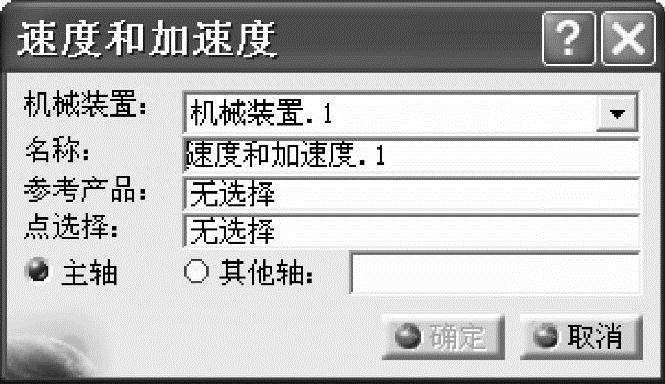
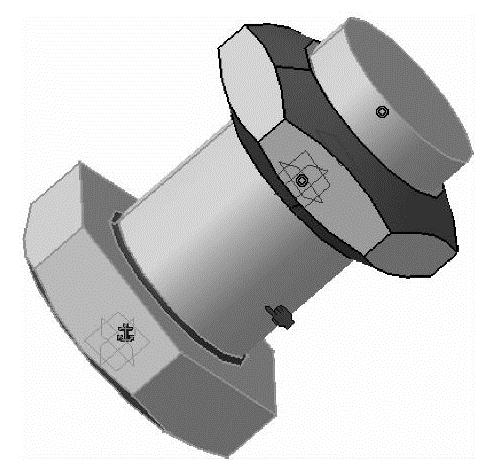
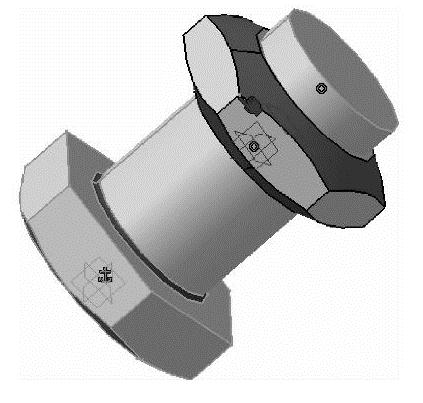
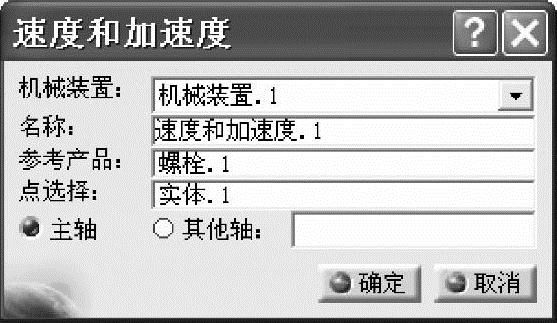
 ,出现一个【运动模拟-
,出现一个【运动模拟-



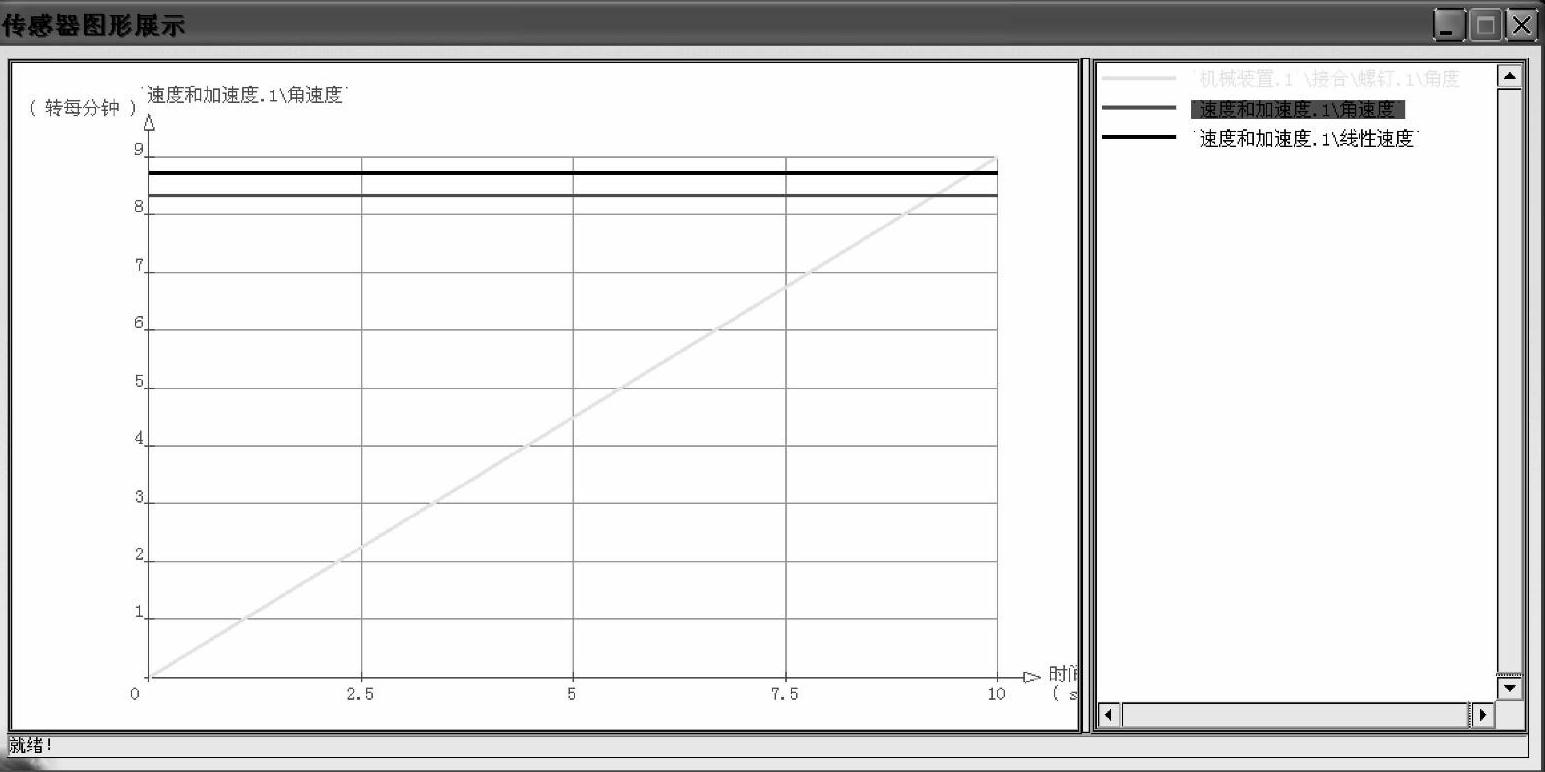
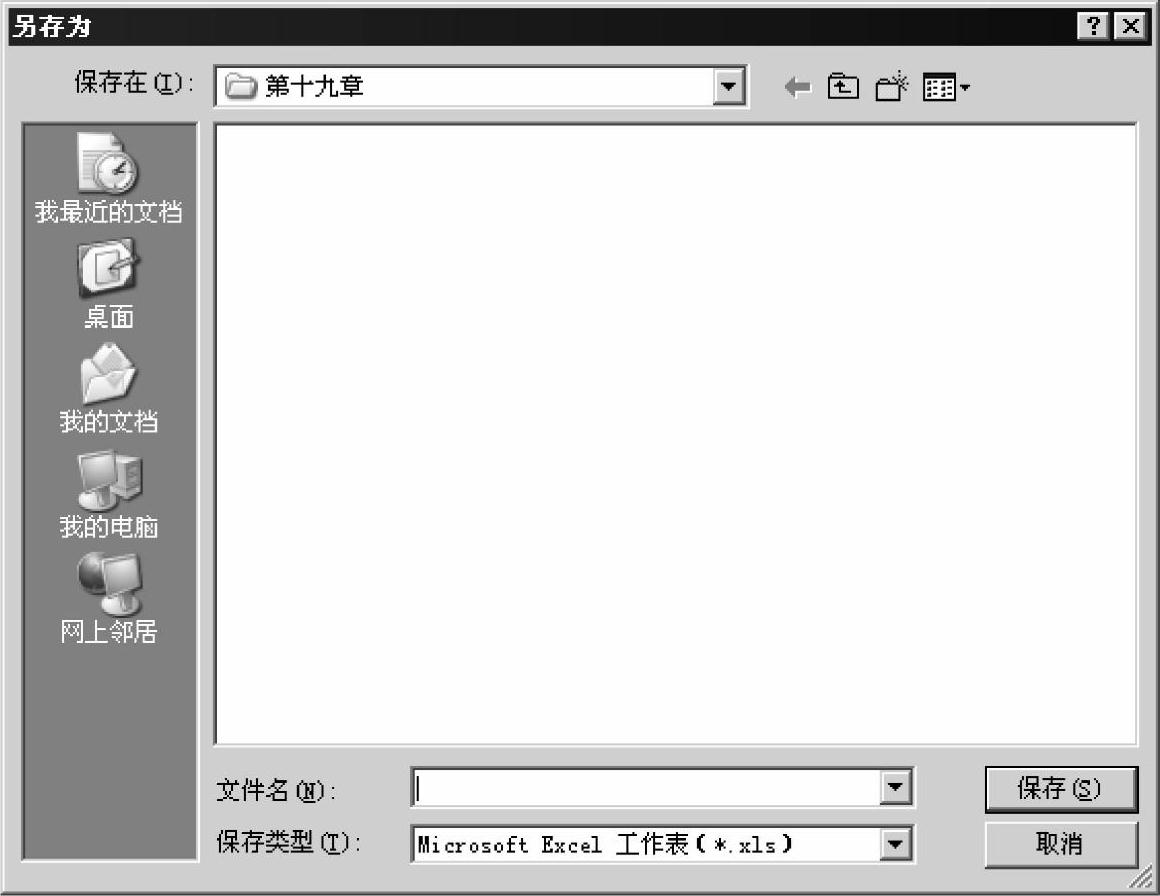






相关推荐