由于流体的速度与加速度是描述流体运动的两个主要运动参数,这里对它们做重点说明。流体加速度的计算公式代表的物理意义因而为“流体流动的加速度=当地加速度+对流加速度”。有人常误以为如果流体流动为稳态流动,则流体的加速度就一定为 0,这是一个错误的。假设空气的流动过程为稳态流动,且气流的流速可以表示为求空气气流的加速。......
2023-06-29
本章讲述如何生成关系曲线,即速度对时间的曲线、加速度对时间的曲线、位移对时间的曲线,或者是速度、角速度、位移等相互之间的关系曲线。生成轨迹曲线,模拟运动分析,必须先设置运动件的某个运动参数与时间的关系,建立这种关系后才能对运动进行模拟。
(1)定义与时间关联的参数关系式
在左边的模型树上选中【机械装置.1】,如图19-2所示。单击【知识工程】工具栏内的公式图标 ,出现【公式:Mechanism.1】对话框,如图19-3所示。在对话框内选择第二个选项(Mecha-nism.1\Commands\command\角度),单击【添加公式】按钮,定义角度与时间的关系。
,出现【公式:Mechanism.1】对话框,如图19-3所示。在对话框内选择第二个选项(Mecha-nism.1\Commands\command\角度),单击【添加公式】按钮,定义角度与时间的关系。
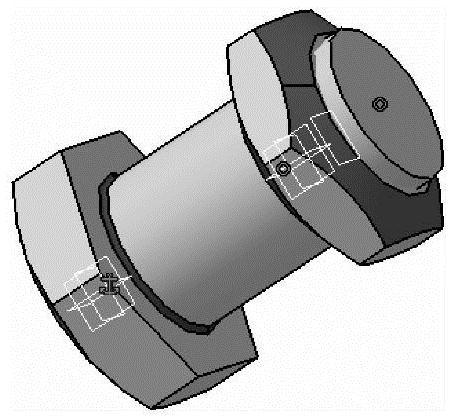
图19-1 已经定义的螺纹铰模型
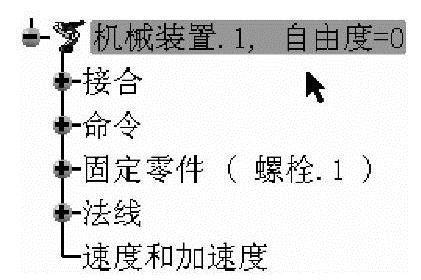
图19-2 选中【机械装置.1】
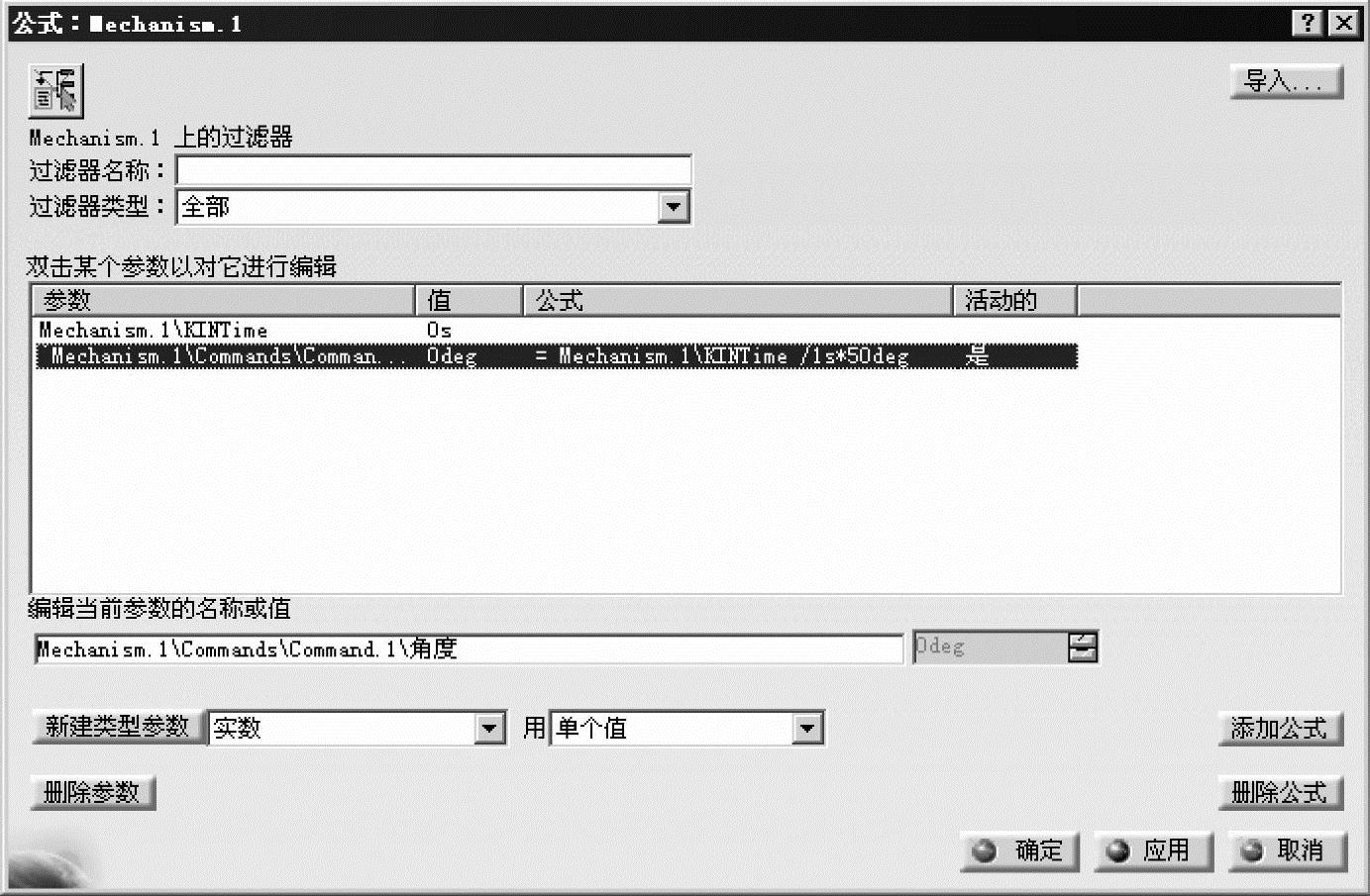
图19-3 【公式:Mechanism.1】对话框
单击添加公式按钮后,出现公式编辑器对话框,如图19-4所示。在【宇典】栏内选择参数,在【参数成员数】栏内选择时间,选择后,在【时间成员数】栏内显示“Mechanism.1\KINTime”。双击“Mechanism.1\KINTime”直接进入【公式编辑】栏内。在后面继续输入“1s*50deg”,其物理意义是角速度为50°/s,因为速度有时间单位s,要与角度单位一致,需要将速度除以时间1s,然后再乘以长度单位,公式在这里比较别扭。单击公式编辑器内的【确定】按钮,完成公式编辑,回到【公式:Mechanism.1】对话框,对话框内显示刚才编辑的公式。单击对话框内的【确定】按钮,生成公式,同时左边的模型树中显示公式的名称和表达式。
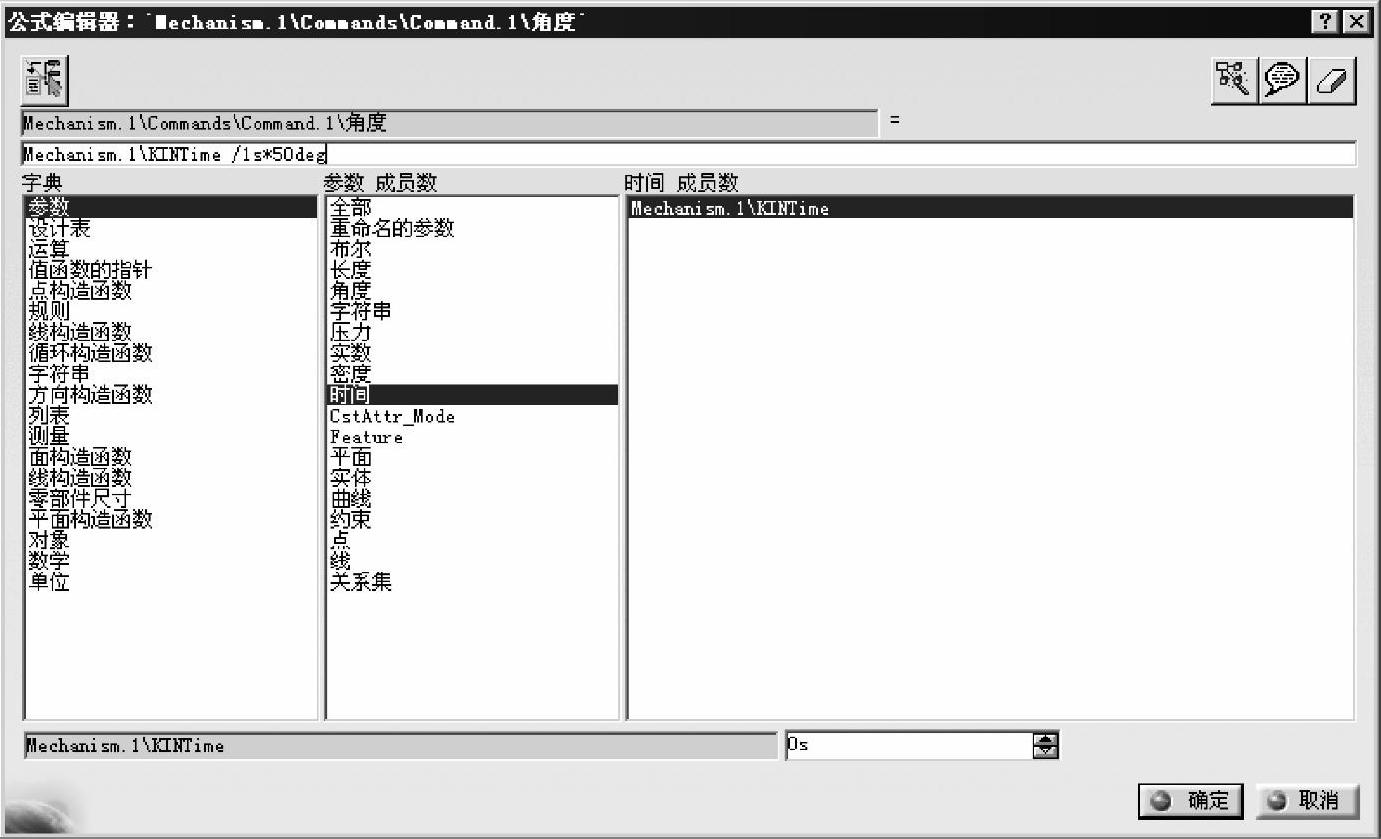
图19-4 公式编辑器对话框
(2)用规则模拟运动关系
单击【DMU运动机构】工具栏内的用规则模拟图标 ,出现【运动模拟-机械装置.1】对话框,如图19-5所示。单击对话框内时间步后面的按钮,出现【模拟持续时间】对话框,如图19-6所示。将模拟时间修改为10s,单击对话框内的【确定】按钮,关闭模拟时间对话框。
,出现【运动模拟-机械装置.1】对话框,如图19-5所示。单击对话框内时间步后面的按钮,出现【模拟持续时间】对话框,如图19-6所示。将模拟时间修改为10s,单击对话框内的【确定】按钮,关闭模拟时间对话框。

图19-5 【运动模拟-机械装置.1】对话框

图19-6 【模拟持续时间】对话框
(3)生成速度、加速度等关系曲线
选择【运动模拟-机械装置.1】对话框内的【激活传感器】选项,出现【传感器】对话框,如图19-7所示。单击对话框内的两个选项,选项被激活,状态由【否】改为【是】。单击对话框内的【选项】按钮,出现图形展示选项对话框,如图19-8所示。选择【自定义】,单击对话框内的【添加】按钮,出现【创建曲线】对话框,如图19-9所示。在【横坐标】栏内选择Mechanism.1\Joints\Screw.1\Length,在【纵坐标】栏内选择Mechanism.1\Joints\Screw.1\Angle,即横坐标为所选点的位移,纵坐标为所选点的角度。单击对话框内的【确定】按钮,关闭【创建曲线】对话框,回到【传感器】对话框。在【传感器】对话框内单击【历史】选项卡,如图19-10所示。单击运动模拟-机械装置.1对话框内的播放按钮,如图19-11所示,开始模拟螺纹铰。在【传感器】对话框内单击【历史】选项卡下显示的内容随模拟进程更新,如图19-12所示。

图19-7 【传感器】对话框

图19-8 图形展示选项对话框
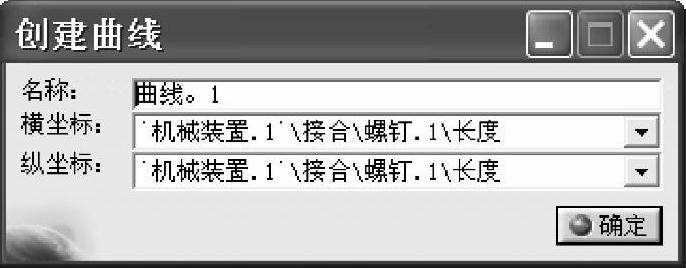
图19-9 【创建曲线】对话框

图19-10 单击【历史】选项卡
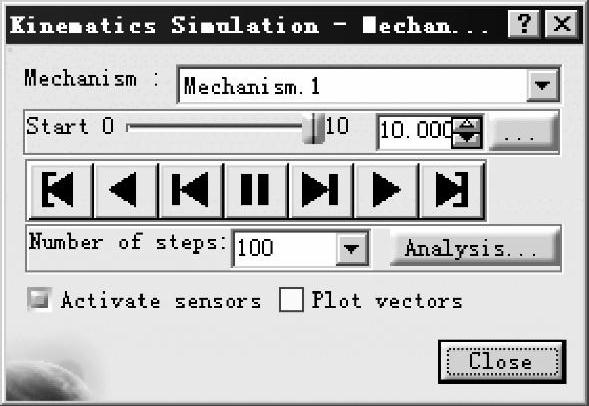
图19-11 单击播放按钮
单击【传感器】对话框内的【图形】按钮,出现【传感器图形展示】对话框,绘制出位移与角度的关系,如图19-13所示。可以将曲线保存起来。
单击【传感器】对话框内的【选项】按钮,出现【图形展示选项】对话框,如图19-14所示。选择【与时间】,即绘制位移和角度随时间变化的曲线,单击对话框内的【关闭】按钮,关闭对话框。
在【传感器】对话框内单击【历史】选项卡,同时单击【运动模拟-机械装置.1】对话框内的播放按钮,开始模拟螺纹铰。在【传感器】对话框内单击【历史】选项卡下显示的内容随模拟进程更新,如图19-15所示。
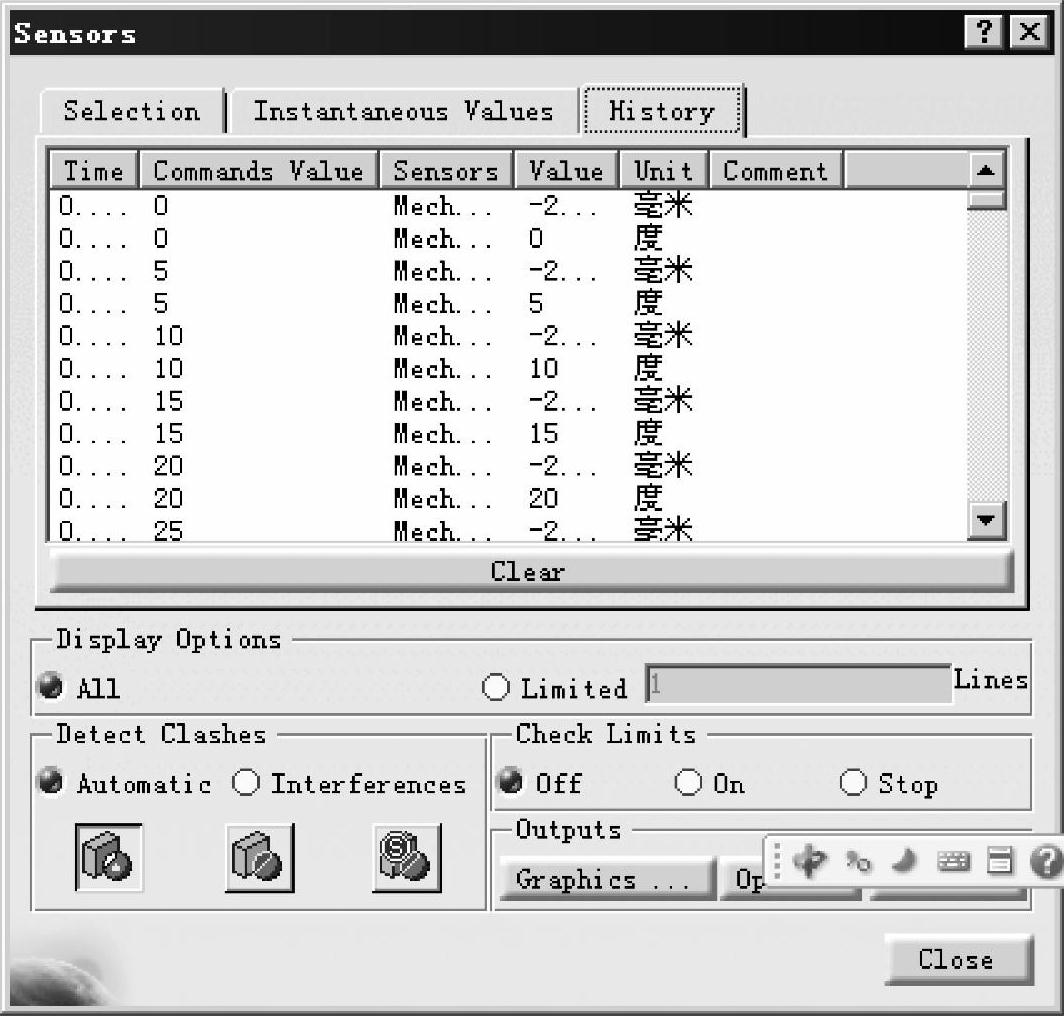
图19-12 显示的内容更新
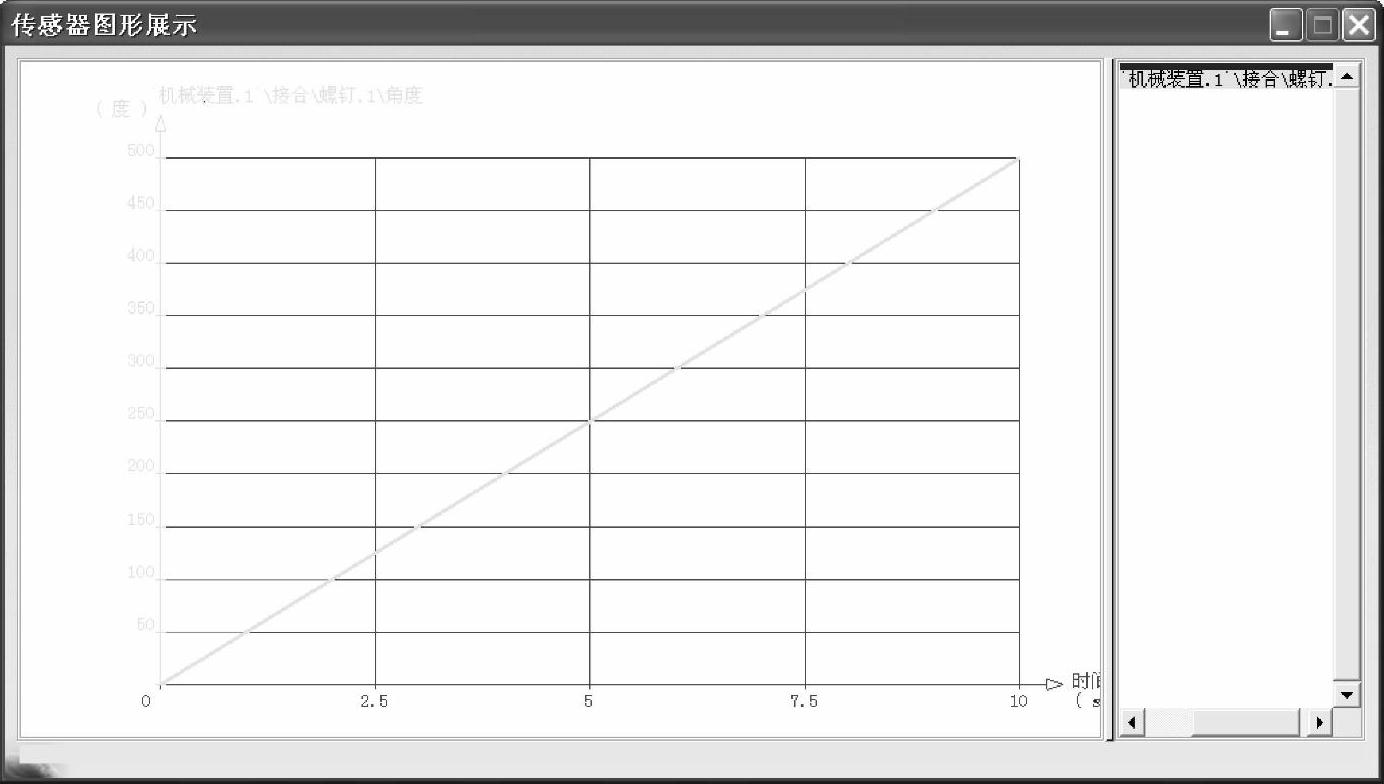
图19-13 【传感器图形展示】曲线框

图19-14 【图形展示选项】对话框
单击【传感器】对话框内的【图形】按钮,出现【传感器图形展示】曲线框,绘制出位移和角度随时间变化的曲线,如图19-16所示。可以将曲线保存为xls格式的表格。单击【传感器】对话框内的【文件】按钮,出现【另存为】对话框,填上文件名,单击对话框内的保存按钮,曲线被保存。

图19-15 【历史】选项卡下显示的内容随模拟进程更新
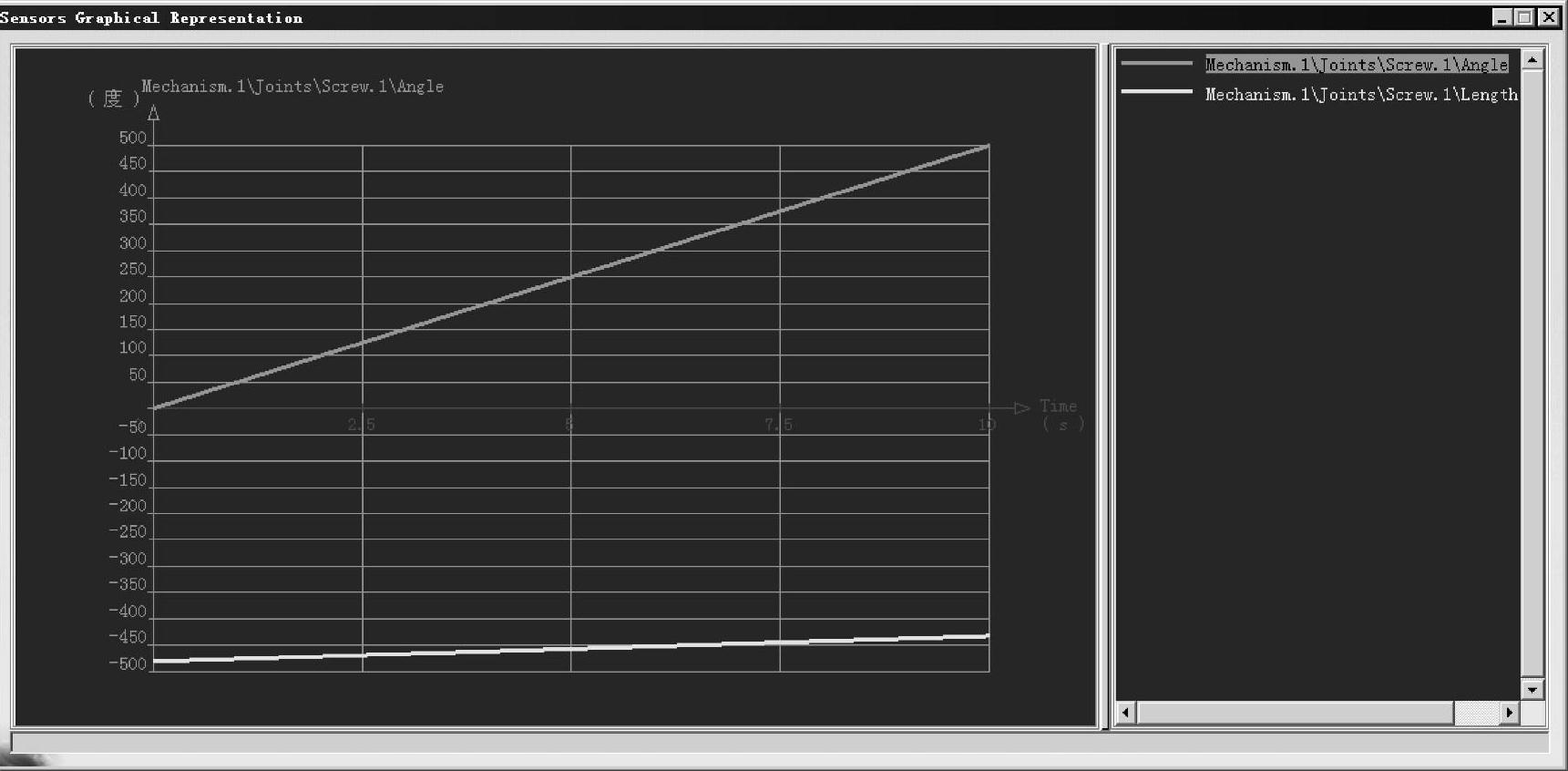
图19-16 位移和角度随时间变化的曲线
有关CATIAV5r21运动分析教程的文章

由于流体的速度与加速度是描述流体运动的两个主要运动参数,这里对它们做重点说明。流体加速度的计算公式代表的物理意义因而为“流体流动的加速度=当地加速度+对流加速度”。有人常误以为如果流体流动为稳态流动,则流体的加速度就一定为 0,这是一个错误的。假设空气的流动过程为稳态流动,且气流的流速可以表示为求空气气流的加速。......
2023-06-29

测量运动物体速度和加速度单击工具栏内的速度和加速度图标,出现对话框,如图20-1所示。图20-1 对话框图20-2 选择螺栓零件作为参考产品图20-3 选择螺母零件上的一个点图20-4 对话框更新显示用规则模拟运动关系单击工具栏内的使用法则曲线模拟图标,出现一个对话框,如图20-5所示。单击对话框内的选项卡,在栏内选择,选择后两个参数的状态由改为。图20-8 选项卡下显示的内容随模拟进程更新图20-9 速度和加速度随时间变化的曲线图20-10 对话框......
2023-07-01

大量的实验和理论分析证明,塑性金属切削过程中切屑的形成过程就是切削层金属的变形过程。根据切削实验时制作的金属切削层变形图片,可绘制出如图2-14所示的金属切削过程中的滑移线和流线示意图。流线表明被切削金属中的某一点在切削过程中流动的轨迹。第三变形区内的摩擦与变形情况,直接影响着已加工表面的质量。......
2023-06-29

图14-105 加速度输出设置图14-106 位移输出设置在Placed on后的下拉列表框中选择VERTEX,在图形画面中选中Point5。设置求解需要的内存为100。选择Outputs选项卡,选中Imposed Time Step复选框,将其文本框中的数值改为0.01,即每隔0.01s,输出结果一次,共输出500次。图14-107 时间步设置图14-108 输出结果控制单击图标,提交作业,并显示执行状态的监视对话框。图14-109 参数设置图14-110 监视对话框当计算完成后,单击Close按钮,关闭监视对话框。单击工具条中的保存文件快捷图标进行保存。......
2023-10-27

单击工具栏内的速度和加速度图标,出现对话框,如图21-19所示。单击对话框内的选项卡,选择,选择后,3个参数的状态由改为。在栏内选择,如图21-27所示;在栏内选择,如图21-28所示。图21-25 速度、角速度和加速度随时间变化的曲线图21-26 对话框图21-27 对话框图21-28 纵坐标栏内选择图21-29 History历程制表栏下显示的内容更新单击对话框内的按钮,出现曲线框,绘制出速度和加速度变化关系曲线,如图21-30所示。图21-30 速度和加速度变化关系曲线......
2023-07-01

爱因斯坦欢呼一声,他获得了一生中令他最快乐的想法,那就是加速度和引力在物理效果上是相同的,这被爱因斯坦称为等效原理。电梯刚刚启动上升时,你会觉得自己的心一沉,好像身体变重了;电梯快停下来时,你又会觉得自己的心一飘,好像身体变轻了有了等效原理,爱因斯坦终于能把万有引力放到自己的理论中了。因为万有引力通过等效原理就和加速度关联上了,而加速度和运动是关联的。......
2023-11-05

选择菜单栏中的“文件”→“另存为”命令,输入VI名称为“使用Express VI生成曲线”。2)在“函数”选板中选择“Express ”→“算数与比较”→“公式”VI,弹出“配置公式”对话框,如图6-135所示。图6-135 “配置公式”对话框图6-136 输出公式波形4.创建仿真信号1)在“函数”选板中选择“Express”→“输入”→“仿真信号”VI,将“仿真信号”Express VI放置在程序框图中,这时LabVIEW将自动打开“配置仿真信号”对话框。......
2023-11-07

通过对基准曲线进行修剪,将曲线的一部分截去,可产生一条新的曲线。如图3.3.11a所示,曲线1是实体表面上的一条草绘曲线,FPNT0是曲线1上的基准点,现需在点FPNT0处修剪该曲线,则操作步骤如下:Step1.将工作目录设置至D:\proewf5.2\work\ch03.03,打开文件curve_trim.prt。图3.3.11 用修剪创建基准曲线图3.3.12 “修剪”操控板Step4.选取基准点FPNT0。此时基准点FPNT0处出现一方向箭头,该箭头指向修剪后的保留侧。......
2023-06-20
相关推荐