在喷涂施工中,最重要的应该是具备丰富的喷涂经验和正确的喷枪操作技术。而正常的喷涂距离应与喷枪气压、喷枪的扇面调整大小以及涂料的种类相配合。喷涂过程中绝对不能让喷枪停住不走,否则会产生流挂。在行程终点关闭喷枪可以避免出现流挂,并把飞漆减少到最低。......
2023-09-29
为了模拟铰的运动,在定义滑动曲线铰之后,又继续定义了旋转铰和棱镜铰,最后定义了固定零件,这样整个运动机构就可以进行模拟了。
(1)进入模型运动模拟工作台
操作参见1.3(1)。
(2)设置滑动曲线铰
单击【DMU运动机构】工具栏内的滑动曲线接合图标 ,要单击这个图标,需要先单击
,要单击这个图标,需要先单击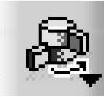 图标右下方的箭头,出现所有铰定义图标。单击图标
图标右下方的箭头,出现所有铰定义图标。单击图标 后,出现【创建接合:滑动曲线】对话框,如图15-3所示。单击对话框内的【新机械装置】按钮,出现【创建机械装置】对话框。按照对话框内的机构名称【机械装置.1】,单击对话框内的【确定】按钮,生成新的运动机构,同时【创建机械装置】对话框关闭,回到【创建接合:滑动曲线】对话框。
后,出现【创建接合:滑动曲线】对话框,如图15-3所示。单击对话框内的【新机械装置】按钮,出现【创建机械装置】对话框。按照对话框内的机构名称【机械装置.1】,单击对话框内的【确定】按钮,生成新的运动机构,同时【创建机械装置】对话框关闭,回到【创建接合:滑动曲线】对话框。

图15-3 【创建接合:滑动曲线】对话框
选择台面零件中的直线作为【曲线1】,如图15-4所示。选择椭球体的圆弧曲线作为【曲线2】,如图15-5所示。【创建接合:滑动曲线】对话框内更新了选项内容。

图15-4 选择台面零件中的直线作为第一条曲线
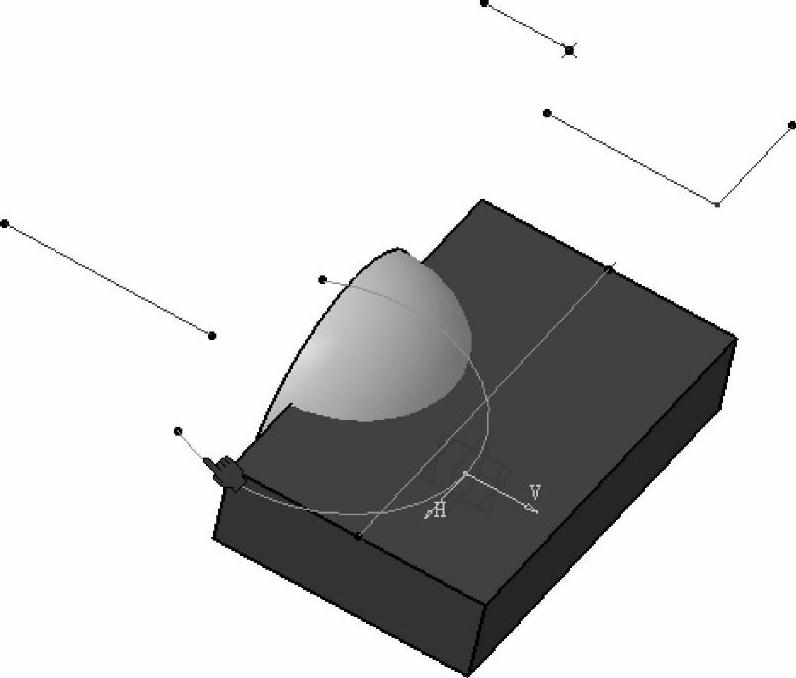
图15-5 选择椭球体的圆弧曲线作为第二条曲线
(3)设置旋转铰
单击【DMU运动机构】工具栏内的图标 ,出现【创建接合:旋转】对话框。在图形区分别选择两条水平线段作为【直线1】和【直线2】。在左边的模型树上分别选择两条线段所在零件的xy平面。在【创建接合:旋转】对话框内选中【驱动角度】。单击对话框内的【确定】按钮,生成旋转铰。
,出现【创建接合:旋转】对话框。在图形区分别选择两条水平线段作为【直线1】和【直线2】。在左边的模型树上分别选择两条线段所在零件的xy平面。在【创建接合:旋转】对话框内选中【驱动角度】。单击对话框内的【确定】按钮,生成旋转铰。
(4)设置棱镜铰
单击【DMU运动机构】工具栏内的棱形接合图标 后,出现【创建接合:棱形】对话框,如图15-6所示。在图形区分别选择两条垂直线段作为【直线1】和【直线2】。在左边的模型树上分别选择两条线段所在零件的【xy平面】。单击对话框内的【确定】按钮,生成棱镜铰。
后,出现【创建接合:棱形】对话框,如图15-6所示。在图形区分别选择两条垂直线段作为【直线1】和【直线2】。在左边的模型树上分别选择两条线段所在零件的【xy平面】。单击对话框内的【确定】按钮,生成棱镜铰。

图15-6 【创建接合:棱形】对话框
(5)定义固定零件
单击【DMU运动机构】工具栏内的图标 ,出现【新固定零件】对话框。在图形区选择台面零件,出现一个消息框,提示现在设置的机构可以被模拟。单击消息框内的【确定】按钮,关闭消息框。
,出现【新固定零件】对话框。在图形区选择台面零件,出现一个消息框,提示现在设置的机构可以被模拟。单击消息框内的【确定】按钮,关闭消息框。
(6)模拟滑动曲线铰
单击【DMU运动机构】工具栏内的使用命令进行模拟图标 ,出现【运动模拟-机械装置.1】对话框。在对话框内拖动滑标,改变角度范围。单击对话框内的【向前】按钮,圆球在台面上开始运动。图15-7所示为已生成所有铰的名称。
,出现【运动模拟-机械装置.1】对话框。在对话框内拖动滑标,改变角度范围。单击对话框内的【向前】按钮,圆球在台面上开始运动。图15-7所示为已生成所有铰的名称。
单击运动模拟对话框内的【重置】按钮,使滑块复位到原点。单击运动模拟对话框内的【关闭】按钮,将对话框关闭。保存该装配部件。
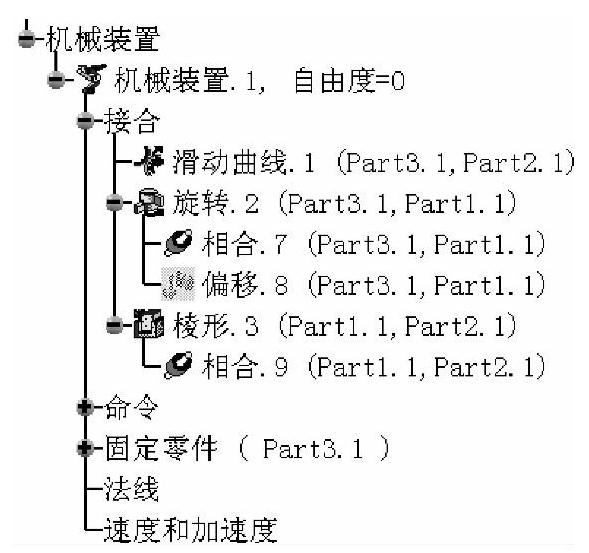
图15-7 生成的所有铰的名称
总结:
本章是第一次模拟包含多个铰的运动机构,涉及到的零件只有两个实体零件。定义滑动曲线铰本身不复杂,但因为涉及到其他两个铰以及零件之间的运动关系,相对位置关系容易搞混。因此,要完成本章最后的运动模拟任务并不轻松。读者如果最后也不能定义好铰并进行模拟,请参照本书所附光盘中的文件进行学习。
有关CATIAV5r21运动分析教程的文章

在喷涂施工中,最重要的应该是具备丰富的喷涂经验和正确的喷枪操作技术。而正常的喷涂距离应与喷枪气压、喷枪的扇面调整大小以及涂料的种类相配合。喷涂过程中绝对不能让喷枪停住不走,否则会产生流挂。在行程终点关闭喷枪可以避免出现流挂,并把飞漆减少到最低。......
2023-09-29

3)大面积堆焊时,注意调整焊接顺序,以控制焊接变形。修刨或修补后的表面高低差一般为±2mm,且堆焊焊缝最低点尺寸要保证铸钢件交货尺寸和加工或精整余量的要求。6)大面积多层堆焊时,层与层之间要相互形成大于15°的交叉角,或层间焊道应相互垂直,以改善焊接应力状态,防止铸钢件变形和产生裂纹。堆焊时,其他工艺规范和要求与铸钢件补焊相同。......
2023-06-28

(一)中餐具的摆放中餐的餐具主要有杯、盘、碗、碟、筷、匙等。学习中餐礼仪,是不能不认真学习其餐具使用之法的。这“八忌”同样适用中餐用筷。需要着重介绍的是一种用途较为特殊的被称作食碟的盘子。餐巾可用于轻揩嘴部和手,但不能用于擦餐具或擦汗。......
2023-07-03

法院可宣布无罪的判决并记录在案,或在陪审团审理的案件中指示陪审团作出无罪裁判。290.被告或其辩护人可陈述案件,说明其依据的事实或法律,并就控方的证据作出其认为必要的评论。294.如某陪审员个人对案件某相关事实知悉,其有义务向法官告知此事。......
2023-07-17

铸钢件处于完全精加工状态下的缺陷修复,一般有三种常用的处理方法。缺陷清除后可以不补焊的处理方法 主要指一些点状单个的小缺陷。补焊后根据补焊坡口实际情况和有关要求进行去氢或去应力处理,去氢或去应力处理方法可采用火焰,也可采用远红外线电加热方法。采用样冲打点消除缺陷后的凹坑一般采用手工钨极氩弧焊进行焊接修复,焊后打磨进行MT或PT检测确认。......
2023-06-28

为了满足该零件最终力学性能的要求,需要对其进行调质处理,45钢属于中碳钢,采用的热处理设备为箱式电阻炉、可控气氛炉或盐浴炉等,要减少零件的表面氧化或脱碳倾向,淬火温度为850~870℃,加热时间根据装炉量而定,例如箱式炉保温时间为60min即可,而盐浴炉的保温时间应为箱式炉保温时间的1/3~1/4,快速淬入质量分数为10%的氯化钠水溶液中,注意应最后冷却销帽部分。......
2023-08-18

2.注意事项在伴奏音乐使用中,高班与低班学生有很大差别。高班学生的肌肉弹性、韧性,经过多年训练已经游刃有余了,能适应各种复杂的动作要求,节奏有时是半拍一个动作,速度比较快,变化也比较多。高班接近舞台表演,而舞台表演一般是用交响乐队伴奏的,因此平时的伴奏音乐要更磅礴大气一些,可以大量尝试采用各种不同风格的音乐,包括爵士风格、和声复杂一些的近现代作品。......
2023-10-20
相关推荐