要把直线运动变为回转运动,或把回转运动变为直线运动时,可采用齿条与齿轮传动。当基圆趋于无穷大时,渐开线就成了直线,齿条齿廓两侧就成为直线。图1-51 齿条2.齿条的特点齿条与齿轮相比,有如下特点:1)由于齿条的齿廓是直线,所以齿廓上各点法线是平行的,而且在传动时齿条是作平动的。2)由于齿条上各齿同侧的齿廓都是平行的,所以无论在分度线上、齿顶线上或与分度线平行的其他直线上,其齿距均相等。......
2023-06-25
本节设置齿轮、齿条铰。这是一个复合铰,需要先设置旋转铰和棱镜铰,然后在这两个铰的基础上设置齿轮、齿条铰,最终对设置的铰进行运动模拟。
(1)进入模型运动模拟工作台
操作参见1.3(1)。
(2)设置旋转铰
单击【DMU运动机构】工具栏内的图标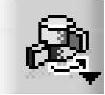 ,出现【创建接合:旋转】对话框。单击对话框内的【新机械装置】按钮,出现【创建机械装置】对话框。按照对话框内的机构名称【机械装置.1】,单击对话框内的【确定】按钮,生成新的运动机构。同时【创建机械装置】对话框关闭,回到【创建接合:旋转】对话框。
,出现【创建接合:旋转】对话框。单击对话框内的【新机械装置】按钮,出现【创建机械装置】对话框。按照对话框内的机构名称【机械装置.1】,单击对话框内的【确定】按钮,生成新的运动机构。同时【创建机械装置】对话框关闭,回到【创建接合:旋转】对话框。
在轴零件中选择轴的中心线;在支架零件中选择支架的中心线;在齿轮零件中选择齿轮的中心线;在支架零件中选择支架的端面;在齿轮零件中选择对应的端面。单击对话框内的【确定】按钮生成旋转铰,零件按铰接配合在一起,同时在左边的模型树中出现机构名称和铰的名称。
(3)设置棱镜铰
单击【DMU运动机构】工具栏内的棱形接合图标 ,要单击这个图标,需要先单击旋转接合
,要单击这个图标,需要先单击旋转接合 图标右下方的箭头,出现所有铰定义图标。单击图标
图标右下方的箭头,出现所有铰定义图标。单击图标 后,出现【创建接合:棱形】对话框。
后,出现【创建接合:棱形】对话框。
在齿条零件中选择表面的一个棱边,在支架零件中选择一条对应的棱边。由于支架和齿条装配在一起,这条棱边不容易选中,可以使用【视图】工具栏内的显示/隐藏图标 ,将齿条零件先隐藏起来,选择棱边后重新单击图标
,将齿条零件先隐藏起来,选择棱边后重新单击图标 ,再将齿条零件显示出来。在齿条零件中选择表面,在支架零件中选择内孔的表面。在【创建接合:棱形】对话框内选中【驱动长度】,单击对话框内的【确定】按钮生成棱镜铰,零件按铰接配合在一起,同时在左边的模型树中出现机构名称和铰的名称。
,再将齿条零件显示出来。在齿条零件中选择表面,在支架零件中选择内孔的表面。在【创建接合:棱形】对话框内选中【驱动长度】,单击对话框内的【确定】按钮生成棱镜铰,零件按铰接配合在一起,同时在左边的模型树中出现机构名称和铰的名称。
(4)设置齿轮齿条铰
单击【DMU运动机构】工具栏内的架子接合图标 ,出现【创建接合:架子】对话框,如图11-5所示。在左边的模型树中分别选择【旋转接合.1】和【棱形接合.2】。
,出现【创建接合:架子】对话框,如图11-5所示。在左边的模型树中分别选择【旋转接合.1】和【棱形接合.2】。
在【创建接合:架子】对话框内选中【棱形1的驱动长度】。单击对话框内的【确定】按钮生成棱镜铰,零件按铰接配合在一起,同时在左边的模型树中出现机构名称和铰的名称。
(5)定义固定零件
单击【DMU运动机构】工具栏内的图标 ,出现【新固定零件】对话框。在图形区选择支架零件,出现一个消息框,提示现在设置的机构可以被模拟。单击消息框内的【确定】按钮,关闭消息框。
,出现【新固定零件】对话框。在图形区选择支架零件,出现一个消息框,提示现在设置的机构可以被模拟。单击消息框内的【确定】按钮,关闭消息框。
(6)模拟齿轮齿条铰
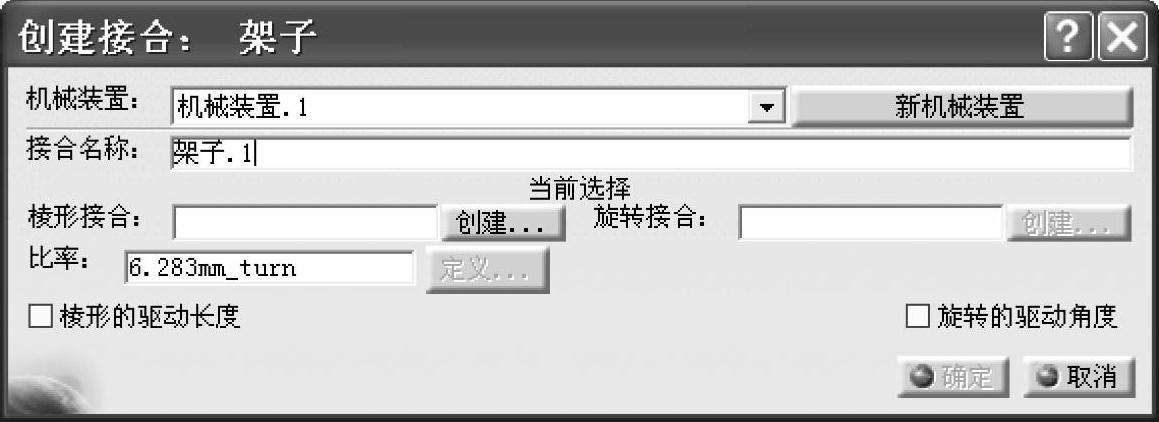
图11-5 【创建接合:架子】对话框
单击【DMU运动机构】工具栏内的使用命令进行模拟 图标,出现【运动模拟-机械装置.1】对话框。在对话框内拖动滑标,改变距离范围。单击对话框内的【向前】按钮,齿轮齿条机构在支架上开始运动。
图标,出现【运动模拟-机械装置.1】对话框。在对话框内拖动滑标,改变距离范围。单击对话框内的【向前】按钮,齿轮齿条机构在支架上开始运动。
单击运动模拟对话框内的【重置】按钮,使滑块复位到原点。单击运动模拟对话框内的【关闭】按钮,将对话框关闭。保存该装配部件。
总结:
本章包含三个零件:齿轮零件、齿条零件和固定支架零件。齿轮齿条铰是一个复合铰,必须先设置一个旋转铰和一个棱镜铰。细心的读者可能会发现,本章设置的齿轮齿条铰有些问题。更准确的设置是两根轴,巨两根轴之间设置为刚性铰。本章以学习齿轮齿条铰为目标,没有进行那么复杂的设计。
有关CATIAV5r21运动分析教程的文章

要把直线运动变为回转运动,或把回转运动变为直线运动时,可采用齿条与齿轮传动。当基圆趋于无穷大时,渐开线就成了直线,齿条齿廓两侧就成为直线。图1-51 齿条2.齿条的特点齿条与齿轮相比,有如下特点:1)由于齿条的齿廓是直线,所以齿廓上各点法线是平行的,而且在传动时齿条是作平动的。2)由于齿条上各齿同侧的齿廓都是平行的,所以无论在分度线上、齿顶线上或与分度线平行的其他直线上,其齿距均相等。......
2023-06-25

1.模型的外观在Pro/ENGINEER中,可以为产品赋予各种不同的外观,以表达产品材料的颜色、表面纹理、粗糙度、反射、透明度、照明效果及表面图案等。......
2023-06-20

2台减速箱通过机械连接形成张力,使主、从动齿轮与同一根齿条啮合,且粗加工或快进时,主、从动齿轮朝同一方向工作;而精加工时主从动齿轮承受相反方向的转矩,以达到零间隙目的。......
2023-06-23

运行机构除驱动装置、悬挂装置、导向装置外,还有吊钩、卷筒、滑轮、齿轮和齿条等主要零部件。目前,吊钩广泛采用低碳钢或低碳合金钢制造而成。简易升降机的吊钩一般很少拆卸,且在使用过程不会转动或用于其他活动现场,一般也很少出现吊钩严重磨损或开口过大现象。4)因磨损使轮槽底部直径减少量达钢丝绳直径的50%。......
2023-07-01

外用施工电梯又称建筑施工电梯或施工升降机,是一种安装于建筑物外部,在施工期间用于运送施工人员及建筑器材的垂直提升机械,也是高层建筑施工中垂直运输使用最多的一种机械。齿轮齿条驱动式外用施工电梯按吊笼数量可分为单吊笼式和双吊笼式两类。此类外用施工电梯是由我国的一些科研单位和生产厂家合作研制的。钢丝绳轮驱动式外用施工电梯又称施工升降机。为缓解高峰时运载能力不足的矛盾,应尽可能选用双吊厢式施工电梯。......
2023-08-29

图12-39 “打印”对话框在“打印”对话框的顶部是打印公共选项,在这3个选项中可以分别设置打印预设、打印机的类型和PostScript打印机描述文件。选择“小结”选项卡可以查看和存储打印设置小结。单击“自动旋转”按钮打印机将默认设置页面方向。图12-40 标记和出血选项图12-41 印刷标记3.输出在输出选项卡中可以设置分色模式,并为分色指定药膜、图像曝光和打印机分辨率,如图12-42所示。图12-43 图形选项在“路径”组中可设置图稿中的曲线精度。......
2023-10-16

在选项卡中含有4种边界约束条件。若面组边界由多段组成,则必须为每段边界确定一个垂直参照。设置边界约束条件的具体操作方法与步骤如下:打开源文件第5章∣5-1-3.prt,实例如图5-11所示。3)在模型树中右击,单击右键快捷菜单中的选项,重新打开控制板;打开选项卡修改条件为,如图5-14所示,,单击按钮,使镜像曲面交接处形成光滑过渡。......
2023-06-19

导致根部未熔合或未焊透;产生的原因是:夹具或电子枪运行机构的精度偏差;电子束与接缝对中偏差;齿轮自身的剩磁或者电子束焊过程中形成的热电磁效应,导致电子束偏离接缝,形成根部未熔合缺陷。4)齿轮两组件焊前应严格进行清理、去除氧化物、油脂等。5)焊前预热,或采用扫描电子束焊,防止焊接裂纹。6)齿轮组合件焊后做整体热处理或表面渗碳处理,降低焊接残余应力,提高表面硬度。表4-2-3 大型推进齿轮电子束焊焊接参数......
2023-06-26
相关推荐