任务描述建立拉伸实体命令,即在某一基准平面(或平面)上所绘制的封闭线框草图沿其法线方向运动形成的实体特征如图2-1-1所示。拉伸特征包括拉伸生成和拉伸切除。图2-1-4建立“拉伸”特征方法步骤2进入拉伸体截面草绘界面,在弹出的拉伸对话框中依次单击、、,如图2-1-5所示。图2-1-8草图1步骤2移动鼠标单击拉伸体特征图标板图标,在后面的文本框中输入拉伸体的厚度为“27”,单击拉伸体特征图标板图标,如图2-1-9所示。......
2023-06-15
本章设计齿条零件,它由一个长方体和一个圆柱体组成。
(1)进入零件设计工作台
操作参见1.1(1)。
(2)绘制矩形草图
选中左边模型树中【xy平面】。进入【草图编辑器】工作台。
单击【轮廓】工具栏内的图标 ,绘制一个矩形。单击【约束】工具栏内的图标
,绘制一个矩形。单击【约束】工具栏内的图标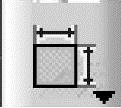 ,标注并调整矩形的形状尺寸,矩形的长为40mm,高为20mm,水平线到H轴的距离为20mm,如图11-1所示。
,标注并调整矩形的形状尺寸,矩形的长为40mm,高为20mm,水平线到H轴的距离为20mm,如图11-1所示。
单击【工作台】工具栏中的图标 ,重新进入【零件设计】工作台。
,重新进入【零件设计】工作台。
(3)拉伸生成实体
单击【基于草图的特征】工具栏中图标 ,出现【定义凸台】对话框。在【第一限制】区【类型】下拉列表框内选择默认的【尺寸】,在【长度】栏内填上厚度100mm。单击【预览】按钮,先看一下立体图效果。单击对话框内的【确定】按钮,生成滑块零件。
,出现【定义凸台】对话框。在【第一限制】区【类型】下拉列表框内选择默认的【尺寸】,在【长度】栏内填上厚度100mm。单击【预览】按钮,先看一下立体图效果。单击对话框内的【确定】按钮,生成滑块零件。
(4)绘制圆形草图
在图形区选中桌面的表面。进入【草图编辑器】工作台。
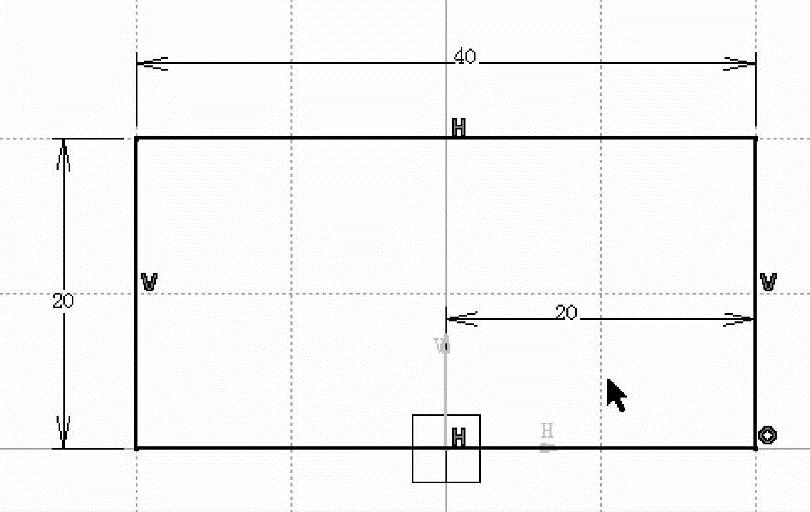
图11-1 矩形草图
在【草图编辑器】工作台,单击【轮廓】工具栏内的图标 绘制圆。单击【约束】工具栏内的图标
绘制圆。单击【约束】工具栏内的图标 ,标注并调整圆的半径尺寸为7mm,如图11-2所示。单击【轮廓】工具栏内的图标
,标注并调整圆的半径尺寸为7mm,如图11-2所示。单击【轮廓】工具栏内的图标 ,绘制一个折线形状,折线的起点和终点均在圆,如图11-2所示。单击【约束】工具栏内的图标
,绘制一个折线形状,折线的起点和终点均在圆,如图11-2所示。单击【约束】工具栏内的图标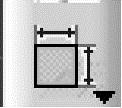 ,标注并调整水平线与圆心的距离为8mm,水平线半长为1mm,如图11-2所示。单击【操作】工具栏内的图标
,标注并调整水平线与圆心的距离为8mm,水平线半长为1mm,如图11-2所示。单击【操作】工具栏内的图标 ,将折线下面的圆弧部分删除。
,将折线下面的圆弧部分删除。
退出工作台,重新进入【零件设计】工作台。
(5)拉伸生成实体
单击【基于草图的特征】工具栏中图标 ,出现【定义凸台】对话框。在【第一限制】区【类型】下拉列表框内选择默认的【尺寸】,在【长度】栏内填上厚度100mm。单击【预览】按钮,先看一下立体图效果。单击对话框内的【确定】按钮,生成零件。
,出现【定义凸台】对话框。在【第一限制】区【类型】下拉列表框内选择默认的【尺寸】,在【长度】栏内填上厚度100mm。单击【预览】按钮,先看一下立体图效果。单击对话框内的【确定】按钮,生成零件。
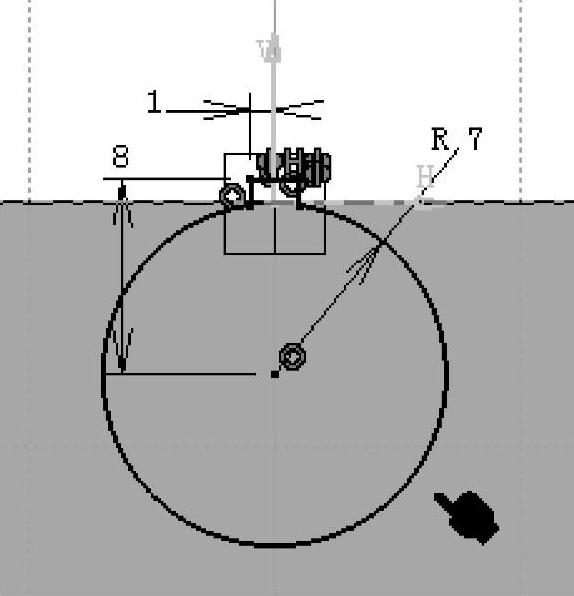
图11-2 圆弧与多边形组成的草图
有关CATIAV5r21运动分析教程的文章

任务描述建立拉伸实体命令,即在某一基准平面(或平面)上所绘制的封闭线框草图沿其法线方向运动形成的实体特征如图2-1-1所示。拉伸特征包括拉伸生成和拉伸切除。图2-1-4建立“拉伸”特征方法步骤2进入拉伸体截面草绘界面,在弹出的拉伸对话框中依次单击、、,如图2-1-5所示。图2-1-8草图1步骤2移动鼠标单击拉伸体特征图标板图标,在后面的文本框中输入拉伸体的厚度为“27”,单击拉伸体特征图标板图标,如图2-1-9所示。......
2023-06-15

零件实体模型及相应的模型树如图17.5.1所示。选择下拉菜单命令,系统弹出“创建草图”对话框;选取XY基准平面为草图平面,单击按钮,进入草图环境,绘制图17.5.2所示的草图1;单击按钮,退出草图环境。在绘图区选取图17.5.3所示的基准平面为草图平面,绘制图17.5.4所示的草图2。Step3.添加图17.5.3所示的基准平面。图17.5.8 拉伸特征图17.5.8 拉伸特征图17.5.9 截面草图图17.5.9 截面草图Step8.添加图17.5.10b所示的边倒圆特征。......
2023-06-22

图5-40座体零件分析座体有一方形底板,长方体主体顶部加有一方形上凸台,右前面有一凸台,左右有对称三角形肋板等结构,同时有圆角结构。创建顶部方形上凸台及其方孔。单击图标按钮,弹出“圆角”对话框,按图5-40所示圆角尺寸依次输入尺寸,选择相应的边倒角,注意倒角的秩序,如图5-41所示。圆角特征是在零件上的一条或多条边添加内、外圆角特征。添加的圆角半径可以是等半径、变半径或大小不同的半径。......
2023-06-28

选择下拉菜单命令,系统弹出“创建草图”对话框;选取XY基准平面为草图平面,单击按钮;进入草图环境,绘制图10.2.1所示的草图1;选择下拉菜单命令,退出草图环境。Step6.创建图10.2.8所示的拉伸特征1。Step7.创建图10.2.9所示的基准平面。......
2023-06-22

图10.4.1 零件模型及模型树Step1.在装配体中创建上盖。Step2.激活上盖模型。选取图10.4.2a所示的曲面,选择下拉菜单命令。图10.4.2 实体化1Step5.创建图10.4.3所示的零件特征──拉伸1。Step8.创建组特征──组LOCAL_GROUP。选择下拉菜单命令;选取ASM_TOP基准平面为草绘平面,选取ASM_RIGHT基准平面为参照平面,方向为;绘制图10.4.17所示的截面草图;选取深度类型为,并单击“去除材料”按钮。......
2023-06-26

AutoCAD按指定的高度创建圆柱体,且圆柱体的中心线与当前坐标系的Z轴平行,如图11-13所示。图11-13 按指定高度创建圆柱体图11-14 指定圆柱体另一个端面的中心位置椭圆:创建椭圆柱体。图11-15 椭圆柱体其他的基本实体,如楔体、圆锥体、球体、圆环体等的创建方法与长方体和圆柱体类似,不再赘述。与线框模型和曲面模型相比,实体模型的信息最完整、创建方式最直接,所以,在AutoCAD三维绘图中,实体模型应用最为广泛。......
2023-11-02

Step1.在装配体中创建前盖。图9.4.1 零件模型及模型树Step2.激活前盖模型。选取图9.4.5a所示的面,选择下拉菜单命令,确定“去除材料”按钮被按下,定义实体化方向如图9.4.5a所示。图9.4.5 实体化1Step6.创建图9.4.6所示的基准平面──DTM5。Step7.创建图9.4.7所示的拉伸特征──拉伸2。图9.4.20 拉伸6图9.4.21 截面草图图9.4.22 定义草绘参照Step14.创建图9.4.23所示的基准平面──DTM7。图9.4.23 基准平面DTM7Step15.创建图9.4.24所示的拉伸特征──拉伸7。......
2023-06-26

本节生成一个桌面,并巨在桌面的一角生成安装桌腿的裤槽。拉伸生成平板单击工具栏中凸台图标,出现对话框。生成第二个草图在图形区选中桌面的表面,在工具栏中单击草图图标,进入工作台。单击工具栏内的约束图标,标注并调整矩形的形状尺寸,矩形的长为4mm,高为12mm,矩形之间的距离为5mm,矩形边与桌面棱边的距离为6mm,如图8-1所示。单击对话框内的制表栏,在零部件号栏内填上零件的名称“桌面”。左边模型树上零件的名称更改为桌面。......
2023-07-01
相关推荐