进入零件设计工作台操作参见1.1。绘制矩形和圆草图选中左边模型树中。单击工具栏内的图标,标注并调整圆的直径尺寸为10mm,圆心在V轴上,到H轴的距离为15mm,如图21-1所示。图21-1 矩形和圆草图拉伸生成圆柱体单击工具栏中图标,出现对话框。在区下拉列表框内选择默认的,在栏内填上厚度20mm。单击按钮,先看一下立体图效果。......
2023-07-01
(1)绘制圆草图
单击【开始】→【机械设计】→【零件设计】,进入零件设计工作台。选中左边模型树中【xy平面】。进入【草图编辑器】工作台。
在草图设计模式,单击【轮廓】工具栏内的图标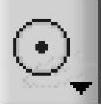 绘制圆。单击【约束】工具栏内的约束图标
绘制圆。单击【约束】工具栏内的约束图标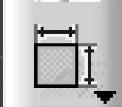 ,标注并调整圆的直径尺寸为54mm。退出工作台,重新进入【零件设计】工作台。
,标注并调整圆的直径尺寸为54mm。退出工作台,重新进入【零件设计】工作台。
(2)拉伸生成圆柱体
单击【基于草图的特征】工具栏中图标 ,出现【定义凸台】对话框。在【第一限制】区【类型】下拉列表框内选择默认的【尺寸】,在【长度】栏内填上厚度40mm。单击【预览】按钮,先看一下立体图效果。单击对话框内的【确定】按钮,生成第二轴零件。
,出现【定义凸台】对话框。在【第一限制】区【类型】下拉列表框内选择默认的【尺寸】,在【长度】栏内填上厚度40mm。单击【预览】按钮,先看一下立体图效果。单击对话框内的【确定】按钮,生成第二轴零件。
(3)生成矩形草图
在图形区选中轴的端面。进入【草图编辑器】工作台。
单击【轮廓】工具栏内的图标 ,在V轴的左侧绘制一条垂直线,长度为28mm,在【约束】工具栏中单击约束图标
,在V轴的左侧绘制一条垂直线,长度为28mm,在【约束】工具栏中单击约束图标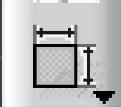 ,标注并调整线段到V的距离为8mm。
,标注并调整线段到V的距离为8mm。
单击【操作】工具栏内的镜像图标 ,然后在图形中选中V轴,形成线段关于V轴的对称线,如图9-3所示。单击【轮廓】工具栏内的图标
,然后在图形中选中V轴,形成线段关于V轴的对称线,如图9-3所示。单击【轮廓】工具栏内的图标 ,将两条垂直线上下两端用水平线联接起来。退出工作台,重新进入【零件设计】工作台。
,将两条垂直线上下两端用水平线联接起来。退出工作台,重新进入【零件设计】工作台。
(4)对圆柱体开槽
单击【基于草图的特征】工具栏内的图标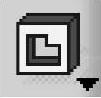 ,出现【凹槽定义】对话框。在【类型】下拉列表框内选择【尺寸】,在【深度】栏内填40mm,预览形成的槽。单击【确定】按钮,形成矩形槽。
,出现【凹槽定义】对话框。在【类型】下拉列表框内选择【尺寸】,在【深度】栏内填40mm,预览形成的槽。单击【确定】按钮,形成矩形槽。
(5)生成第三个圆草图
在图形区单击选中开槽的表面。进入【草图编辑器】工作台。
在【草图编辑器】工作台,在【轮廓】工具栏内单击图标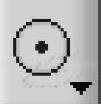 绘制圆。单击【约束】工具栏内的约束图标
绘制圆。单击【约束】工具栏内的约束图标 ,标注并调整圆的直径尺寸为30mm。
,标注并调整圆的直径尺寸为30mm。
单击【工作台】工具栏中的图标 ,重新进入【零件设计】工作台。
,重新进入【零件设计】工作台。
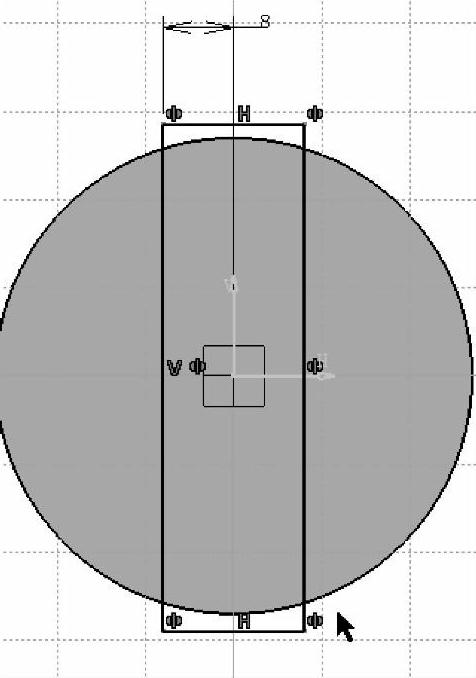
图9-34 条线组成的矩形草图
(6)对圆柱开孔
单击【基于草图的特征】工具栏内的图标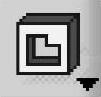 ,出现【定义凹槽】对话框。在TyPe类型栏内选择Dimension实体,在DePth深度栏内填37mm,单击“more(更多)”按钮,显示在相反方向的设置,在TyPe类型栏内选择Dimension实体,在DePth深度栏内填20mm,预览形成的槽。单击“OK(确定)”按钮,形成矩形槽。将该零件保存。
,出现【定义凹槽】对话框。在TyPe类型栏内选择Dimension实体,在DePth深度栏内填37mm,单击“more(更多)”按钮,显示在相反方向的设置,在TyPe类型栏内选择Dimension实体,在DePth深度栏内填20mm,预览形成的槽。单击“OK(确定)”按钮,形成矩形槽。将该零件保存。
有关CATIAV5r21运动分析教程的文章

进入零件设计工作台操作参见1.1。绘制矩形和圆草图选中左边模型树中。单击工具栏内的图标,标注并调整圆的直径尺寸为10mm,圆心在V轴上,到H轴的距离为15mm,如图21-1所示。图21-1 矩形和圆草图拉伸生成圆柱体单击工具栏中图标,出现对话框。在区下拉列表框内选择默认的,在栏内填上厚度20mm。单击按钮,先看一下立体图效果。......
2023-07-01

在FeatureManager设计树中选择“基准面6”选项,然后单击“视图(前导)”工具栏中的“正视于”图标按钮,将该基准面转为正视方向。创建曲面放样7。单击“曲面”工具栏中的“放样曲面”图标按钮,系统弹出“曲面-放样”属性管理器;在“轮廓”选项框中,依次选择图9-64中的边线1和草图3,单击“确定”图标按钮,生成的放样曲面如图9-65所示。......
2023-06-24

已知座板的外形尺寸,高度为16mm,长度为136mm,宽度为82mm,用装配体生成该座板的上模和下模。图4-23 座板和模具基体的装配体图4-24 带边线上色显示装配体图4-25 模具特征树基体颜色变蓝从装配体特征树中选中座板,单击主菜单“插入”,从弹出菜单中选择“模具”→“型腔”,如图4-26所示。在上一步“切除-拉伸”时,方向选择完全贯穿,同时勾选反侧切除,得到如图4-30所示的模型,单击文件保存,文件名为“上模”,至此座板的上下模全部生成。......
2023-11-21

图3-56 圈选选取对象图3-57 “编辑”“全选”菜单2.对象的缩放使用“挑选工具”,可选取要缩放的对象,用鼠标拖曳控制手柄可缩放对象。图3-63 右键复制快捷方式8.镜像镜像图形就是将图形在垂直、水平或对角线的方向上进行翻转。......
2023-10-21

选取图21.11.4a所示的模型体为修剪的目标体,单击鼠标中键后,选取ZX基准平面为刀具体,可通过“反向”按钮调整修剪方向,箭头指向被修剪的部分。选择下拉菜单命令,在“抽壳”对话框区域的下拉列表中选择选项,选择图21.11.6所示的面为移除面,在区域的文本框中输入值2;在区域的文本框中输入0.2;其他参数采用系统默认设置值。Step4.创建图21.11.5所示的抽壳。图21.11.5 抽壳图21.11.5 抽壳图21.11.6 定义移除面图21.11.6 定义移除面Step5.创建图21.11.7b所示的边倒圆特征1。......
2023-06-22

镜像也是复制的一种,其生成的图形对象与源对象以一条基线相对称,它也是在绘图时经常使用的命令。调用命令方式·下拉菜单:修改→镜像。功能将选择的一个或多个对象作镜像拷贝。④执行“镜像”命令,对左边的圆和直线进行镜像操作,命令行提示如下。图6-12 绘制直线图6-13 指定镜像线......
2023-10-21

在UG NX 10.0中,配对条件是通过“装配约束”对话框中的操作来实现的,下面对“装配约束”对话框进行介绍。打开文件D:\ugxc10\work\ch10.02\glass_fix_asm.prt,选择下拉菜单命令,系统弹出图10.2.1所示的“装配约束”对话框。图10.2.1 “装配约束”对话框图10.2.1所示的“装配约束”对话框的区域中各约束类型的功能说明如下。图10.2.3 “距离”约束说明此节模型存放路径为D:\ugxc10\work\ch10.02\part-01。图10.2.5 “平行”约束6.“垂直”约束“垂直”约束可使两个装配部件中的两个平面进行垂直约束,如图10.2.6所示。......
2023-10-17

图2-46 装配体“Smart_Base_Assembly”图2-47 零件“Smart_EC”步骤3 插入零部件 使用如图2-49所示的配合将“Smart_EC”拖入“Smart_Base_Assembly”中。可以发现,适用的范围是0.6in到0.7in,因此,配置38被选中并使用。图2-53 装配体“Test”提示为了使用SmartPartSensor配合参考,用户需要将其拖放到管道的圆柱面。拖放到一个圆形的边上将会使用现有的零件中那些不包含自动调整大小信息的其他配合参考。图2-54 插入零部件图2-55 添加零部件提示当test.pipe.B被拖动时,为何会出现对话框?......
2023-11-26
相关推荐