本节生成的固定支架,包含两个部分,分别对齿轮和齿条零件进行固定支承。进入装配设计工作台操作参见1.2。选择后,在图形区装配零件和1.1节设计的齿轮水平平铺,同时显示出来。单击上面菜单中的,在出现的下拉菜单中选择。在装配零件的模型树上出现一个新零件Part1.1。单击工具栏内的图标,标注并调整圆的直径尺寸为20mm,如图11-3所示。图11-4 选中齿轮零件的一个侧面作为参考平面拉伸生成第二个圆柱体单击工具栏中图标,出现对话框。......
2023-07-01
本节在装配设计工作台,从6.1节的滑动架投影生成滑块零件的草图,最终生成滑块零件。
(1)进入装配设计工作台
操作参见1.2(1)。
(2)零件导入装配图
单击上面菜单中的【窗口】,在出现的下拉菜单中选择【水平平铺】。在图形区,装配零件和6.1节设计的滑动架水平平铺,同时显示出来。在滑动架零件的模型树上,单击选中零件滑动架,用鼠标拖动到装配图的模型树,放在零件Product.1上松开,用这种方式,可以直接将零件导入到装配图中。
(3)插入新零件
将滑动架零件关闭。单击上面菜单中的Insert【插入】,在出现的下拉菜单中选择“新建零部件”。然后在左边的模型树中单击零件Product.1,在装配图内插入一个新零件。单击零件名称“Product.1”后,出现一个【新部件:原点】对话框,提示如何定义新零件的原点。单击对话框内的Yes【是】按钮,定义新零件的原点与组件的原点重合,在装配零件的模型树上出现一个新零件Part1.1。
(4)生成新零件的草图
将左边模型树中Part1零件的元素展开,双击该零件,直接由装配设计工作台转到零件设计工作台。选中第一个零件的侧面作为参考平面。在【草图编辑器】工具栏中单击草图图标 ,进入草图设计工作台。
,进入草图设计工作台。
单击【操作】工具栏内的投影三维元素图标 ,然后选择凹槽的棱边,将凹槽的棱边投影为一个折线草图。单击【轮廓】工具栏内的轮廓图标
,然后选择凹槽的棱边,将凹槽的棱边投影为一个折线草图。单击【轮廓】工具栏内的轮廓图标 ,绘制一个折线形状,起点与投影折线端点重合。单击【约束】工具栏内的约束图标
,绘制一个折线形状,起点与投影折线端点重合。单击【约束】工具栏内的约束图标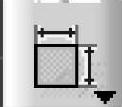 ,标注并调整水平线的长度为20mm,垂直线的长度为7mm,如图6-3所示。
,标注并调整水平线的长度为20mm,垂直线的长度为7mm,如图6-3所示。
单击【操作】工具栏内的镜像图标 ,然后在图形中选中H轴,形成折线关于H轴的对称线。单击【轮廓】工具栏内的直线图标
,然后在图形中选中H轴,形成折线关于H轴的对称线。单击【轮廓】工具栏内的直线图标 ,将两条水平线左右右端用垂直线联接起来。
,将两条水平线左右右端用垂直线联接起来。
退出工作台,重新进入【零件设计】工作台。
(5)拉伸形成新零件实体
单击【基于草图的特征】工具栏中凸台图标 ,出现【定义凸台】对话框。在【第一限制】区【类型】下拉列表框内选择默认的【尺寸】,在【长度】栏内填上厚度20mm。单击【预览】按钮,先看一下立体图效果。单击对话框内的【确定】按钮,生成滑块零件。
,出现【定义凸台】对话框。在【第一限制】区【类型】下拉列表框内选择默认的【尺寸】,在【长度】栏内填上厚度20mm。单击【预览】按钮,先看一下立体图效果。单击对话框内的【确定】按钮,生成滑块零件。
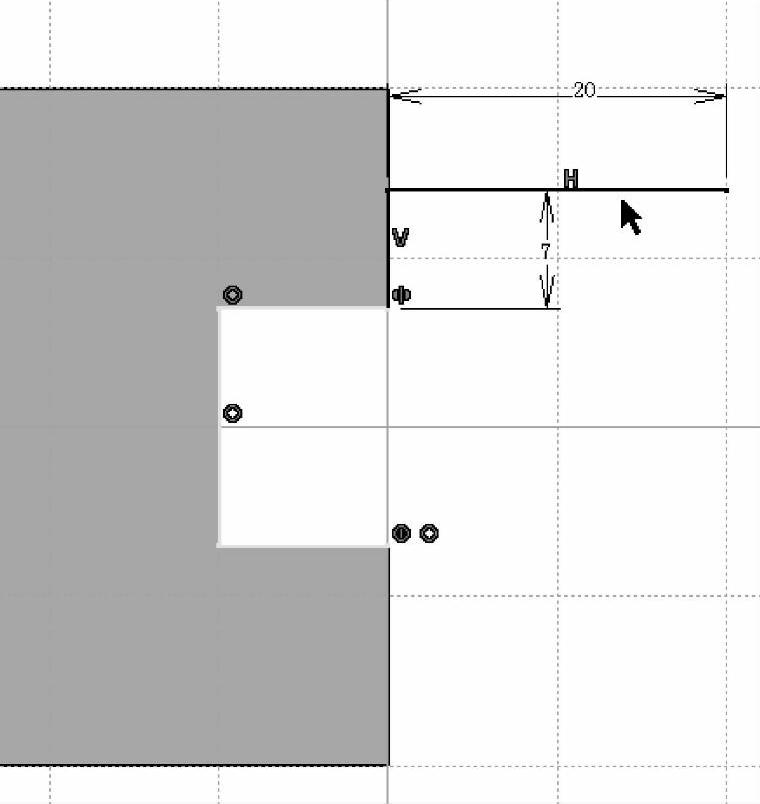
图6-3 折线及其尺寸约束
(6)对滑块多实例化
在左边的模型树中双击装配零件Product.1,直接回到装配设计工作台。单击【产品结构工具】工具栏中定义多实例化图标 ,出现多实例化对话框。在图形区选中滑块零件,在对话框内给出实例化的方向和距离,形成一个新的滑块零件。
,出现多实例化对话框。在图形区选中滑块零件,在对话框内给出实例化的方向和距离,形成一个新的滑块零件。
有关CATIAV5r21运动分析教程的文章

本节生成的固定支架,包含两个部分,分别对齿轮和齿条零件进行固定支承。进入装配设计工作台操作参见1.2。选择后,在图形区装配零件和1.1节设计的齿轮水平平铺,同时显示出来。单击上面菜单中的,在出现的下拉菜单中选择。在装配零件的模型树上出现一个新零件Part1.1。单击工具栏内的图标,标注并调整圆的直径尺寸为20mm,如图11-3所示。图11-4 选中齿轮零件的一个侧面作为参考平面拉伸生成第二个圆柱体单击工具栏中图标,出现对话框。......
2023-07-01

本节设置的滑块是一个运动件,后面步骤中这个零件在固定件上滑动。进入零件设计工作台在桌面上双击CATIA的图标进入CATIA软件,或者从菜单选择CATIA,运行该软件。单击工具栏中的退出工作台图标,重新进入工作台。图1-1 一条折线拉伸生成实体单击工具栏中的凸台图标,出现对话框。单击对话框内的按钮,生成滑块零件。左边模型树上零件的名称更改为“滑块”。......
2023-07-01

在选项卡中选取模板类型为,在文本框中输入文件名称muzzler.prt,单击按钮,进入模型设计环境。选取基准平面1为草图平面,绘制图8.2.3所示的草图2。选择下拉菜单命令,系统弹出“创建草图”对话框;单击按钮,选取ZX基准平面为草图平面,单击按钮;进入草图环境,绘制图8.2.4所示的草图3。图8.2.5 曲率梳注意:调整样条曲率时,应保证其曲率连续光滑,曲线构造质量的好坏直接关系到生成的曲面和实体的质量。Step8.创建图8.2.8所示的基准平面3。......
2023-06-22

Step4.创建图15.2.3所示的零件特征——组合投影。选择下拉菜单命令,选取基准平面YZ为草图平面,进入草图环境,绘制图15.2.5所示的草图3;绘制完成后,单击按钮,完成草图3的创建。选择下拉菜单命令,系统弹出“基准平面”对话框;在区域的下拉列表中选择选项,在绘图区选取图15.2.8所示的两条直线为参照;单击按钮,完成基准平面1的创建。图15.2.9 基准平面2图15.2.9 基准平面2图15.2.10 定义参照线图15.2.10 定义参照线Step10.创建图15.2.11所示的草图5。......
2023-06-22

本节设置齿轮轴零件。注意这是两根轴放在一个零件中。进入装配设计工作台操作参见1.2。零件导入装配图单击上面菜单中的,在出现的下拉菜单中选择“水平平铺”。选择后,在图形区装配零件和10.1节设计的齿轮水平平铺,同时显示出来。拖动罗盘的W轴,一个齿轮随罗盘移动,两个齿轮同时显示出来。图10-2 一个圆和多边形草图单击工具栏内的图标,将刚才的草图向左平移再生成一个。......
2023-07-01

自顶向下的装配体建模主要包括以下处理流程:1.在装配体中添加新零件 插入一个新零件将会在装配体中产生一个新的零件模型。关联特征只有在装配体打开时才能正常更新,但允许修改一个零部件以更新其他零部件。......
2023-11-26

图8-1床身导轨简图A—溜板移动导轨;B—尾座移动导轨图8-2影响车床等高性尺寸链相关零件联系简图车床;尺寸链通过以上实例可以看出,产品的装配精度和零件的加工精度有很密切的关系。零件精度是保证装配精度的基础,但装配精度并不完全取决于零件精度。......
2023-06-29

图3-50输送单元的机械手示意图3)拖链装置当机械手装置做往复运动时,连接到机械手装置上的气管和电气连接线也随之运动,机械手装置上的所有气缸连接的气管和电线沿拖链带敷设,插接到电磁阀组上。图3-51输送单元的拖链装置图3-52输送单元的原点开关和极限开关示意图2.输送单元装置侧的安装输送单元装置侧的安装分为两部分:直线运动组件的安装、拖链的安装和机械手装置的安装。图3-54输送单元装置侧安装完成示意图......
2023-06-15
相关推荐